「Google ToDoリスト」アプリの使い方!機能も解説!
何処かに良いToDoリストアプリを探しているのなら、「Google ToDoリスト」は如何でしょうか。「Google ToDoリスト」の操作は、すごくシンプルです。そこで「Google ToDoリスト」アプリの使い方や、機能について取り上げます。
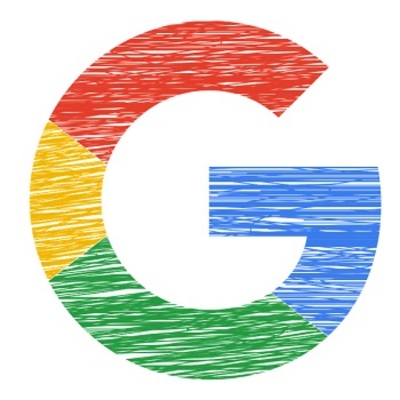
目次
- 1「Google ToDoリスト」とは
- ・Google社のiPhone/Androidタスク管理アプリ
- ・Google ToDoリストを使う前にアカウントを登録する
- 2「Google ToDoリスト」アプリの使い方〜iPhone〜
- ・基本の使い方/機能
- ・アプリのダウンロード
- ・タスクの作成方法
- ・サブタスクを追加する
- ・タスクの削除方法
- 3「Google ToDoリスト」アプリの使い方〜Android〜
- ・基本の使い方/機能
- ・アプリのダウンロード
- ・タスクの作成方法
- ・タスクリストを使ってタスクを管理する
- ・タスクの削除方法
- 4「Google ToDoリスト」アプリの使い方〜ブラウザで管理〜
- ・基本の使い方/機能
- ・GmailからToDoリストを表示させる方法
- ・タスクの編集方法
- ・タスクの削除方法
- ・Google カレンダーからでもToDoリストの使用は可能
- ・合わせて読みたい!Googleに関する記事一覧
「Google ToDoリスト」とは
ToDoリストの機能は、以前からGoogleに搭載されていました。しかし使えるのはGmailやGoogle カレンダーの機能のみで、ToDoリスト単体での機能は皆無でした。
そこで登場したのが、Google ToDoリストです。シンプルな機能でありながら、徹底したタスク管理を行うことができるアプリです。
Google社のiPhone/Androidタスク管理アプリ
タスク管理アプリは、Google社以外でも数多くリリースされています。中には使い勝手がよく、操作性に優れているものも少なくありません。
Google ToDoリストも例外ではなく、使い勝手の良さは他のアプリと遜色ないと言っても過言ではありません。
しかし他のアプリと違う点を上げるとすると、Googleが手掛けていることです。
シンプルな操作で、複雑なタスクも簡単に管理することができます。
パソコン版「Gmail」からの利用も可能
Google ToDoリストは、アプリだけでなくパソコンのブラウザからでも利用可能です。急なタスクが入ってきた時も、Google ToDoリストがあれば対処できるでしょう。
Google ToDoリストを使う前にアカウントを登録する
Google ToDoリストを使う前に、Googleアカウントを登録しておきましょう。
Googleアカウントがなければ、Google ToDoリストを使うことはできません。アプリからでもアカウントを作成することはできますが、些か面倒な作業が必要になります。
既に習得済みならば良いのですが、アカウントをまだ持っていないのなら、必ず登録は済ませておいて下さい。
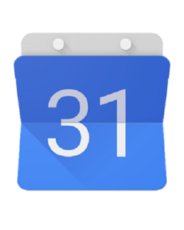 【Googleカレンダー】リマインダーの活用法!ToDoリストとの使い分けは?
【Googleカレンダー】リマインダーの活用法!ToDoリストとの使い分けは?「Google ToDoリスト」アプリの使い方〜iPhone〜
Google ToDoリストは、iPhoneやiPadからも利用できます。ではどうやって操作すれば良いのか、アプリの使い方について紹介しましょう。
基本の使い方/機能
Google ToDoリストの使い方は、タスクをアプリに打ち込むだけです。日程を設定すると通知が来る仕組みになっており、作業を効率よくすすめることができます。
アプリのダウンロード
Apple storeにアクセスし、「Google ToDoリスト」を検索します。アプリを見つけたら、ダウンロードしておきましょう。
タスクの作成方法
タスクの作成方法について、紹介します。操作方法はそんなに難しくはないので、すぐに覚えられるでしょう。
「新しいタスクを追加」をタップ
アプリを開いたら、画面下にある「新しいタスクを追加」をタップします。
タスクを入力
「新しいタスクを追加」をタップすると、タスク入力画面に移ります。タスクの入力が終われば、タスク右下にある「保存」をタップして登録します。
日時追加アイコンをタップ
日時を追加するには、画面左端にあるカレンダーアイコン「日時追加アイコン」をタップします。
日時の追加/タスクの繰り返し設定を行い保存をする
「日時追加アイコン」をタップすると、カレンダーが表示されます。タスク実行日をタップし、時間を指定しましょう。繰り返すタスクの場合は、カレンダー下にある「繰り返す」をタップします。
サブタスクを追加する
サブタスクを追加すると、より詳細なタスクを作成することができます。いつ何処でどういう作業をするのかについて事細かく登録できるので、上手く利用すれば作業効率は向上するでしょう。
タスクの削除方法
タスクを削除する方法について、紹介します。タスクを溜めたままにせず、効率よく管理していきましょう。
削除するタスクをタップ
タスクを削除する場合、まずは削除したいタスクをタップします。
削除アイコンをタップ
出てきた削除アイコン(ゴミ箱アイコン)をタップすると、削除完了です。
 ToDoリスト系のアプリのおすすめ7選を紹介!
ToDoリスト系のアプリのおすすめ7選を紹介!「Google ToDoリスト」アプリの使い方〜Android〜
Google ToDoリストは、Android版もリリースされています。Android版とパソコンと両方を使いこなし、タスク管理につとめましょう。
基本の使い方/機能
基本的な使い方は、iPhone版とほとんど大差はありません。アプリをダウンロードし、タスクを作るだけです。難しくはないので、使い方はすぐに覚えられるでしょう。
アプリのダウンロード
まずは、Google ToDoリストをダウンロードします。「Google ToDoリスト」と検索すると、すぐに見つかるはずです。
タスクの作成方法
アプリをダウンロードしたら、Google ToDoリストのアイコンをタップして、アプリを立ち上げましょう。アプリではタスクを記録するだけでなく、日時やタスクの詳細を記録することができます。
「新しいタスクを追加」をタップ
画面した真ん中にある「+」のアイコンをタップし、新しいタスクを追加します。
タスクを入力し「保存」をタップ
タスクを入力し、入力画面右下にある「保存」をタップすればタスク追加となります。
「マイタスク」に保存されたタスクをタップ
Google ToDoリストのアプリでは、詳細にタスクを設定することができます。まずは、「マイタスク」に保存されているタスクをタップします。
タスクの情報追加画面が表示される
タスクの情報追加画面を利用すると、タスクの内容を詳細に設定することができます。
「詳細を追加」をタップし詳細の追加が可能
「詳細を追加」をタップし、タスクの詳細情報を記入します。例えば「待ち合わせ」のタスクならば、誰と待ち合わせるのかを記すことが可能です。
「期限」をタップしタスクの期限の設定が可能
「日時を追加」をタップすると、タスクの期限を設定することができます。仕事の納期であれば仕事の納期、待ち合わせなら待ち合わせ時間を記入しましょう。
サブタスクを設定するとタスクの中にタスクの追加が可能
「サブタスクを追加」で、より詳細にタスクを設定することができます。例えば待ち合わせをした後、どこで何をするのかをサブタスクを使って、計画を立てることも可能です。
タスクリストを使ってタスクを管理する
Google ToDoリストでは、タスクリストを用いてタスクを整理することが可能です。
例えば、「仕事リスト」と「家事リスト」の2つのリストを作成します。
「仕事リスト」には仕事のタスクを登録し、「家事リスト」には家事タスクを登録すれば、作業はしやすくなるでしょう。
タスクの削除方法
完了したタスクや休止になったタスクは、綺麗サッパリ消して、タスクの中身をスッキリさせましょう。
完了したタスクは「○」のタップで「完了したタスク」に移動する
タスクが完了すれば、タスク横にある「○」をタップします。すると「完了したタスク」として、設定されます。
メニューボタンをタップ
画面右下に、縦に3つに並んだアイコン(メニューボタン)があります。タスクを削除するにはメニューボタンをタップします。
「完了したタスクをすべて削除」をタップ
メニューから「完了したタスクをすべて削除」をタップすると、タスク削除は完了です。
 GoogleカレンダーでToDoリストを表示/非表示する方法と使い方を解説
GoogleカレンダーでToDoリストを表示/非表示する方法と使い方を解説「Google ToDoリスト」アプリの使い方〜ブラウザで管理〜
Google ToDoリストはアプリだけでなく、ブラウザで管理することも可能です。特別なソフトは必要なく、Googleアカウントを持っているのなら、今すぐにでも使えるでしょう。
基本の使い方/機能
ブラウザ版のGoogle ToDoリストは、アプリ版と使い方は少し変わるものの、大まかな操作方法はほとんど変わりません。タスクの詳細設定や日時を設定することにより、作業効率を高めてくれます。
GmailからToDoリストを表示させる方法
Google ToDoリストは、Gmail画面から呼び出すことができます。Gmailアカウントをまだ取得していないのなら、先にGmail登録を済ませておきましょう。
画面右側のToDoリストのアイコンをクリック
Gmail画面右側にあるメニューから、Google ToDoリストのアイコンをクリックします。
ToDoリストが表示される
Google ToDoリストアイコンをクリックすると、ToDoリストが表示されます。ブラウザから、ToDoリストの管理も可能です。
アプリと同じタスクの確認が可能
アプリで設定したタスクは、ブラウザ画面からでも確認することができます。外出先にてスマホで登録したタスクは、会社や家のパソコンで確認できるという訳です。
タスクの編集方法
後で予定が変更になった場合、タスクを編集して変えることができます。タスク内容だけでなく、日時の変更もおもいのままです。
変更を加えるタスクで編集アイコンをクリック
ToDoリストから変更を加えたいタスクを選択し、編集アイコンをクリックします。
タスク情報を変更
変更したい部分にカーソルを合わせて、内容やスケジュールを変更します。
日時や時間を変更する場合は、日時や変更が書かれている項をクリックしましょう。すると画面にカレンダー表示され、日時を変更することができます。
タスクの削除方法
タスクが完了したり、何らかの形で休止になった場合は、タスクを削除しましょう。溜めたままにするとタスクがゴチャゴチャになり、作業効率が悪くなります。
ToDoリストアイコンをクリック
Gmail画面からGoogle ToDoリストを開き、削除したいToDoリストアイコンをクリックします。
削除するタスクで編集アイコンをクリック
削除するタスクを選択し、編集アイコンをクリックします。
削除アイコンをクリック
ToDoリスト画面上部にある削除アイコン(ゴミ箱アイコン)をクリックすれば、タスクを丸ごと削除することができます。
Google カレンダーからでもToDoリストの使用は可能
ブラウザでToDoリストが使えるのは、Gmailだけではありません。Googleカレンダーからでも、ToDoリストの使用は可能です。
基本的な操作方法は、Gmailから使う方法と同じです。画面端にあるGoogle ToDoリストのアイコンをクリックし、タスクを作ります。Google ToDoリストを上手く利用し、作業の効率を高めていきましょう。
合わせて読みたい!Googleに関する記事一覧
 Google Playストアの人気アプリにマルウェア!削除/修正版を配布!
Google Playストアの人気アプリにマルウェア!削除/修正版を配布!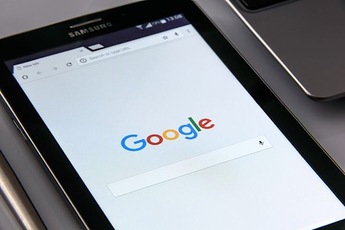 【Google Photos】画像内テキストを認識して検索する機能を実装!
【Google Photos】画像内テキストを認識して検索する機能を実装! 「Amazon Drive」と「Googleドライブ」を比較!違いは?
「Amazon Drive」と「Googleドライブ」を比較!違いは?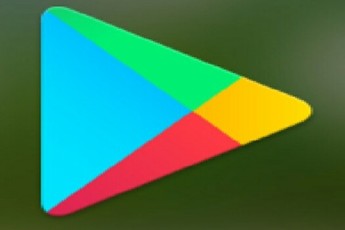 【Google Play ストア】デザイン変更でアプリがカテゴリーが別に
【Google Play ストア】デザイン変更でアプリがカテゴリーが別に




































