Google 日本語入力で「Z」を使って矢印を出せるのか解説!
Google 日本語入力は、皆さんもご存知のGoogle が無料提供している日本語変換ソフトです。とても便利な機能がたくさんありますが、この記事ではその便利な機能の中からGoogle 日本語入力で「Z」を使って矢印を出せるのかをご紹介したいと思います。
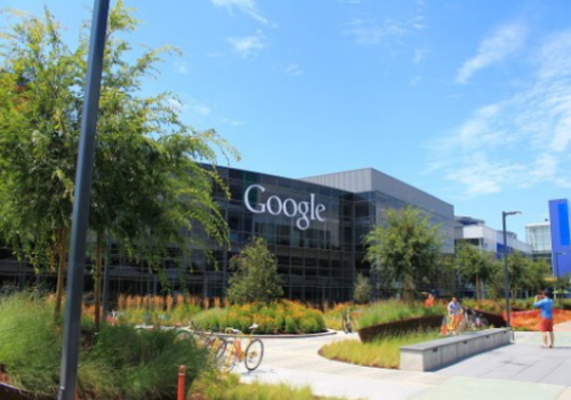
目次
- 1Google 日本語入力とは
- ・Googleが無料提供している日本語変換ソフト
- 2Google 日本語入力の便利な機能
- ・計算機能
- ・ひらがな入力が英単語/カタカナに変換される
- ・住所入力機能
- ・固有名詞変換機能
- ・サジェスト機能表示
- ・日付/時間入力機能
- ・顔文字機能
- ・シークレットモード/サジェスト機能ON/OFF
- ・2進数/16進数なども入力可能
- 3Google 日本語入力の設置方法
- ・インストール手順
- ・初期設定/確認
- ・Google 日本語入力/Microsoft IMEの切り替え
- ・半角/全角切り替え
- ・Google 日本語入力の設定
- 4Google 日本語入力で「Z」を使って矢印を出せる使い方
- ・矢印(←↓↑→)に変換入力方法
- ・その他ショートカットキーの便利な変換入力方法
- ・ローマ字入力する人におすすめ
- ・おわりに
- ・合わせて読みたい便利なテクニックの記事
Google 日本語入力とは
『日本語入力で「Z」を使って矢印を出せるのか』についての解説をしようと思いますが、その前に、そもそもGoogle 日本語入力とは「どのようなソフト」なのでしょうか?
はじめにGoogle日本語入力は「どんなことができるのか?」そしてインストールの方法などからご紹介したいと思います。
Googleが無料提供している日本語変換ソフト
Google 日本語入力とは、Googleが無料提供している日本語変換ソフトです。Google 日本語入力は、よく使うフレーズを覚えてくれます。
他にも珍しい人名や地名、そして難しい専門用語から、流行の顔文字やお店の名前まで、定期的に自動更新されるので、常に最新の語彙で変換の煩わしさを解消することができます。
Microsoft IME/日本語IM/ATOK方式を選択可能
Google 日本語入力では、Microsoft IME・日本語IM・ATOK方式を選択可能です。Window 10の「Microsoft IME」や、Macに搭載されている「日本語IM」、有料のジャストシステムのATOKと同じ変換方式の選択ができます。
Windows/Mac/Androidで使用できる
Google 日本語入力は、Windows・Mac・Android・iphoneでも使用できます。
 「Google日本語入力(IME)」の使い方/設定方法を解説!
「Google日本語入力(IME)」の使い方/設定方法を解説!Google 日本語入力の便利な機能
Google 日本語入力の代表的な9つの便利な機能と、その使い方をご紹介します。
計算機能
Google 日本語入力の便利な機能と使い方の1つ目は、計算機能です。
計算結果が予測変換される
計算機能で計算結果が予測変換されます。例えば、123+1234と入力して、「=(イコール)」を入力すると計算結果が予測変換されます。もちろん、足し算だけではありません。
引き算・掛け算・割り算でも数字を入力して「=」をつけた「式」にするだけで計算の答えが出せるのでわざわざ計算をする必要がありません。
ひらがな入力が英単語/カタカナに変換される
Google 日本語入力の便利な機能と使い方の2つ目は、ひらがな(ローマ字)入力が英単語やカタカナに変換されることです。
スペルミスが少なくなる
ひらがな(ローマ字)入力が英単語/カタカナに変換されるのでスペルミスが少なくなります。綴りがわからない単語を入力すると間違えてしまうことがありますね。
その場合は、ひらがな(ローマ字)で英語の読みを入力すればよいのです。例えばキーボードにローマ字で「はうす」と入力すれば「ハウス」「house」「HOUSE」など、英単語やカタカナに変換することができます。これならスペルミスが少なくなります。
住所入力機能
Google 日本語入力の便利な機能と使い方の3つ目は、住所入力機能です。
郵便番号のみの入力で変換可能
住所入力機能は、郵便番号のみの入力で住所に変換可能です。「〇〇○ー○○○○」と郵便番号を入力するだけで住所に変換できます。
固有名詞変換機能
Google 日本語入力の便利な機能と使い方4つ目は、固有名詞変換機能です。
流行語/著名人名に対応
固有名詞変換機能は、流行語/著名人名に対応しています。例えば、「にわかf」と入力するだけで「にわかファン」に変換できます。「はにゅう」と入力すれば簡単に「羽生結弦」に変換できます。
サジェスト機能表示
Google 日本語入力の便利な機能と使い方の5つ目は、サジェスト機能表示です。
ライティング/SNS運用に便利
サジェスト機能表示は、ライティングやSNS運用に便利です。ライティングやSNSなどを行っていると、複数の記事で同じ文字列を入力する機会が多くあると思います。
Google日本語入力では、同じ文字列を複数回入力すると、その文字列がサジェスト機能に表示されるので、何度も同じ文字列を入力する必要がありません。
日付/時間入力機能
Google 日本語入力の便利な機能と使い方の6つ目は、日付/時間入力機能です。
今日/本日/年号が簡単に変換される
日付/時間入力機能は、今日/本日/年号が簡単に変換されます。「今日」と入力すれば「2020/01/30」や「令和2年1月30日」などに変換でき、「今」と入力すれば「16:55」「16時55分」「午後4時55分」など時間に変換することができます。
顔文字機能
Google 日本語入力の便利な機能と使い方の7つ目は、顔文字機能です。
700種類以上の顔文字入力可能
顔文字機能は、700種類以上の顔文字入力可能です。テキストの入力途中で、「顔文字」と入力すれば「\(^o^)/」や、気持ちを表す言葉を入力することでも顔文字の入力が可能です。
例えば「嬉しい」と入力すれば「(≧▽≦)」など700種類以上の顔文字入力が簡単にできます。
シークレットモード/サジェスト機能ON/OFF
Google 日本語入力の便利な機能と使い方の8つ目は、シークレットモード/サジェスト機能ON/OFFです。
ON/OFFの切り替え可能
シークレットモード/サジェスト機能をON/OFFの切り替えが可能です。テキストを入力中に「コマンド」と入力して変換すると上の画像のように表示されます。この画面でシークレットモード/サジェスト機能ON/OFF切り替えができます。
シークレットモードをオンにすると、検索を履歴に残さない・過去の検索履歴に左右されない状態で検索結果を表示することができます。サジェスト機能は、オフにするとテキスト入力時に予測変換機能がオフになります。
2進数/16進数なども入力可能
Google 日本語入力の便利な機能と使い方の9つ目は、2進数/16進数なども入力可能だということです。普段使っている10進数の数字を入力するだけで2進数や16進数などにも変換することができます。
 Google日本語入力(IME)のインストール【Windows】
Google日本語入力(IME)のインストール【Windows】Google 日本語入力の設置方法
Google 日本語入力の設置方法を見ていきましょう。
インストール手順
Google 日本語入力のインストール手順をご紹介します。
Google 日本語入力公式HPへアクセス
Google 日本語入力公式HPへアクセスします。下記リンクから公式HPへアクセスできます。
プラットフォームの選択
「Windows版をダウンロード」または、「Mac版をダウンロード」をクリックします。Androidの場合は、Google Playよりダウンロードすることができます。iphoneの方は、App Store からダウンロードしてお試しください。
ここでは、Windows版でご紹介します。
Google利用規約
Google利用規約の内容を確認して「同意してインストール」をクリックします。
ユーザーアカウント制御
手順に従って進んでいくと、ユーザーアカウント制御画面が表示されます。「このアプリがデバイスに変更を加えることを許可しますか?」と確認されるので「はい」をクリックします。
これで「Google 日本語入力」のダウンロードが始まり、続いて「Google 日本語入力」がインストールされます。
初期設定/確認
続いては、「Google 日本語入力」初期設定の確認です。上の画像のように表示されるので、必要に応じてチェックボックスのチェックを外すこともできます。確認したら最後にOKをクリックします。それでは、項目を1つずつ見ていきましょう。
Google 日本語入力を規定の IME として設定する
初期設定/確認1つ目は「Google 日本語入力を規定の IME として設定する」です。Google 日本語入力を規定の IME として使用する場合は、このチェックボックスをオンにします。
押し間違えの多いホットキー (Ctrl + Shfit) による IME の切り替え機能を無効化する
初期設定/確認2つ目は「押し間違えの多いホットキー (Ctrl + Shfit) による IME の切り替え機能を無効化する」は、Ctrl + Shift を誤って押してしまい、他の IME に切り替わってしまう現象を抑制したい場合は、このチェックボックスをオンにします。
MS-IME のユーザ辞書を Google 日本語入力に引き継ぐ
初期設定/確認3つ目は「MS-IME のユーザ辞書を Google 日本語入力に引き継ぐ」は、MS-IME 上で登録したユーザ辞書を Google 日本語入力に引き継ぐ場合に、このチェックボックスをオンにします。
Google 日本語入力/Microsoft IMEの切り替え
Google 日本語入力/Microsoft IMEの切り替える方法は、以下のとおりです。
タスクバーの青い丸アイコンをクリック
Google 日本語入力/Microsoft IMEの切り替え方法は、タスクバーの青い丸アイコンをクリックします。
すると「Google日本語入力(IME)」や「Microsoft IME」など利用できるIMEが表示されるので、切り替えたいIMEをクリックするだけで切り替えることができます。
半角/全角切り替え
Google日本語入力の半角/全角切替方法は以下のとおりです。
A/あアイコンをクリック
Google日本語入力の半角/全角切替方法は、いつも通りに「A/あ」アイコンををクリックすると半角/全角を切り替えることができます。
Google 日本語入力の設定
Google日本語入力の設定をする方法をご紹介します。
A/あアイコンを右クリック
Google日本語入力は、「A/あ」アイコンを右クリックすると「Google 日本語入力」の様々な設定を行うことができます。
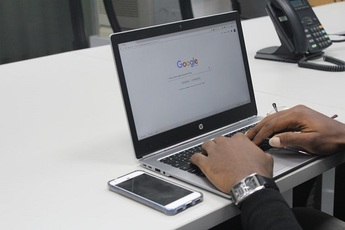 【Windows】Google 日本語入力で辞書へ単語登録!インポート/エクスポート方法は?
【Windows】Google 日本語入力で辞書へ単語登録!インポート/エクスポート方法は?Google 日本語入力で「Z」を使って矢印を出せる使い方
それではここから本題に戻って、Google 日本語入力で「Z」を使って矢印を出せる使い方をご紹介します。
矢印(←↓↑→)に変換入力方法
Google 日本語入力で「Z」を使って出せる、矢印の変換入力方法をご紹介します。
「Zキー」+「Hキー」は左矢印(←)
| 矢印に変換入力方法 | 「Z」+「H」 | ← |
|---|
Google 日本語入力で「Z」を使って出せる矢印は、「Z」+「H」で「←(左矢印)」です。
「Zキー」+「Jキー」は下矢印(↓)
| 矢印に変換入力方法 | [Z]+「J」 | ↓ |
|---|
Google 日本語入力で「Z」+「J」で出せる矢印は「↓(下左矢印)」です。
「Zキー」+「Kキー」は上矢印(↑)
| 矢印に変換入力方法 | 「Z」+「K」 | ↑ |
|---|
Google 日本語入力で「Z」+「K」で出せる矢印は「↑(上矢印)」です。
「Zキ」+「Lキー」は右矢印(→)
| 矢印に変換入力方法 | 「Z」+「L」 | → |
|---|
Google 日本語入力で「Z」+「L」で出せる矢印は「→(右矢印)」です。
その他ショートカットキーの便利な変換入力方法
矢印以外にもZを使って出せるその他のショートカットキーがあるので一覧でご紹介します。
| 「Z」変換できるショートカット一覧 | |||||
|---|---|---|---|---|---|
| Z + [ :『 | Z + ] :』 | Z + , :‥ | Z + . :… | Z + / :・ | Z + - :~ |
ローマ字入力する人におすすめ
「Z+○」のショートカットを使った変換をご紹介しましたが、この「Z」機能の入力変換は、PCだけでなくスマホ版のGoogle日本語入力でもローマ字入力時に使えます。普段ローマ字入力を使っている人にはおすすめなのでぜひ試してみてください。
おわりに
Google 日本語入力で「Z」を使って矢印を出せるのかについてご紹介しました。「Z+○」というショートカットキーで矢印以外にも変換入力が可能です。すべて覚えるのは大変かもしれませんが、普段良く使うものだけでも覚えておくと便利です。
他にも、綴りの分からない英語の読みをローマ字で入力するだけで英単語に変換できる機能・複数回入力した言葉を覚えてくれる機能・顔文字など便利な変換機能がたくさんあります。あなたもGoogle日本語入力の変換機能でストレスを軽減してみてください。
最後までお読みいただきありがとうございました。
合わせて読みたい便利なテクニックの記事
 「Googleフォト」の登録方法!便利な使い方も解説!
「Googleフォト」の登録方法!便利な使い方も解説! Google検索の便利な裏技9選を紹介!
Google検索の便利な裏技9選を紹介! 【iPhone】「Word」の便利な使い方!編集/共有方法も解説!
【iPhone】「Word」の便利な使い方!編集/共有方法も解説! 【Instagram】便利な「ミュート」機能の基本の使い方を解説!
【Instagram】便利な「ミュート」機能の基本の使い方を解説!




























