【iPhone】「Word」の便利な使い方!編集/共有方法も解説!
iPhoneでは、マイクロソフト社が提供しているWordを使うことができます。例えば、パソコンのWordで文章作成した場合でも、iPhoneでWordの使い方次第で活用することができます。今回は、iPhoneでの編集や共有方法などの使い方について解説します。

目次
- 1【iPhone】「Word」の基本の使い方~導入方法~
- ・インストールの手順
- ・新規登録
- ・サインインの手順
- 2【iPhone】「Word」の基本情報~無料版と有料版の違い~
- ・有料版の特徴/便利機能
- 3【iPhone】「Word」の基本の使い方〜新規作成〜
- ・新規作成のやり方
- ・ファイルの保存設定
- 4【iPhone】「Word」の基本の使い方〜編集方法〜
- ・各編集の項目でできること
- 5【iPhone】「Word」の基本の使い方~閲覧方法~
- ・閲覧手順
- 6【iPhone】「Word」の基本の使い方〜共有方法〜
- ・メール送信
- ・印刷
- ・iTunesで取り込み
- 7【iPhone】「Word」の基本の使い方~起動時エラーの対処法~
- ・最新バージョンにして起動
- ・再インストールして起動
- ・再起動して起動
- 8【iPhone】「Word」の基本の使い方~その他エラーの対処法~
- ・アプリの削除ができない場合の対処法
- ・アプリのアップデートエラーの対処法
- ・毎回サインインになってしまう場合の対処法
- ・合わせて読みたい!iPhoneに関する記事一覧
【iPhone】「Word」の基本の使い方~導入方法~
iPhoneで「Word」の基本の使い方として、イントール方法などの導入方法や特徴、Wordアプリのエラーなどの対処法についてまとめましたので、以下から確認しましょう。
インストールの手順
インストールの手順は以下の通りです。Androidの場合は、「google play」から進み、iPhoneの場合は、「Apple Store」から進んで行きます。
iPhoneのApple Storeから「インストール」をクリックします。
iPhoneでインストールが完了すると、Wordの画面が起動しますので、このまま待ちます。
続いてWordの新規登録もしくは、サインインを行います。
新規登録
マイクロソフト社のアカウントを持っていない場合は新規登録から進みます。Wordを利用したい場合もアカウント登録が必要になりますし、一度登録をしておくと、のちにログインのみで使い方としても便利なので、登録を済ませておきましょう。
iPhoneでWordの画面が表示されたら、「無料で新規登録」をタップします。
Wordの画面でメールアドレスを入力し、画面手順に沿って進んでいきます。メールアドレス以外にも電話番号などでも登録が可能ですので、自分のタイプにあったものを選択していきましょう。
サインインの手順
サインインの手順として、マイクロソフト社のWordなどでアカウントをすでにお持ちの方は、こちらから進みます。
iPhoneのWordの画面で、「サインイン」をタップします。サインインを選択後、すでに登録されているマイクロソフトアカウントを入力します。
続いて、マイクロソフトアカウントのパスワードを入力します。
マイクロソフトのメールアドレスとパスワードが認証されると、以下の画面が表示されます。
iPhoneのWordの画面で使用許諾契約を了承すると、「エクスペリエンスの強化」の画面に進みます。こちらも「OK」で進んでいきます。
iPhoneのWordの画面で全ての準備が整うと、以下の画面が表示されます。「Office365へのアップグレード」を選択すると、Wordの有料版へ進みます。その下の「作成および編集」に進むと、Wordの新規作成の画面が表示されます。
以上がiPhoneでWordを使うための設定方法となります。
 iPhoneのWordアプリの使い方!設定・閲覧方法など解説!
iPhoneのWordアプリの使い方!設定・閲覧方法など解説! 【iPhone/iPad】Officeアプリの使い方!設定方法も解説!
【iPhone/iPad】Officeアプリの使い方!設定方法も解説!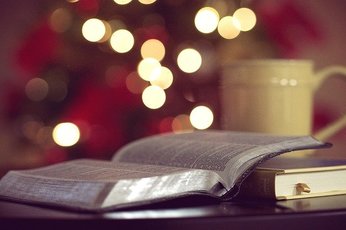 「iPhone」のWordの保存/転送方法をくわしく解説!
「iPhone」のWordの保存/転送方法をくわしく解説!【iPhone】「Word」の基本情報~無料版と有料版の違い~
iPhoneで「Word」の基本情報として無料版と有料版の違いや使い方についてまとめましたので、以下から確認しましょう。
有料版の特徴/便利機能
iPhoneのWordでは無料版と有料版がありますが、「無料版」は必要最低限の機能がついています。特徴としては、「閲覧」「編集」「プリント」の機能は無料版に備わっています。
以下のWordの便利機能は有料版に備わっていますので、違いについて確認してみましょう。
セクションでの区切りの挿入ができる
Wordの使い方では、「セクション区切り」を使うことによって、ページのレイアウトや、書式設定の様々な機能を個別に設定することができます。
Word無料版の違いの特徴として、自分でセクション区切りを挿入しない場合、文書は1つのセクションとして扱われます。しかし、セクション区切りを使用すると、文章の導入部分を1段組みとして設定することが可能です。
このセクション区切りの導入をiPhoneで利用する場合、「Office 365」のサブスクリプション契約が必要になります。
ページレイアウトでの列の有効化ができる
ページレイアウトでの列の有効化をする機能の使い方は、iPhoneのWordでこの「ページレイアウトで列の有効化」を利用する必要があります。
上記の機能を、Wordの無料版とは違いiPhoneで利用することはできませんが、有料版「Office 365」のサブスクリプション契約を行うことによって利用が可能になります。
ヘッダー/フッターのカスタマイズ機能
Wordで文書やレポートを作成する際には、「通し番号をフッターに振り分けたり、タイトルをヘッダーに表示」させたりします。ヘッダーやフッターの特徴として、Wordを利用する際に見た目を整える目的のほか、資料作成にも役立つ機能の使い方です。
Wordの無料版で、上記の機能をiPhoneで利用することはできませんが、有料版「Office 365」のサブスクリプション契約を行う必要があります。
ページの向きを縦/横に変更可能
Wordの機能としては、文書自体・もしくは一部を縦や横向きに変更する使い方があります。Wordの書類自体を縦書き横書きにする書式設定は、iPhoneのWordでも無料で編集することができます。
上記でも述べた通り、Wordの無料版でiPhoneで上記の書類全体の縦書き・横書きの機能を利用することはできますが、一部の横書き・縦書きの変更に関しては、有料版「Office 365」のサブスクリプション契約を行う必要があります。
変更履歴の記録機能
Wordでは、変更履歴の記憶機能をオンにすると、変更箇所が赤文字で表示され、どこが変更されたのかが記録として分かるようになっています。
特徴としてこの機能は自分だけではなく、複数の人が一つの文書を共有・閲覧する場合にとても便利な使い方ができます。
Wordの無料版で上記の機能をiPhoneで利用することはできませんが、有料版「Office 365」のサブスクリプション契約を行う必要があります。
ワードアート機能
Wordには、ワードアートの機能があります。この機能は、ロゴやタイトルを装飾できる便利な使い方ができます。使い方の特徴としては、Wordでポスターを作成したり、文字の表示を目立たせることができます。
Wordの無料版で上記の機能をiPhoneで利用することはできませんが、有料版「Office 365」のサブスクリプション契約を行う必要があります。
画像に影や反射などの装飾が可能
Wordでは、写真や画像に影や反射などの装飾をつける使い方ができます。無料版では、iPhoneで画像の挿入や編集、保存をすることも可能です。
しかし、iPhoneでWordで影や反射を画像に追加し、編集したい場合は、有料版「Office 365」のサブスクリプション契約を行う必要があります。
グラフ要素の追加/編集ができる
Wordでは、Excelのようにグラフを挿入することが可能です。Wordの無料版で上記の機能をiPhoneで利用することはできませんが、有料版「Office 365」のサブスクリプション契約を行う必要があります。
有料版に契約することによって、iPhoneのWordでグラフ要素の追加や編集を行うことが可能になります。
図形に作成した色が追加できる
Wordでは、文字や図形の色を初期設定のカラーパレット以外で編集・共有することができます。また使い方として図形として追加することも可能です。
Wordの無料版で上記の機能をiPhoneで利用することはできませんが、有料版「Office 365」のサブスクリプション契約を行う必要があります。
セルの網掛けに作成した色が使用できる
Wordでは、使い方として作成した色の網掛けで、表のセルを強調表示機能を使うことができます。
Wordの無料版で上記の機能をiPhoneで利用することはできませんが、有料版「Office 365」のサブスクリプション契約を行う必要があります。
 【Word for iPad】iPadでWordを使う方法を詳しく解説!
【Word for iPad】iPadでWordを使う方法を詳しく解説! 【iPad】「Word/PDF」などのファイルを保存する方法を解説!
【iPad】「Word/PDF」などのファイルを保存する方法を解説! 【Word】カラー写真をモノクロに加工する方法を解説!
【Word】カラー写真をモノクロに加工する方法を解説!【iPhone】「Word」の基本の使い方〜新規作成〜
iPhoneの「Word」の基本の使い方として、新規作成方法や特徴についてまとめましたので、以下から確認しましょう。
新規作成のやり方
iPhoneからWordアプリで文章を新規作成・保存・編集する方法として、新規をタップして作成するか、テンプレートを選んで文章を入力する使い方になります。
iPhoneでのWordの操作は、パソコンのWordの画面とは違い、各ツールの配置が小さいため、少々分かりにくくなっていますので、以下から確認しましょう。
「新規」をタップ
iPhoneでWordの使い方を説明します。以下は、無料版での作成方法です。
Wordのテンプレートの使い方で、「白紙の文章」の他に、リストの作成やアウトラインの作成など、パソコンで使うWordのように利用することができます。
テンプレートの選択
iPhoneでWordを利用する場合の使い方として、まず「テンプレートの選択」をします。
iPhoneでWordを入力する場合も、以下のように文書の書体が変わります。
パソコンのWordとの違いとしてまず挙げられるのがパソコンの画面よりもiPhoneの画面が小さいため、iPhoneで入力するのは大変です。
上記を改善するための対処法としては、音声入力をオンにして音声入力するか、iPhoneのキーボードアクセサリを使用することも、便利な方法の一つです。
文章の入力/装飾をする
iPhoneでもパソコンのWord同様、文字の入力や装飾をすることができます。パソコンでWordの内容を入力しても、外出先で編集や共有をしたい場合にiPhoneで操作できると便利です。
文字入力をすると、パソコンで表示されるWordのホーム画面のように「太字・斜体・下線」の画面が表示されます。
「太字」を選択後、文字を入力します。
すると、文字が太字に変更になりました。
続いてiPhoneのWordで文字を斜体にします。太字の時と同じように「斜体」を選択します。
すると、iPhoneでもパソコンのWordと同様に斜体に変更できました。
下線も同様です。
すると、iPhoneでもパソコンのWordと同様に文字の下を下線に変更できました。
iPhoneのWordの画面でも上記のように文字の背景を変更することができます。マーカーの部分を選択します。
選択した範囲で、指定した色がピンクに変更されました。
主なフォントの設定方法は以上となります。
ファイルの保存設定
iPhoneでWordのファイルを保存方法するには、まず画面右上をタップします。
「保存」をタップします。
iPhoneでWordを保存する方法は以上となります。
 PDFをWord文書に綺麗に貼り付けたい!文章/画像/表の貼り付けを解説
PDFをWord文書に綺麗に貼り付けたい!文章/画像/表の貼り付けを解説 Word文書にGoogleマップの地図を貼り付ける手順と方法を解説!
Word文書にGoogleマップの地図を貼り付ける手順と方法を解説! インスタグラムとWordPressを連携して埋め込むプラグインの設定方法
インスタグラムとWordPressを連携して埋め込むプラグインの設定方法【iPhone】「Word」の基本の使い方〜編集方法〜
iPhoneで「Word」の基本の使い方として編集方法についてまとめましたので、以下から確認しましょう。特徴として、iPhoneのWordアプリでは、各種編集メニューのアイコンをタップして変更できます。
各編集の項目でできること
iPhoneのWordで、各編集の項目でできる便利な内容は以下の通りです。
iPhoneのWordでは、「ホーム」「挿入」「描画」「レイアウト」「校閲」「表示」の項目があります。一つずつ便利な使い方について紹介していますので、確認しましょう。
ホーム
iPhoneのWord「ホーム」のメニューには、書式設定やフォントの変更ができます。他の使い方としては、文書に蛍光ペンでマーカーできたり、フォントの色や太さの変更もできます。
他の使い方は、文章を箇条書きにしたり、文章の右揃えや左揃え、中央揃えにする設定や、段落番号を振り分けることもできますので、基本的な操作はパソコンで使うWordと同様です。
挿入
iPhoneのWord「挿入」のメニューには、文章内に画像やテーブル(表)を挿入する使い方があります。iPhoneならではの特徴としてはパソコンとは違い、「iPhoneカメラで撮影した写真を挿入」することもできるので、iPhoneを使った便利な機能と言えます。
他の便利な使い方として、挿入ではアイコンやテキストボックス、リンク、コメントといったパソコンのWordをおなじみの特徴です。
描画
iPhoneのWord「描画」のメニューには、iPhoneならではの使い方があります。
iPhoneのWordの画面で「インクの開始」の機能を使うと、文章に直接iPhoneを使って、指で文字を書くことでできます。この使い方は、パソコンのWordとは違い、iPhoneならではの特徴です。
レイアウト
iPhoneのWord「レイアウト」のメニューの使い方として、文章の方向や余白、印刷の向きなどレイアウトについて設定することができます。
iPhoneの画面で上記を設定してから、印刷を行うとスムーズに印刷できますので、便利な機能です。
校閲
iPhoneのWord「校閲」のメニューの使い方では、校正ツールや文字アカウントなどを設定することができます。
iPhoneのWordで印刷前に校閲するための、文章に役立つ便利な機能を使うことができます。
表示
iPhoneのWord「表示」のメニューの使い方では、iPhoneでファイルを表示した際のイメージを確認することができます。
iPhoneの画面はパソコンとは違い、小さく見にくいです。文字入力やレイアウトでもミスがある可能性が考えられますので、作成したWordの表示の確認はこちらから行いましょう。
 仮想プリンターMicrosoft Print to PDFでPDFを印刷保存する方法
仮想プリンターMicrosoft Print to PDFでPDFを印刷保存する方法 iPhoneのPDFファイルをコンビニで印刷する方法!手順も解説!
iPhoneのPDFファイルをコンビニで印刷する方法!手順も解説!【iPhone】「Word」の基本の使い方~閲覧方法~
iPhoneで「Word」の基本の使い方として閲覧方法があります。閲覧手順についての方法はいくつかありますので、以下から確認しましょう。
閲覧手順
閲覧手順については、クラウドサービスと連携・共有する方法と「Pages」を使用する方法があります。まず、クラウドサービスと連携する使い方について紹介します。
クラウドサービスの種類
iPhoneのWordでは、マイクロソフトの「OneDrive」や「iCloud Drive」、「Dropbox」などのクラウドサービスとの連携方法や共有が可能です。
クラウドサービスと連携する方法
クラウドサービスの使い方は、iPhoneのWordのホーム画面から「アカウント」を選択します。次に「サービスの追加」を選択し、連携が可能になります。
クラウドサービスと共有することで、クラウド上にあるWordなどのデータを閲覧できるようになります。
「Pages」を使用する方法
iPhoneの中に保存されているWordデータを閲覧したい場合は、「Pages」アプリを利用することで閲覧が可能になります。
この「Pages」は、iPhoneにデフォルトでインストールされています。ですので、Pagesアプリを開くと、ファイルの一覧が表示されるので、閲覧したいファイルを開くだけで共有できます。
 【Mac/Windows】Excelのセル内改行方法を解説!
【Mac/Windows】Excelのセル内改行方法を解説! 【Windows10】Microsoftアカウントとローカルアカウントの違いを解説!
【Windows10】Microsoftアカウントとローカルアカウントの違いを解説!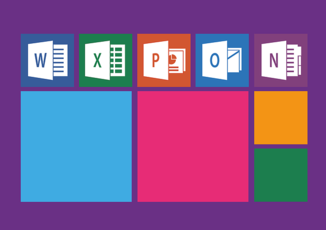 【Microsoft Office】iPadでできる限り安く使う方法!
【Microsoft Office】iPadでできる限り安く使う方法!【iPhone】「Word」の基本の使い方〜共有方法〜
iPhoneで「Word」の基本の使い方として共有方法があります。Wordで作成・保存後に、他の人と資料を共有したいという方は参考にしてください。
メール送信
iPhoneのWordで作成したデータを、メールに添付して送信・共有する方法があります。一見アナログな方法にも感じますが、メールにデータを添付しておくことによって後から編集することもできますし、エラーなどの間違いを確認することでもできます。
メール送信・共有の方法は、アプリ右上の「…」をタップし、「コピーを送信」を開きます。次にメールに添付するファイルの「書式」と「送信手段」を選択します。最後に「別のアプリで送信する」をタップし、利用したいメールアプリを選択します。
印刷
iPhoneでWordの印刷を行う場合は以下の方法です。まず、下記の「…」をタップします。
Wordアプリ内の「印刷」をタップします。
iPhoneを利用している場合、「AirPrint」が便利ですので、こちらから選択していきます。印刷メニューには、印刷プレビューも表示されますので、文章が整っているのか、間違いがないかどうか確認してから印刷しましょう。
万が一、印刷ができない場合やプリンターが手元にない場合は、コンビニのネットプリントを使うこともできますので、臨機応変に進めていきましょう。
iTunesで取り込み
iPhoneのWordで作成したデータは、iTunesで取り込み、同期することによって、ファイルを共有することができます。
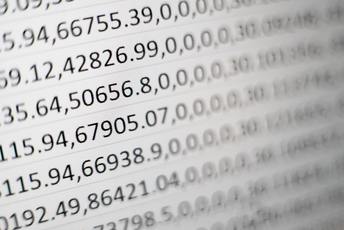 【iPad】Excel(エクセル)を使う方法をくわしく解説!
【iPad】Excel(エクセル)を使う方法をくわしく解説! 「iPhone」のバックアップの場所はどこ?変更方法も解説!
「iPhone」のバックアップの場所はどこ?変更方法も解説!【iPhone】「Word」の基本の使い方~起動時エラーの対処法~
iPhoneでWordを使った基本の使い方の中で、起動時エラーが出た時や、通常の画面と何か違いがある時の対処法についてまとめましたので、以下から確認しましょう。
最新バージョンにして起動
Wordのアプリのバージョンが古いままだと、起動時にエラーが表示される可能性があります。この場合、最新バージョンがある場合は、Wordのアプリを最新にしてみてどうかが対処法となります。
iPhoneの場合はApple Storeから、Androidの場合は、GooglePlayからバージョンアップをしてみましょう。
再インストールして起動
Wordのアプリが起動しなかったり、文字入力でフリーズしてエラーが出てしまう場合は、対処法としてWordのアプリを再インストールしてみてどうか試してみましょう。
特徴として、再インストール時はマイクロソフトアカウントのログインが必要となりますので、注意が必要です。
再起動して起動
Wordのアプリにエラーが表示された場合は、最新バージョンのアップデートと再インストールを試す前に、iPhoneの再起動してみてどうか試してみましょう。
 iPhoneの画面が真っ白になったときの対処法!
iPhoneの画面が真っ白になったときの対処法! 【iPhone】ストレージの「その他」とは?削除しても大丈夫?
【iPhone】ストレージの「その他」とは?削除しても大丈夫?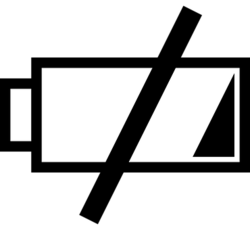 【iPhone】急に充電できない/電池が溜まらない原因と対処法!
【iPhone】急に充電できない/電池が溜まらない原因と対処法!【iPhone】「Word」の基本の使い方~その他エラーの対処法~
iPhoneで「Word」の基本の使い方として、その他エラーの対処法についてまとめましたので、以下から確認しましょう。
アプリの削除ができない場合の対処法
iPhoneでアプリが削除できないなどのエラーが出た場合の対処法としては、ホーム画面で削除する方法の他に、以下の削除方法があります。
アプリのアップデートエラーの対処法
Wordアプリのアップデートエラーの対処法としては、そもそもiPhoneがwi-fi接続できているのか確認しましょう。接続自体にエラーの問題がなければ、iPhoneの電源を入れ直してみてどうか試してみましょう。大体上記の内容で改善する可能性があります。
毎回サインインになってしまう場合の対処法
iPhoneでWordのアプリで毎回サインインが求められるエラーがあります。この場合の対処法としては、Wordアプリを一度アンインストールしてインストールしてみてどうか試してみてください。
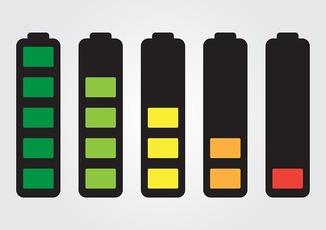 【iPhone11】バッテリー残量を%で表示する方法!
【iPhone11】バッテリー残量を%で表示する方法! 【iPhone8/7】画面が真っ暗で電源がつかないときの対処法!
【iPhone8/7】画面が真っ暗で電源がつかないときの対処法!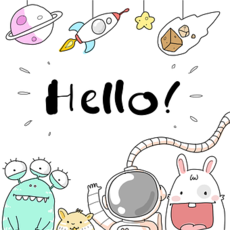 iPhoneを初期化するとどうなるのかくわしく解説!
iPhoneを初期化するとどうなるのかくわしく解説!合わせて読みたい!iPhoneに関する記事一覧
 【CLIP STUDIO PAINT】iPhone版を提供!毎日1時間無料!
【CLIP STUDIO PAINT】iPhone版を提供!毎日1時間無料! 【裏技】「iPhone」のおしゃれなホーム画面を作る方法!
【裏技】「iPhone」のおしゃれなホーム画面を作る方法! 【iPhone/Android】AI搭載のおすすめアプリを紹介!
【iPhone/Android】AI搭載のおすすめアプリを紹介! iPod classicにするiPhoneアプリ開発!クリックホイールなど再現!
iPod classicにするiPhoneアプリ開発!クリックホイールなど再現!





























































