【iPhone11】バッテリー残量を%で表示する方法!
iPhone11のバッテリー残量を%で表示する方法を紹介していきます。iPhone11ではバッテリーを常時%で表示することができないため、2つの方法でバッテリーの確認を行います。バッテリーを節約する方法についても紹介していきますので参考にしてみてください。
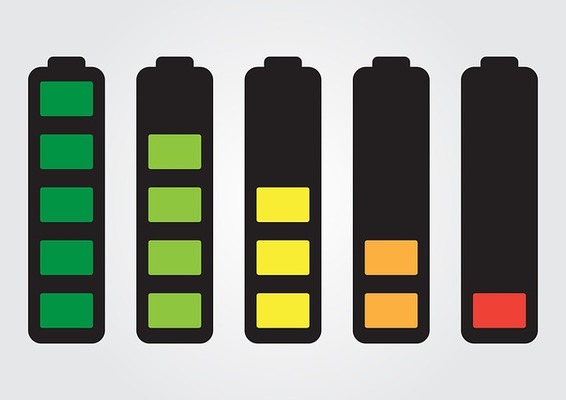
目次
iPhone11とは
iPhone11とは、2019年に発売されたAppleのスマホのことです。iPhone11のバッテリー残量を%で表示する方法について今回、詳しく紹介していきます。方法としてはコントロールセンターやウィジェットからの確認を行う方法です。後ほど解説していきます。
それではiPhone11のバッテリー残量を%で表示する方法について詳しく紹介していきます。iPhone11のバッテリー残量を%で表示したい方や表示はしなくても確認がしたいという方は参考にしてみてください。
2019年発売のAppleのスマホ
2019年発売されたAppleのスマホ「iPhone11」のバッテリー残量を%で表示する方法について紹介していきます。結論、iPhone11はバッテリー残量を常時表示する方法は今のところありません。しかし、表示はできなくても確認する方法はあります。
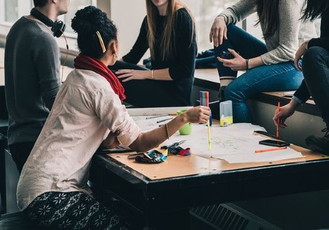 「iPhone11」と「iPhone11 Pro」を比較!どっちがいい?
「iPhone11」と「iPhone11 Pro」を比較!どっちがいい?【iPhone11】バッテリー残量を%で常時表示はできる?
iPhone11のバッテリー残量を%で常時表示はできません。2017年に登場した「iPhone X」、2018年に登場した「iPhone XS/XS Max」と「iPhone XR」も同じように、ホームボタンが存在しないiPhoneは画面を見ただけでは電池残量を確認できません。
顔認証機能「Face ID」を可能にする各種センサーを格納した「センサーハウジング」と呼ばれる切り込みが画面上部に表示されています。そのためステータスバーが前のiPhoneと比較して狭くなっているために表示ができなくなっています。
現状では都度操作以外に表示できない
まとめると現状ではその都度、設定から操作をする以外にiPhone11のバッテリーを%で表示できないということです。しかし、iPhone11のバッテリー残量を%表示して確認する方法はありますので、解説していきます。
iPhone11のコントロールセンターとウィジェットからの確認をすることでバッテリーを%表示で確認することができます。
 iPhoneのバッテリー寿命を長持ちさせる方法!充電方法も解説!
iPhoneのバッテリー寿命を長持ちさせる方法!充電方法も解説!【iPhone11】バッテリー残量を%表示して確認する方法~コントロールセンター~
ここからは、iPhone11のバッテリー残量を%表示で確認する方法を紹介していきます。コントロールセンターでの確認方法を紹介していきます。コントロールセンターからの確認方法と確認手順を詳しく解説していきますので、参考にしてみてください。
コントロールセンターでの確認手順
コントロールセンターでの確認手順をこれから解説していきます。まずはコントロールセンターを開き、残量を確認するという行為だけです。簡単にiPhone11のバッテリーを%表示で確認することができますので、実践してみてください。
コントロールセンターを開く
まずは自身のiPhone11でコントロールセンターを開きます。コントロールセンターを開く方法は、iPhone11の画面を下からスクロールすることでコントロールセンターがでてきます。
残量を確認する
コントロールセンターを開いた後、バッテリーマークをタップします。タップすることでiPhone11のバッテリー残量を%で確認できます。
 iPhoneのバッテリーを復活させる裏技!リフレッシュ/リセットする方法!
iPhoneのバッテリーを復活させる裏技!リフレッシュ/リセットする方法!【iPhone11】バッテリー残量を%表示して確認する方法~ウィジェット~
続いてはiPhone11のバッテリー残量を%表示で確認する方法の2つ目の方法を紹介します。2つ目の方法とはウィジェットを活用したバッテリーの確認方法です。ウィジェットでの確認方法は、バッテリーウィジェットを追加することで確認ができます。
ウィジェットでの確認手順
ウィジェットでの確認手順は今日を開いて編集を開きます。今日を開いて編集を開き、「バッテリー」を追加し、バッテリーウィジェットを追加することで残量を%表示で確認することができます。これから詳しく解説していきますので、参考にしてください。
今日を開いて編集を開く
iPhone11で今日を開いて編集を開きます。今日を開くことで次に行うバッテリー追加作業ができるようになります。必ず今日を開き、編集をしてください。
バッテリーを追加する
今日を開いて編集を開いたあと、「バッテリー」を追加します。バッテリーを追加することでiPhone11のバッテリー残量をウィジェットから確認ができるようになります。
ウィジェットを一番上に移動
バッテリーを追加した後、ウィジェットを1番上に移動させます。1番上に移動させることで自分でiPhone11のバッテリーを確認するときに分かりやすくなります。
バッテリーウィジェットを追加
ウィジェットを1番上に持っていき、バッテリーウィジェットを追加します。これでiPhone11の残量を%表示で確認することができます。
残量を確認する
上記の作業を実施することで、iPhone11のバッテリー残量を%表示で確認することができるようになります。ウィジェットの編集をすることで、次に確認したいときに簡単に確認できるようになりました。
【iPhone11】バッテリー残量を節約する方法
ここからはiPhone11のバッテリー残量を節約する方法について紹介していきます。iPhone11はバッテリーを%表示で確認できないことから、バッテリー残量が気になります。しかし、上手に設定をし、節約することができれば気になりません。
それではこれからiPhone11のバッテリー残量を節約する方法について詳しく紹介していきます。%表示をすることはできないので、節約するために参考にしてみてください。
主な節約の手順
iPhone11のバッテリーを節約する主な手順として表示画面の輝度を下げることやダークモード設定にしたり、低電力設定にすることです。この設定をするだけでiPhone11の画面からの消費電力を抑えることが可能なので節約ができます。
「設定」がアイコンで表示されているので、その「設定」を開き「バッテリー」を選択することでバッテリーの残量を確認することも可能です。
画面の輝度を下げる
iPhone11のバッテリーを節約するための方法の1つ目としては「画面の輝度を下げる」ことです。画面の高度を下げることで表示画面は暗くなりますが、バッテリーの消費が抑えられて節約になります。
ダークモードを設定する
続いてのiPhone11のバッテリーを節約する方法として「ダークモード」に設定をするという方法です。ダークモードに変更することによって、表示画面が全体的に黒くなりますがiPhone11のバッテリー消費を抑えることが可能です。
設定アイコンをタップし、「画面表示と明るさ」を選択すると画面モードの変更ができます。参考にしてみてください。
iPhone11をダークモードに設定した場合、上記のスクリーンショット画像のように画面が全体的に暗めに表示されます。この表示設定にすることで節約をすることができます。
低電力モードに設定する
最後に紹介するiPhone11のバッテリーを節約する方法は、低電力モードに設定する方法です。低電力モードに設定をするとやはり、表示画面が暗くなります。しかし、電力を抑えて使用するため、バッテリー消費の節約に役立ちます。
まずは「設定」を開き、「バッテリー」を選択することで、低電力モードへの変更ができます。低電力モードへの変更でiPhone11の画面は少し暗くなってしまうことに注意してください。
「バッテリー」を選択すると、上記のスクリーンショット画像のような画面が表示されます。ここではバッテリーの状態が表示されたり、どのアプリにどのくらいのバッテリーを消費しているかといった状態も表示されます。
最後にバッテリーの表示画面から「低電力モード」を選択して低電力モードへの設定が終わりです。iPhone11を低電力モードに設定することで表示画面は全体的に暗めな設定になりますが、節約するといった意味では活躍する設定です。
おわりに
iPhone11のバッテリーを%表示する方法について紹介していきました。コントロールセンターから確認する方法やウィジェットからバッテリーウィジェットを表示させて確認する方法がありました。現在では、常時%表示をすることはできません。
そのため、事前にiPhone11の設定を変更しバッテリー残量を確認しやすくしておくことをおすすめします。また多少表示画面は暗くなっても、表示画面の明るさを下げたり、ダークモードや低電力設定にすることもおすすめです。参考にしてください。
合わせて読みたい!iPhoneに関する記事一覧
 楽天Edyがカード残高確認できるiPhone用アプリを提供!
楽天Edyがカード残高確認できるiPhone用アプリを提供!  「iPhone」が充電できない原因と対処法をくわしく解説!
「iPhone」が充電できない原因と対処法をくわしく解説! 【iPhone】「AirDrop」の便利な機能/使い方を解説!使えないときは?
【iPhone】「AirDrop」の便利な機能/使い方を解説!使えないときは? 【iPhone】「LINE」をiCloudへバックアップする方法!
【iPhone】「LINE」をiCloudへバックアップする方法!



















