【Word】カラー写真をモノクロに加工する方法を解説!
Wordの機能を使ってモノクロやグレースケールに加工することができます。Wordでは少しの操作でモノクロやグレースケールに加工することができるので操作方法を紹介していきます。Wordでは、文字だけでなく図なども加工することができます。

目次
【Word】カラー写真をモノクロ/グレースケールに加工することは可能?
カラー写真をモノクロやグレースケールに加工したい時があります。Wordの機能を使って設定することが簡単にできるので紹介していきます。
Wordではカラー写真をモノクロやグレースケールにするときは、少しの操作で変更すことができるので加工してみてください。
少しの操作で変換することができる
Wordの機能を利用することでカラー写真でもモノクロやグレースケールに変換することが簡単な操作方法で行うことができます。
少しの操作でカラー写真をモノクロやグレースケールに変更することができるので、操作方法を紹介していきます。
 iPhoneのWordアプリの使い方!設定・閲覧方法など解説!
iPhoneのWordアプリの使い方!設定・閲覧方法など解説!【Word】カラー写真をモノクロ/グレースケールに加工する方法
Wordでカラー写真をモノクロやグレースケールに加工することができ「図ツール」から簡単に「セピア」にすることができるので方法を紹介します。
加工の手順
Wordでカラー写真を選択してから「図ツール」にある「書式」タブから「色」をクリックします。「色の変更」にある「グレースケール」や「セピア」を選択します。
Wordでもカラー写真をモノクロやグレースケールに加工したい時があるのですが、モノクロ写真と同じように表示されます。
図ツールの書式を選択
Wordのツールには、図ツールがあってその中にある「書式」タブがあるので選択してください。
色の変更でグレースケール/セピア/白黒に変更可能
Wordの「書式」タブにある「色」からグレースケールだけでなくセピアや白黒を選択することで簡単に変更することができます。
元に戻す場合
Wordでカラー写真をモノクロやグレースケールに加工したものを元の状態に戻して使用したい時もありますが、簡単に元に戻すことができます。
色の変更内の色変更なしを選択
Wordの「色」から変更した「グレースケール」をもとに戻したいのであれば、「色」から「色変更なし」で元に戻すことができます。
 Word文書にGoogleマップの地図を貼り付ける手順と方法を解説!
Word文書にGoogleマップの地図を貼り付ける手順と方法を解説!【Word】作成した図をモノクロ/グレースケールに加工する方法
Wordで作成した図だけをモノクロやグレースケールに加工することもできます。Wordで作成した図だけを加工することも簡単いできるので操作方法を紹介します。
作成した図は少しの操作だけで、モノクロやグレースケールに加工することができるので、Wordで図の加工をしてみてください。
加工の手順
図を右クリックすると「図の書式設定」をクリックしてください。「図の書式設定」画面で「図の色」で▼をクリックしてます。「グレースケール」を選択してください。
 Outlookのバージョンを確認する方法!【Word,Excel,PowerPoint】
Outlookのバージョンを確認する方法!【Word,Excel,PowerPoint】【Word】文字をモノクロ/グレースケールに加工する方法
Wordで作成してある元々の文字をモノクロやグレースケールに加工することもできるので、Wordで文字を加工する方法を紹介します。
Wordを使って作成した文字をあとからでもモノクロやグレースケールに加工することは、少しの操作で行うことができます。
加工の手順
Wordで作成した文字の色を塗りつぶしの色などはテーマの色を使っています。「デザイン」タブにある「配色」からグレースケールを選択してください。
【Word】印刷時にモノクロ/グレースケールを指定する方法
Wordの機能で、印刷するときにモノクロやグレースケールを指定する方法を紹介します。Wordの機能でもに設定することはできるのですが、プリンターの機能を使ってWordで作成したものを加工することができます。
印刷の手順
「パージレイアウト」タブから「配色」をクリックしてください。「グレースケール」を選択して、テーマの色を使う文字や図形がすべてグレースケールになります。
プリンターの機能でモノクロ/グレースケールに指定する
Wordで作成した文書をモノクロやグレースケールで印刷したいことがあります。カラーのものを白黒に印刷するために、プリンターの機能を利用することもできます。
プリンターで印刷する手順
「ファイル」タブをクリックしてバックステージビューを表示して、「印刷」を選択します。プリンターで印刷するプリンターを選択して、「プリンターのプロパティ」をクリックしてください。
「基本設定」タブを選択してから、「モノクロ印刷」にチェックを入れてください。「OK」ボタンをクリックしてからプリンターの設定を行います。「印刷」ボタンをクリックすると印刷されます。
合わせて読みたい!編集ソフトに関する記事一覧
 PDFをWord文書に綺麗に貼り付けたい!文章/画像/表の貼り付けを解説
PDFをWord文書に綺麗に貼り付けたい!文章/画像/表の貼り付けを解説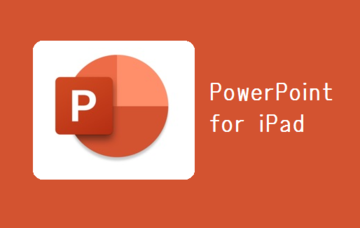 「PowerPoint for iPad」の使い方!編集方法も解説!
「PowerPoint for iPad」の使い方!編集方法も解説! Googleスプレッドシートの共有しても編集できないときの対策法!
Googleスプレッドシートの共有しても編集できないときの対策法! 【2019最新】PDF編集ソフトおすすめ11選!無料でPDF編集しよう
【2019最新】PDF編集ソフトおすすめ11選!無料でPDF編集しよう
















