2019年07月19日更新
「PowerPoint for iPad」の使い方!編集方法も解説!
PowerPoint for iPadを利用すれば、外出先でiPadからパワーポイント資料の編集・最終確認などが行えます。嬉しいことに基本機能は無料です。便利なPowerPoint for iPadの機能・ダウンロード方法から基本的な使い方まで紹介します。
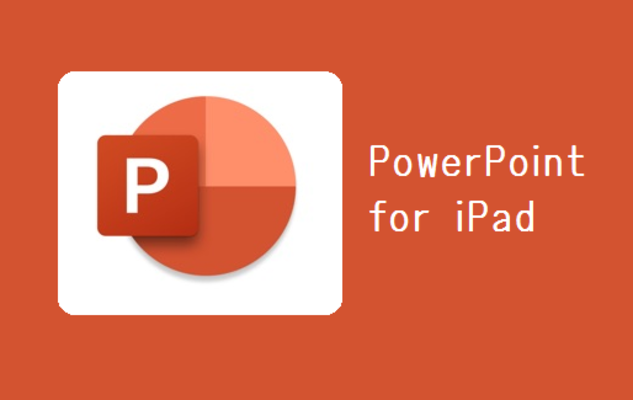
目次
- 1PowerPoint for iPadの機能
- ・無料で使える機能
- ・PC版との違い
- 2PowerPoint for iPadを使う準備
- ・PowerPoint for iPadのダウンロード
- ・Microsoftアカウントにサインイン
- 3PowerPoint for iPadの使い方〜ファイル操作〜
- ・既存のファイルを開く
- ・新しいファイルの作成
- ・ファイルの自動保存
- ・プリントアウト
- 4PowerPoint for iPadの使い方〜文字入力〜
- ・文字の入力/編集方法
- 5PowerPoint for iPadの使い方〜画像の挿入〜
- ・カメラロールから画像を挿入
- ・iPadのカメラで撮影して写真を挿入
- 6PowerPoint for iPadの使い方〜表/グラフ〜
- ・Excelの表/グラフをコピーして貼り付ける
- 7PowerPoint for iPadの使い方〜アニメーション〜
- ・アニメーションの設定方法
- ・アニメーションの組み合わせや順番変更はできない
- 8PowerPoint for iPadの使い方〜スライドショー〜
- ・スライドショーの手順
- ・スライドショー中に使える機能
- ・合わせて読みたい!iPadに関する記事一覧
PowerPoint for iPadの機能
iPad版パワーポイントアプリの使い方は、基本的にはPC版と変わりありません。作業画面も上部にメニュータブが並び、使いたい機能に合わせて切り替えて利用します。
ただし、すべての操作方法でタップを利用することになります。またPC版にあるすべての機能が利用できる訳ではありません。
PowerPoint for iPadの機能や操作方法を詳しく見ていきましょう。
無料で使える機能
PowerPoint for iPadは無料アプリをダウンロードして、パワーポイント資料をiPad上で編集することができます。クラウドストレージ等に保存した資料をダウンロード・アップロードすることで、何処にいても利用できとても便利です。
資料の作成・編集・画像/表/グラフの挿入・プリントアウトなど、基本的な機能はすべて無料です。iPadのほか、iPad Air、iPad miniでも利用できます。
一部の編集機能は有料となりますが、かなり凝った資料を作成する場合にしか利用しない機能ばかりです。無料でも十分だと感じますので、まずは無料版のPowerPoint for iPadを使ってみましょう。
ちなみに無料版で利用できない機能には、次のようなものがあります。
- 発表者ツールを利用して、プレゼンテーション中にノートを確認する
- オリジナルカラーの作成・利用
- ワードアートの挿入・編集
- 画像に影・反射などスタイルを追加
- グラフの作成・編集
グラフの作成については、PowerPoint for iPadでの新規作成が無料版ではできません。Excel等で作成したグラフを貼り付けることは可能です。パワーポイントで直接グラフを作成することは中々ないので、無料版でもそれほど困らないでしょう。
PC版との違い
PC版とiPad版のPowerPoint for iPadでの、使用できる機能の違いを詳しく見ていきましょう。ここでの記載のiPad版機能は、無料で利用できる機能です。
| 機能 | iPad版 | PC版 | |
|---|---|---|---|
| オーディオ | 再生・追加・削除 | ○ | ○ |
| スライドショーでの再生 | ✕ | ○ | |
| バックグラウンド再生 | ✕ | ○ | |
| ビデオ | 再生・追加・削除 | ○ | ○ |
| トリミング・ブックマーク・フェード | ✕ | ○ | |
| YouTube ビデオの挿入・再生 | ✕ | ○ | |
オーディオ・ビデオ機能では、通常の再生・追加・削除はiPad版でも可能です。ただしスライドショーの状態で再生することはできません。
またPowerPoint for iPad上でのビデオの編集はできないので、ビデオを挿入する前に別アプリで編集しておく必要があります。YouTubeビデオの利用ができない点にも注意です。
| 機能 | iPad版 | PC版 | |
|---|---|---|---|
| デザインと レイアウト |
フッター/ヘッダー・日付/時刻・ 段落番号の機能 |
✕ | ○ |
| 背景色の追加、変更、削除 | ○ | ○ | |
| テーマの追加 | ○ | ○ | |
| スライドマスターの編集 | ✕ | ○ | |
| スライドのサイズ・向きの変更 | ✕ | ○ | |
| 印刷 | スライド | ○ | ○ |
| ノート | ✕ | ○ | |
| 配布資料 | ✕ | ○ | |
デザイン・レイアウト面ではいくつか違いがあります。PowerPoint for iPadではスライドのサイズや向きの変更ができません。縦長のポスターなどは対応していないので気を付けましょう。
またPowerPoint for iPadの印刷機能は、スライドそのままのプリントアウトのみ可能です。ノート付でプリントアウトしたい、配布資料としてプリントアウトしたい、といった場合はPC版を利用しましょう。
| 機能 | iPad版 | PC版 | |
|---|---|---|---|
| オブジェクトの 挿入機能 |
図形の追加 | ○ | ○ |
| 表の新規作成 | ○ | ○ | |
| グラフの新規作成 | ✕ | ○ | |
| SmartArt グラフィック | ✕ | ○ | |
| 画像編集 | オンライン画像の挿入 | ✕ | ○ |
| 図のスタイル変更 | ○ | ○ | |
| 背景画像の表示 | ○ | ○ | |
| 背景画像の追加・変更・削除 | ✕ | ○ | |
| 画像の圧縮 | ✕ | ○ | |
つづいてオブジェクトや画像の編集機能です。図形や画像は自由に挿入ができます。注意する点は表とグラフです。
PowerPoint for iPad上で表は新規作成できますが、グラフはできません。グラフの利用方法は、Excelアプリで作成してからコピー・貼り付けの手順となります。
またオンライン画像(引用貼り付け)の利用はできないため、オンライン画像を利用したい場合は一度ダウンロードしてから挿入する方法で利用しましょう。
| 機能 | iPad版 | PC版 | |
|---|---|---|---|
| スライド・ アニメーション |
スライドの追加・削除・並べ替え | ○ | ○ |
| 画面切り替えの追加・削除・変更 | ○ | ○ | |
| コメントの追加・削除・変更 | ○ | ○ | |
| アニメーションの再生 | ○ | ○ | |
| アニメーションの追加・削除・変更 | ○ | ○ | |
最後にスライド全般とアニメーション機能の比較です。こちらはiPad版とPC版で、基本機能に違いはありません。PowerPoint for iPadでもアニメーションの追加や編集が自由に行て、とても便利ですね。
PC版とiPad版の違いをおさえて、上手に活用しましょう。
 【2019年】iPadの選び方!おすすめのモデルはどれ?
【2019年】iPadの選び方!おすすめのモデルはどれ?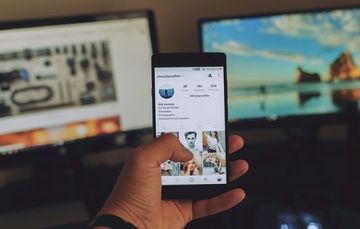 GoogleスライドとPowerPointとの違いは?互換性についても解説!
GoogleスライドとPowerPointとの違いは?互換性についても解説!PowerPoint for iPadを使う準備
PowerPoint for iPadの利用は公式アプリをダウンロードする必要があります。ダウンロード後はMicrosoftアカウントでサインインしましょう。アプリのダウンロードは無料で行えます。
PowerPoint for iPadのダウンロード
まずはダウンロード方法の紹介です。iPadで次のURLにアクセスして、App Storeからアプリをダウンロードします。
Microsoftアカウントにサインイン
PowerPoint for iPadアプリの利用には、Microsoftアカウントでサインインする必要があります。WindowsPCを利用している方は、PCに登録したMicrosoftアカウントで大丈夫です。
Microsoftアカウントでサインインすると、パワーポイントの作成・編集が行えます。サインインしていない状態でも、パワーポイント資料の表示のみは可能です。
まずはホーム画面からアイコンをタップして、ダウンロードしたアプリを立ち上げます。
サインイン画面が表示されるので、「サインイン」をタップします。
アカウントとパスワードを入力して、「サインイン」をタップします。サインインの完了画面が表示されればOKです。
また他にも次のアカウントも利用できます。これらのアカウントやMicrosoftアカウントを持っていない人は、新規作成しましょう。
- Hotmail
- OneDrive
- Outlook
- Skype
- Windows Phone
- Xbox Live
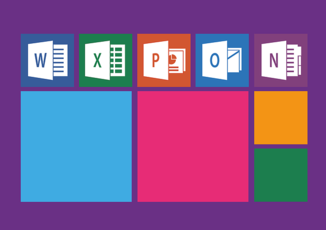 【Microsoft Office】iPadでできる限り安く使う方法!
【Microsoft Office】iPadでできる限り安く使う方法!PowerPoint for iPadの使い方〜ファイル操作〜
ここからはPowerPoint for iPadの使い方を紹介します。まずは基本のファイル操作方法です。ファイルについて、開く・新規作成・自動保存・プリントアウトをそれぞれ説明していきます。
既存のファイルを開く
まずは既存ファイルを開く方法を紹介します。画面左上の矢印マークをタップします。
右側のメニューから「開く」をタップします。
ファイルの保存場所を選択して、開きたいファイルをタップしましょう。iPadの中に保存したパワーポイント資料や、OneDriveやDropboxなどのクラウドストレージ上に保存したファイルを開くことができます。
新しいファイルの作成
つづいて新しくパワーポイントファイルを作成する方法です。同じくメニューから「新規」を選択します。様々なテーマが表示されるので、好きなものを選択しましょう。
テーマは後から設定することができるので、ひとまず白紙のパワーポイントを選んでも良いでしょう。
ファイルの自動保存
PowerPoint for iPadではファイルに変更を加えた後、自動保存を行うことができます。タブレットではPCよりも少しの操作ミスで、アプリを閉じてしまったり、データを削除してしまったりしやすいです。
ぜひ自動保存の利用をおすすめします。変更は自動でファイルに上書き保存されます。クラウド上のファイルの場合も、たとえオフラインであっても自動保存機能が利用できるため安心です。
まずは自動保存の設定をチェックしましょう。右上のファイルアイコンをタップしてメニューを開きます。自動保存の項目がONとなっていることを確認します。
パワーポイント資料を編集したら、右上の矢印マークをタップします。
保存中のダイアログが表示されました。自動保存がおこなわれています。自動保存をONにしていない場合は、ここで保存するかどうか選択するダイアログが表示されます。
プリントアウト
ファイル操作方法、最後に紹介するのは印刷機能の使い方です。作成したスライドをプリントアウトしたい場合は、まず右上のファイルマークをタップします。
メニューが表示されたら、「プリント」をタップします。
印刷設定をして、「プリント」をタップするとプリントアウトが開始されます。プリントアウトの設定は「プリンタの選択」・「印刷の範囲」・「部数」です。
またPowerPoint for iPadからプリントアウトできるのはスライドだけです。配布資料やノート付の形式ではプリントアウトできないので、こちらをプリントアウトしたい場合はPCから行いましょう。
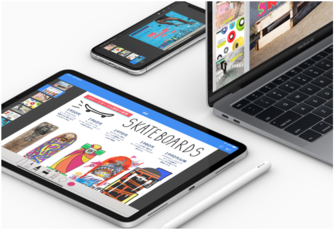 Keynoteの使い方!PowerPointとの違いなど徹底比較!
Keynoteの使い方!PowerPointとの違いなど徹底比較!PowerPoint for iPadの使い方〜文字入力〜
ここでは文字入力機能の使い方を説明します。PowerPoint for iPadではすべての操作がタップ操作のため、文字入力の方法がPC版とは異なります。
文字の入力/編集方法
文字入力を開始するには、テキストボックスをダブルタップします。
仮想キーボードが表示されました。こちらから文字入力を行います。
文字入力の途中で確認等したい場合など、左下のアイコンをタップすると仮想キーボードをしまうことができます。
文字入力した上で、長押しするとメニューが表示されます。単語や文章の選択や、コピー&ペースト、書式の変更などが可能です。
文字入力を終了する際には、テキストボックス外の適当な箇所をタップします。カーソルがテキストボックスから抜け、文字入力が終了します。
物理キーボードの接続も可能
また仮想キーボードでの文字入力が苦手な方は、物理キーボードを接続して利用することもできます。画面が全面表示された状態で文字入力できるので、スライドのバランスなど分かりやすく便利です。
PowerPoint for iPadの使い方〜画像の挿入〜
PowerPoint for iPadでは、カメラロールに保存した画像を挿入することができます。またPowerPoint for iPadのアプリ上でiPadのカメラを起動し、直接写真を撮って利用することも可能です。
カメラロールから画像を挿入
画像を挿入するには、まず画面上部のタブから「挿入」を選択します。
タブの下にサブメニューが表示されます。この中から「写真」をタップし、さらに開いたメニューから「カメラロール」を選択します。パワーポイントに挿入したい画像を選択しましょう。
画像が挿入されました。タブに「図」のメニューが表示され、画像の編集が可能になります。画像の大きさ変更、複製、削除など自由に編集しましょう。
iPadのカメラで撮影して写真を挿入
また直接カメラで撮影した写真を挿入することも可能です。こちらは、「挿入」タブの中の「カメラ」をタップします。iPadのカメラが起動して写真撮影が開始されます。
 iPadは液タブとして使える?おすすめ理由も紹介!
iPadは液タブとして使える?おすすめ理由も紹介!PowerPoint for iPadの使い方〜表/グラフ〜
PowerPoint for iPadでは表やグラフの挿入も可能です。iPad版では表はパワーポイント上でも作成できますが、グラフの作成はできず挿入だけができます。
グラフを利用したい場合には、あらかじめExcelアプリをダウンロードして作成しておきましょう。
Excelの表/グラフをコピーして貼り付ける
Excelの表・グラフを貼り付けたい場合は、まずExcelアプリを立ち上げます。利用したい表・グラフをタップしてコピーしましょう。
パワーポイントのアプリに戻り、表・グラフを貼り付けたいスライドを表示します。貼り付けたい箇所で長押しをしてグラフを貼り付けます。
PowerPoint for iPadの使い方〜アニメーション〜
スライドが出来上がったら、アニメーション機能を追加してみましょう。スライドショー再生時により見やすくなります。
PowerPoint for iPadではアニメーションの一部機能は利用できない点にも注意が必要です。
アニメーションの設定方法
まずはアニメーションを設定したいスライドを開きます。タイトル・画像・オブジェクト・テキストボックスなどアニメーションを設定したい箇所をタップして選択しましょう。
アニメーションの設定箇所を選択した状態で、画面上部のタブより「アニメーション」を選択します。
アニメーションのサブメニューが開きます。好きなアニメーションを設定しましょう。PC版のパワーポイントでもお馴染みのアニメーションを、自由に利用できます。
アニメーション設定は、1つのアイテムに複数追加することができます。たとえばアニメーションの開始・強調・終了をすべて設定することが可能です。
アニメーションの組み合わせや順番変更はできない
PowerPoint for iPadのアニメーション機能は、PC版でできる一部の機能が対応していません。たとえば、サウンド効果やアニメーションの軌跡を組み合わせることはできません。
アニメーションは必ずしも設定しなければならない訳ではないので、対応していない機能については諦めましょう。
 【iPhone/iPad】Officeアプリの使い方!設定方法も解説!
【iPhone/iPad】Officeアプリの使い方!設定方法も解説!PowerPoint for iPadの使い方〜スライドショー〜
最後にPowerPoint for iPadでのスライドショーの使い方を紹介します。iPadからもスライドショーを行うことができるので、外出先でのプレゼンも行えます。
スライドショーをスクリーンに映すことも可能です。しかし発表者ツールを利用して、「手元とスクリーンで違う画面を映してノートを見ながらプレゼン行う」などといった高度な機能はサポートされていません。
スライドショーについては次の公式ヘルプも参考にしてください。
スライドショーの手順
スライドショーを実行してみましょう。まずは画面上部のタブから「スライドショー」を選択します。
サブメニューが表示されました。「最初から」または「現在位置から」をタップしてスライドショーを開始します。
スライドショーの実行画面です。こちらはiPad上でスライドショーが実行されています。外部スクリーンに映す場合は公式ヘルプを参考にしてください。
スライドショー中に使える機能
つづいてスライドショーの実行中に行える操作・機能を紹介します。こちらも簡単なタップ操作で行うことができます。
左右にスワイプするとスライドを切り替えることができます。右にスワイプすると次のスライドへ、左にスワイプすると前のスライドへ替わります。
またスライドの画面外をタップするとメニューが表示されます。
スライドショーを終了する場合は、左上の「スライドショーの終了」をタップします。
またスライドショー実行中にペンツールで入力ができます。右上のペンアイコンをタップしましょう。
スライド上で自由に入力することができます。説明事項を強調したり補足したり、より分かりやすくプレゼンできます。Apple Pencilなどタッチペンを利用すると便利ですね。
PowerPoint for iPadの基本的な使い方はマスターできましたか?ぜひ無料アプリのPowerPoint for iPadをダウンロードして活用しましょう。
合わせて読みたい!iPadに関する記事一覧
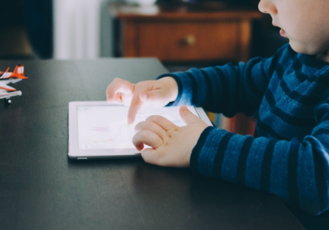 iPad(2018/無印)の大きさ・画面サイズ・重さのまとめ!
iPad(2018/無印)の大きさ・画面サイズ・重さのまとめ!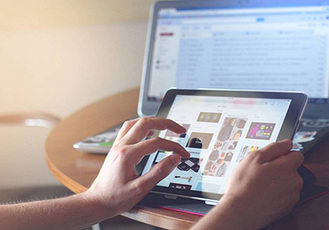 【iPad】勉強に特化した活用法をくわしく解説!
【iPad】勉強に特化した活用法をくわしく解説! 【2019年】iPadの選び方!おすすめのモデルはどれ?
【2019年】iPadの選び方!おすすめのモデルはどれ? 5つの「未発表iPad」モデルがEECデータベースに登録!新型発売はまもなく?
5つの「未発表iPad」モデルがEECデータベースに登録!新型発売はまもなく?























































