【Microsoft Office】iPadでできる限り安く使う方法!
iPadでMicrosoft Officeをできる限り安く使う方法をご存知ですか。9.7インチiPadは無料で10.1インチ以上のiPadはサイトからダウンロードします。本記事はiPadでMicrosoft Officeをできる限り安く使う方法をご紹介します。
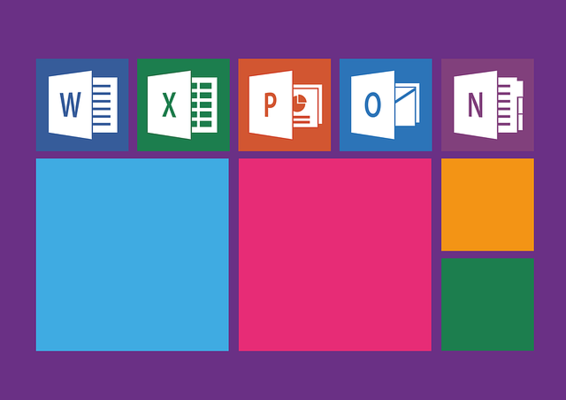
目次
iPadで使えるOfficeの種類は?
皆さんiPadでMicrosoft Officeをできる限り安く使う方法をご存知でしょうか。9.7インチiPadは無料で使うこともできますが、10.1インチ以上だと公式サイトからサイトや店舗等で比較してOffice 365 Solo等を購入する必要があります。
本記事ではそんなiPadでMicrosoft Officeをできる限り安く使う方法をサイト等と比較しながらご紹介していきたいと思います。
本章ではまず始めにiPadで使うことができるMicrosoft Officeの種類はどれくらいあるのかご紹介していきたいと思います。
Office365の種類と比較
iPadで使うことができるMicrosoft Officeの種類の種類として3つ存在します。これらは公式サイトに詳細が載っているので、そちらで比較してもらえば一番分かりやすいと思います。
本節ではMicrosoft Office公式サイトの説明を比較した結果をご紹介していきたいと思います。
Office 365 Solo
まず始めにOffice 365 Soloについて比較していきたいと思います。このOffice 365 Soloが一般家庭向けのMicrosoft Officeとしては入っているソフトが多いプランとなっています。
このOffice 365 Soloに入っているソフトとして、Word、Excel、PowerPoint、Outlook、Publisher、Accessとなっています。また含まれるサービスとしては、OneDrive、Skypeとなっています。
このOffice 365 Soloは他のプランと異なり年間契約となっています。そのため、価格として毎年12,744円が必要になってくるため、永続ライセンスではありません。
Office 365 Buissines
次にOffice 365 Buissinesをご紹介します。このOffice 365 BuissinesはOffice 365 Soloと比較して入っているソフトにPublisher、Accessがついておらず、SkypeもOneDriveも入っていません。
しかしMicrosoft Officeの主要ソフトは全て入っており、永続ライセンスで価格は37,584円のため、おすすめとなっています。
Office 365 ProPlus/Enterprise
最後にOffice 365 ProPlus/Enterpriseをご紹介します。このOffice 365 ProPlus/EnterpriseはOffice Personalとなっているため、ご注意ください。
こちらはOffice 365 Buissinesと比較して、入っているソフトの中にPowerPointがなくなりました。そのため、少し使いにくいですが、その分値段は安く永続ライセンスで価格は32,184円となっています。
Office365の特徴
次に前節でほとんどご紹介してしまいましたが、Microsoft Officeの特徴についてご紹介します。
月額/年額の使用料金/が必要
Office 365 Soloのみ月額/年額の使用料金が必要になるということが特徴として挙げられます。
iOS版Officeの制限とは?
またiOS版OfficeにはPC版と比べると制限があり、カスタマイズや高度な参照機能の一部ファイル表示についての機能に制限がかかっています。
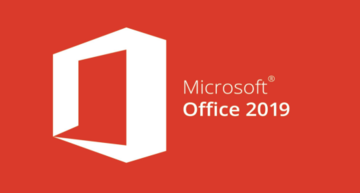 【Office365】特徴と使い方から選び方まで解説!
【Office365】特徴と使い方から選び方まで解説! Office 365 BusinessとSoloの違いを比較!メリット/デメリットも解説!
Office 365 BusinessとSoloの違いを比較!メリット/デメリットも解説! 【Office】サブスクリプション型と買い切り型の違いを解説!
【Office】サブスクリプション型と買い切り型の違いを解説!【Microsoft Office】iPadでできる限り安く使う方法
次に本章からは本題であるMicrosoft OfficeをiPadでできる限り安く使う方法をご紹介していきたいと思います。
9.7インチのiPadは無料で使用可能
まず始めに9.7インチのiPadは価格を気にする必要はありません。なぜなら9.7インチのiPadは無料で使用可能だからです。その理由は次項でご紹介します。
無料の理由
9.7インチのiPadの価格が無料の理由として、MicrosoftがiPadに限らず10.1インチ以下の画面の場合、Officeは無料と定めているからになります。
10.1インチ以上のiPadで安く使う方法
前項の理由から10.1インチ以上のiPadでOfficeは有料になっていますが、できる限り価格は抑えたいと思います。そこで本節では10.1インチ以上のiPadで安く使う方法をご紹介します。
「Office 365 Business」を使う
iPadでMicrosoft Officeを安く使おうと思った場合、Office 365 Businessを使うという方法があります。この方法はMicrosoft Officeの中でも永続ライセンスのため、iPadで長くMicrosoft Officeを使おうと思った場合に安くなります。
Amazon や家電量販店で「Office 365 Solo」を購入する
Amazon や家電量販店でOffice 365 Soloを購入することでも、iPadでMicrosoft Officeを安く使うことができます。買い方次第でポイント等の特典を貰い、その分iPadに安くMicrosoft Officeを入れられることになります。
【Microsoft Office】iPadで使う方法
次に本章ではiPadでMicrosoft Officeを使う方法をご紹介していきたいと思います。
| 発売日 | 画面サイズ | ファイル編集 | ||
| Office 365 無し | Office 365 有り | |||
| 12.9インチiPad Pro | 2018年11月 | 12.9インチ | × | 〇 |
| 11インチiPad Pro | 11インチ | |||
| iPad Air | 2019年3月 | 10.5インチ | ||
| iPad(第6世代) | 2018年3月 | 9.7インチ | △ (非商用利用のみ、機能制限) |
|
| iPad mini | 2019年3月 | 7.9インチ | ||
上表はiPadのMicrosoft Officeのライセンスの表です。ライセンスによっては商用不可の場合もあるためご注意ください。
Microsoftアカウントとの紐づけが必要な場合
iPadでMicrosoft Officeを使う時アカウントとの紐づけが必要になるときがあります。本節ではそんなアカウントとの紐づけが必要になった場合の使い方についてご紹介します。
商用利用
アカウントとの紐づけが必要になった場合は商用利用可能ということになります。なので、安心して商用利用してください。
フル機能を使用
フル機能を使用するためには、ほとんどの場合アカウントの紐づけが必要になってきます。
10.1インチを超えるiiPadを利用する
10.1インチを超えるiPadを持っているため、Microsoft Officeを購入したため、10.1インチ以上のiPadを利用してください。
使用手順
次にiPadでMicrosoft Officeを利用するための手順についてご紹介していきたいと思います。
サイトからダウンロードしインストール
まずはサイトからダウンロードしてください。ダウンロード後、起動そしてインストールを行ってください。
Microsoftアカウントを準備しておく
前項のダウンロード・インストール前にアカウント作成をしておいてください。
Office 365と紐づけする
インストールしたOffice 365と準備しておいたアカウントを紐づけると使えるようになります。
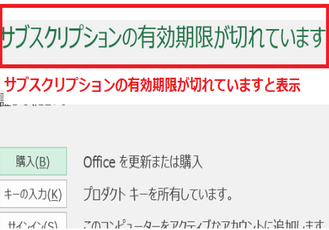 【Office365】「サブスクリプションの有効期限が切れています」の解決法!
【Office365】「サブスクリプションの有効期限が切れています」の解決法!【Microsoft Office】iPadでできる限り安く使う代替方法
最後にiPadでできる限り安く使うMicrosoft Officeの代替方法をご紹介していきたいと思います。
iWorkを使う
代替方法として、iPadではiWorkを使うというものがあります。このiPadでiWorkを使うことでMicrosoft Officeを購入しなくて済むかもしれません。
iWorkの価格は?
iWorkの価格は無料となっています。無料であるにも関わらず、ほとんどのMicrosoft Officeの代替機能がついているため、iPadではiWorkの方を使うのもいいかもしれません。
まとめ
本記事ではiPadでMicrosoft Officeをできる限り安く使う方法についてご紹介しました。皆さんもMicrosoft OfficeをiPadで購入する際は是非参考にしてみてください。
合わせて読みたい!Microsoft Officeに関する記事一覧
 【Mac】Officeを無料で使える「Microsoft Office」を解説!
【Mac】Officeを無料で使える「Microsoft Office」を解説! MacでMicrosoft Officeは使えない?おすすめの代わりのソフトを紹介
MacでMicrosoft Officeは使えない?おすすめの代わりのソフトを紹介 【Outlook】Microsoft Office365でメール署名を作成する方法!
【Outlook】Microsoft Office365でメール署名を作成する方法!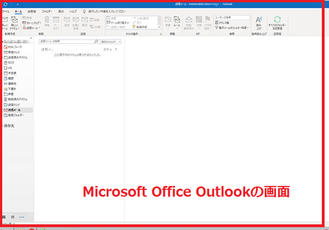 Microsoft Office Outlookのショートカットキーを一覧で紹介!
Microsoft Office Outlookのショートカットキーを一覧で紹介!
















