2019年04月24日更新
iPhoneのPDFファイルをコンビニで印刷する方法!手順も解説!
皆さんはiPhoneに入っているPDFのデータをコンビニで印刷することができるのはご存知ですか?実は意外と知られていないのです。そこで今回はiPhoneのPDFファイルをコンビニで印刷する方法や手順も詳しく解説したいと思います。

目次
- 1コンビニ印刷のメリット/デメリットとは?
- ・メリット
- ・デメリット
- 2【iPhone】PDFの印刷をコンビニでするには?
- ・3種類のサービス
- 3【iPhone】PDFの印刷をコンビニでする方法~netprint~
- ・アプリのインストール
- ・プリント予約の手順
- ・セブンイレブンでの印刷手順
- 4【iPhone】PDFの印刷をコンビニでする方法~プリントスマッシュ~
- ・プリントスマッシュとは?
- ・アプリのインストール
- ・プリント予約の手順
- ・ローソン/ファミリーマートでの印刷手順
- 5【iPhone】PDFの印刷をコンビニでする方法~ネットワークプリント~
- ・アプリのインストール
- ・プリント予約の手順
- ・ローソン/ファミリーマートでの印刷手順
- ・合わせて読みたい!印刷に関する記事一覧
コンビニ印刷のメリット/デメリットとは?
街中に近くて色んな会社が経営しているコンビニ。仕事の帰りに立ち寄ったり、お昼ご飯を買いに行ったり、何か物がなくなったらコンビニに慌てて駆け込んだりと普段の日常生活の中でコンビニを使う方は多いのではないでしょうか。
私ももちろん使っています。買い物はそうですがどちらかというとUSBに入っているデータファイルの印刷やコピーなどにも使うことが多いです。普段印刷をすることがないので家に印刷機は置いてないのでお金がかかってもたまにならと利用してます。
そこで大手セブンイレブンを始め、ローソンやファミリーマートなどのコンビニでiPhoneのデータなどを印刷するにはどんなメリットやデメリットがあるのでしょうか。ここではコンビニ印刷のメリット・デメリットについてまとめました。
メリット
まずはコンビニ印刷のメリットについてご紹介します。コンビニ印刷は印刷する枚数に応じて料金がかかることになります。つまり、印刷機をあまり使わなかった月は、維持費もゼロなので、印刷しない分だけ節約することができるのです。
もちろん安さ以外にも、コンビニ印刷には他にメリットがあります。次のメリットは印刷機のメンテナンスが必要ないということです。いざ自宅で印刷をしようと思ったときに、インクが切れてイライラすることはもうありませんか。
しかしコンビニ印刷ならばそういったことも起こりません。また、プリンタの型に合ったインクカートリッジを探して買ってくるという手間も気にしなくていいのです。管理費用や手間を気にせずに使い続けることができるのはうれしいですよね。
デメリット
では続いてコンビニ印刷のデメリットをご紹介したいと思います。コンビニ印刷のデメリットは、カラーモードでの印刷の価格の高さです。年賀状や大人数の会議の資料など、かなり多くの枚数をカラーモードでプリントをする場合、やや割高になります。
このデメリットを考慮して、自分の用途に合わせて自宅にプリンタを用意するのか、iPhoneでコンビニ印刷を利用するのかを決めましょう。ちなみにカラーモードで印刷をするなら、専門のネットプリントサービスもおすすめですね。
iPhoneでネットプリントサービスならコンビニ印刷よりも安くなります。普段どのようにして印刷をするのかモノクロなのか、カラーモードでの印刷が多いのかを見極めてからiPhoneなどでコンビニ印刷を利用するといいでしょう。
 プリントスマッシュはセブンイレブンで使えない?対応コンビニや代わりのサービスは?
プリントスマッシュはセブンイレブンで使えない?対応コンビニや代わりのサービスは?【iPhone】PDFの印刷をコンビニでするには?
ビジネスシーンでiPhoneを利用する方も多いですよね。そんなときiPhoneに送られてきたPDFのファイルを確認することもできます。特に請求書や大事な書類はPDFに変換することが多いでしょう。実はそんなPDFですがコンビニで印刷ができるのです。
コンビニでiPhoneのPDFのファイルを印刷するにはセブンイレブン、ローソン、ファミリーマートで方法・手順が異なりますが印刷機さえあればiPhoneに入っているPDFのデータをコンビニで印刷することができます。
そこでここではiPhoneでPDFの印刷をコンビニでする方法・手順をご紹介したいと思います。
3種類のサービス
iPhoneに入っているPDFのデータをコンビニで印刷する方法は大まかに分けると3種類あります。これはセブンイレブンとローソン、ファミリーマートで置いている機械が違うので印刷方法や手順も変わってくるのです。アプリもインストールします。
実はこのアプリもiPhoneからセブンイレブン、ローソンとファミリーマートなどの機械によって変わってくるのでどこのコンビニでiPhoneに入っているPDFのデータをコンビニで印刷するかによって手順や方法が変わるので気を付けてください。
 PrintSmash(プリントスマッシュ)の使い方!コンビニでのPDF印刷方法・料金も解説
PrintSmash(プリントスマッシュ)の使い方!コンビニでのPDF印刷方法・料金も解説【iPhone】PDFの印刷をコンビニでする方法~netprint~
セブンイレブンでは、ネットプリントというサービスを使って、PDFファイルを印刷することができます。家にはプリンタがない場合や、外出中に急に印刷した紙が必要になった場合に便利です。セブンイレブンは全国展開しているコンビニですよね。
私の家の近くにも割とセブンイレブンは多くあります。そのためiPhoneのPDFのデータや、他のパソコンなどに入っているデータなどはセブンイレブンのネットプリントなどを使って印刷をすることが多いです。
そこでここではセブンイレブンで使えるiPhoneのネットプリントの使い方や方法・手順についてご紹介します。
アプリのインストール
まずセブンイレブンでiPhoneにあるPDFのデータをインストールするには『ネットプリント』というアプリをインストールする必要があります。手順の説明に入る前にApp Storeで『ネットプリント』と検索すると表示されます。
まずはこちらのアプリをiPhoneにインストールしておきましょう。
プリント予約の手順
iPhoneアプリのログイン画面で基本的な操作方法をいつでも確認できるので、たまにしかnetprintを使わない人でも毎回ネットで検索しないでも、アプリ内で操作方法を見直せるので便利です。セブンイレブンで複合機に入力する予約番号は毎回取得します。
ユーザー登録
まず、ネットプリントを使ってiPhoneのPDFのデータを印刷するにはユーザー登録が必要になります。こちらの画面でiPhoneに必要事項を入力してユーザー登録をします。
するとメールが届くので仮登録の画面から本登録に進みます。iPhoneでユーザー登録ができないとiPhoneのPDFのデータを印刷することができないので気をつけてください。
文書をプリントを選択
iPhoneでユーザー登録が完了してネットプリントにログインできたら、左側にある『普通紙にプリント』を押して次へ進みましょう。
用紙サイズとカラーモードを指定
次は用紙サイズとカラーモードを選びます。その前にまず新規ファイルの登録で、PDFファイルを選択します。配送サービスのクリックポストでも、印刷用のPDFファイルにしていれば手続きできますよ。白黒の方が料金が安く、カラーだと高くなります。
白黒でもいいなら白黒にしておくのが無難です。またiPhoneで用紙サイズも用途に合わせて変えてみて下さい。用紙サイズも自由に選択できるのがiiPhoneを使ってコンビニで印刷するメリットでもあります。
コンビニで印刷したいPDFのファイルがネットプリントに登録できれば、ログインした時のページに戻ると、上記の画面のように一覧のところに1件追加されています。プリント予約番号のところが『受付中』になっているので、そこをクリックします。
そうすると、プリント予約番号が表示されます。実際にセブンイレブンに行ったときにプリント予約番号は使います。ですから写真を撮ったり、メモするなどして控えて忘れないようにしておきましょう。iPhoneで手続きするのはここまでです。
次は、iPhoneを持ってセブンイレブンに行きましょう。
セブンイレブンでの印刷手順
セブンイレブンに着いたら、マルチコピー機の前に立ちましょう。メニューの左下に『プリント』という項目があるのでこちらをタップします。
すると、その項目の中に『ネットプリント』がありますので、それを押してください。注意事項が表示されるので、読んだ上で右下の確認を押してください。
プリント予約番号を入力
先ほどiPhoneで発行したプリント予約番号をここで入力します。控えておく必要がるのは、このためです。
用紙サイズやカラーモードなどの印刷内容がプレビューで表示されますので、これで問題ないか確認してください。大丈夫なら、右下のボタンで次へ進みます。nanacoでの支払い、小銭での支払いの2種類に対応しています。
もし、nanacoを持っているなら、タッチだけでOKなので楽になりますね。nanacoは税金支払で節約できますので利用価値は高いです!これでセブンイレブンでiPhoneのPDFのデータを印刷することができました。
 PDFの文字がコピーできない!PDFのテキストをコピーする方法
PDFの文字がコピーできない!PDFのテキストをコピーする方法【iPhone】PDFの印刷をコンビニでする方法~プリントスマッシュ~
先ほどはセブンイレブンでiPhoneのPDFのデータを印刷する方法をご紹介しました。次にご紹介するのはまた有名なコンビニでもあるファミリーマートとローソンで印刷することができるプリントスマッシュというアプリを使った方法です。
近くにセブンイレブンがないという方でファミリーマートかローソンがある方はこちらの方法を使うといいでしょう。そこでここではローソンとファミリーマートでiPhoneのPDFのデータを印刷する方法をご説明いたします。
プリントスマッシュとは?
プリントスマッシュは、コンビニに設置されているシャープ製のマルチコピー機でスマートフォンのアプリからWi-Fiでプリントアウト出来るサービスです。
スマートフォンに保存されている写真やPDF(文書)ファイルをその場でプリントスマッシュ(Wi-Fi)経由でマルチコピー機に送信してプリントアウト出来ます。
アプリのインストール
まず、『プリントスマッシュ』のアプリをiPhoneにインストールして起動しておきます。
ここでは『Dropbox』上に保存したPDFを印刷するため、『Dropbox』を起動し、共有メニューから『プリントスマッシュにコピー』を選択します。iPhoneの『プリントスマッシュ』の画面にPDFのファイル名が表示されるのを確認してください。
プリント予約の手順
この画面を再度開くには、同アプリで『PDFをプリントする』を選択すればOKです。
マルチコピー機の前で『選択中のPDFをプリントする』をタップし、『次へ』をタップします。これでiPhoneでの操作は完了です。
ローソン/ファミリーマートでの印刷手順
では早速お近くのローソン、もしくはファミリーマートに行きます。マルチコピー機の画面で、プリントサービスを選択し、『PDFプリント』をタップします。
次の画面で『スマートフォン(PrintSmash)』を選択します。スマートフォンの機種を選びましょう(今回はiPhone/iPad側の次へ)。
マルチコピー機のWi-Fiに接続
続いて、iPhoneののWi-Fi設定画面を開き、ローソンやファミリーマートのコピー機の画面に表示されたSSIDとパスワードを入力し、コピー機にWi-Fi接続します。
マルチコピー機に表示された番号を入力
ファミリーマートやローソンのコピー機の画面に表示された4桁のパスワードをiPhone側で打ち込み『送信』をタップしましょう。iPhoneのPDFのデータが送信されるので、内容を確認しつつ、画面指示に従って操作を進めます。
文書をプリントを選択
印刷設定では、光沢紙とコピー用紙が選択できます。ここでは、コピー用紙のA4サイズを選択しました。つまりここの段階でどんな用紙と、用紙サイズを選択するのです。
用紙サイズとカラーモードを指定
用紙サイズを選択したら今度はカラーモードを選択しましょう。ここでもカラーモードを選択するときに金額が変わります。最後にコインを投入し、ここではカラーモードを『白黒』を選んでから『プリント開始』をタップ。これでPDFが印刷されます。
これで用紙サイズはA4の白黒でiPhoneのPDFのデータを印刷することができました。
 MacでUSBメモリーにコピーする方法!Windowsとの違いは?
MacでUSBメモリーにコピーする方法!Windowsとの違いは?【iPhone】PDFの印刷をコンビニでする方法~ネットワークプリント~
続いてご紹介するのは同じくファミリーマートとローソンのコンビニで印刷することのできるネットワークプリントというiPhoneのアプリを使った方法です。コンビニに置いてある機種によっても変わるので確認しながら行ってみて下さい。
アプリのインストール
ローソンやファミリーマートなどでは、もう一つ『ネットワークプリント』というサービスを使っても印刷可能です。こちらは事前登録が必要になります。セブンイレブンで使えるネットプリントと名前が紛らわしいですが、別物です。
まず、『ネットワークプリント』アプリをiPhoneにインストールして起動します。
プリント予約の手順
ではネットワークプリントのアプリはどのようにしてiPhoneのPDFのデータをコンビニで印刷することができるのでしょうか。そこでここではiPhoneでネットワークプリントを使ったアプリのコンビニでのPDFでの印刷方法をご紹介します。
ユーザー登録
まずネットワークプリントでPDF印刷をするにはiPhoneでユーザー登録が必要になります。『会員登録はこちら』をタップします。
『下記に同意する』にチェックを入れて『メールアドレスで登録』をタップします。
メールアドレスを入力すると、そのメールアドレス宛にURLが送られてくるので、iPhoneからそこへアクセスします。
ポップアップの『開く』をタップして、ネットワークプリントで起動します。
iPhoneにニックネームとパスワードを入力し、画面指示に従って登録を進めます。iPhoneで登録が完了したら、改めてアプリ画面からログインしましょう。
文書をプリントを選択
アプリにログインした画面では、ユーザー番号が確認できます。ここでは『Dropbox』に保存したPDFを印刷するため、一度Dropboxを起動し、印刷したいPDFを表示してから共有メニューを起動します。『ネットワークプリントにコピー』を選択しました。
用紙サイズとカラーモードを指定
iPhoneの画面を『ネットワークプリント』に切り替え、用紙サイズを確認します。
iPhoneで印刷したい用紙サイズとカラーモードを選択し、保存したファイルは、アプリ内の『マイボックス』から確認できます。
ファイルの横にチェックアイコンと『印刷できます』の文字をiPhoneで確認したら、準備完了です。
ローソン/ファミリーマートでの印刷手順
では実際にiPhoneを持ってコンビニに行きましょう。マルチコピー機の画面でプリントサービスを選択し、『ネットワークプリント』をタップします。
ユーザー番号を入力
iPhoneのアプリ画面に表示されるユーザー番号を入力し『次へ』をタップします。印刷の内容として用紙サイズやカラーモードの確認をし、コインを入れて『プリント開始』をタップしましょう。これで印刷できました。
iPhoneのPDFのデータをコンビニで印刷することができるのであれば何か緊急事態があってもすぐに近くて便利なコンビニに駆け込んでiPhoneから印刷をすることができますね。ワイヤレスでできるのも嬉しいですし大事な書類が印刷できるのは嬉しいです。
特にPDFのデータを印刷するのは大切な書類かと思うのでぜひiPhoneをお持ちの方は活用してください。
合わせて読みたい!印刷に関する記事一覧
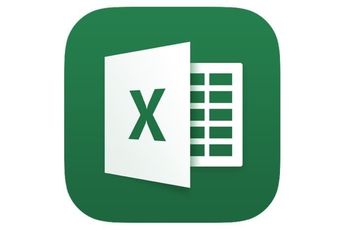 Android版Excelで撮影した印刷物から表の取り込み機能を追加、iOS版は?
Android版Excelで撮影した印刷物から表の取り込み機能を追加、iOS版は? Googleフォトの写真をスマホでネットプリント/印刷する方法!
Googleフォトの写真をスマホでネットプリント/印刷する方法! 【ファミマ/ローソン】ネットワークプリントで写真/PDFを印刷する方法
【ファミマ/ローソン】ネットワークプリントで写真/PDFを印刷する方法 iPhoneのPDFファイルを直接印刷する方法!手順を解説!
iPhoneのPDFファイルを直接印刷する方法!手順を解説!










































