2019年03月22日更新
iPhoneのPDFファイルを直接印刷する方法!手順を解説!
iPhoneにダウンロードしたPDFファイルを印刷するときは、一度パソコンに転送してから印刷する人が多いですが、スマホ対応プリンタで直接印刷することもできます。ここではiPhoneから直接PDFファイルを印刷する方法を解説していきます。

目次
- 1iPhoneでのPDFファイルの印刷方法とは
- ・WiFiを使用した印刷
- ・アプリを使用した印刷
- 2iPhoneでPDFファイルを印刷できるプリンタとは
- ・コンビニエンスストアの複合機
- ・自宅等で使えるAirPrint機能がついたスマホ対応プリンタ
- 3iPhoneのPDFファイルを印刷する方法~セブンイレブン~
- ・「netprint」アプリを使用する
- ・セブンイレブン複合機でのPDF印刷手順
- 4iPhoneのPDFファイルを印刷する方法~ローソン/ファミリーマート~
- ・「ネットワークプリント」アプリを使用する
- ・ローソン/ファミリーマート複合機でのPDF印刷手順
- 5コンビニ複合機を使った印刷を行う際の注意点
- ・各アプリごとに事前のユーザ登録が必要
- 6AirPrint対応プリンタでPDFファイルを印刷する場合
- ・プリンタのWiFi接続先をスマホと同一のWiFiに設定する
- ・AirPrint機能でPDF印刷を行う際のiPhoneの操作手順
- 7AirPrintを使う際の注意点
- ・カラー変更や印刷規格を任意に変更できない
- ・合わせて読みたい!PDFに関する記事一覧
iPhoneでのPDFファイルの印刷方法とは
iPhoneではPDF形式のファイルをダウンロードできます。ダウンロードしたPDFファイルはスマホからパソコンへメールなどに添付して送り、パソコンから印刷する方法が一般的ですが、iPhoneから直接印刷することもできます。
プリントはパソコンを経由しないとできないと思っている人が多いのは、以前のiPhoneはPDFファイルに対応していなかったからです。しかし今はiPhoneもPDFファイルに対応しているので、iPhoneから直接PDFファイルを印刷できるようになっています。
iPhoneから直接印刷する方法はWi-Fi環境を使用した方法と、iPhoneアプリを使用した方法の主に2つです。どちらもすぐにできるので、あなたの環境に合っている方法か、やりやすいと思った方法を選びましょう。
WiFiを使用した印刷
Wi-Fi環境を使用したiPhoneから直接PDFファイルを印刷する方法は、iPhoneからWi-Fiを経由して、スマホ対応プリンタへデータを送り、コードレスで繋がることでファイルを印刷します。
Wi-Fiを使用した印刷方法だとアプリをインストールする必要もありませんし、手間もかかりませが、事前に自宅にWi-Fi環境があることと、AirPrint搭載のスマホ対応プリンタがあることが前提となります。
Wi-Fi環境がない場合はポケットWi-Fiなどを購入してWi-Fi環境を整えるか、アプリを使用した方法にしましょう。
アプリを使用した印刷
iPhoneにインストールできる印刷アプリを使って、PDFファイルを印刷する方法もあります。ただアプリによっては対応しているプリンタがまだ少ないものもあるので、多くの機種に対応しているアプリを選ぶ必要があります。
また自宅でアプリを使ってiPhoneから直接PDFファイルを印刷するときは、Wi-Fi環境が必要となる場合もあります。ただコンビニのプリンタ専用アプリならWi-Fi環境がなくても、コンビニのプリンタにiPhoneを使って印刷することができます。
もしWi-Fi環境がない場合はコンビニ専用のアプリを選ぶと、面倒なWi-Fi環境の用意をしなくて済みます。ただアプリをiPhoneにインストールして、ユーザー登録する手間がかかります。
| Wi-Fi環境を使用した方法 | アプリを使用した方法 |
|---|---|
| Wi-Fi環境が必要 | Wi-Fi環境がなくてもできる |
| 自宅のプリンタを使う | コンビニのプリンタを使う |
| 料金はかからない | プリント料がかかる |
| 印刷の手間がかからない | アプリを起動する必要がある |
このようにWi-Fi環境を使用した方法とアプリを使用した方法では、特徴が大きく違います。Wi-Fi環境があり、スマホ対応プリンタがある場合はWi-Fi環境を使用した方法がおすすめです。
もしWi-Fi環境がない場合はコンビニのプリンタ専用のアプリをインストールして、コンビニで印刷することになります。ただWi-Fi環境をわざわざ整えるよりは手間も費用も掛からないので、Wi-Fi環境がない人はアプリを使用した方法がおすすめです。
ただどちらの方法も知識のない人でも簡単にできます。例えばパソコンがなくてPDFファイルの印刷を諦めている人や、iPhoneに機種変更したばかりで印刷手順が分からない人でもできます。
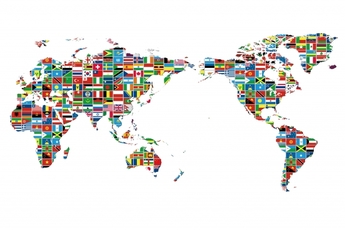 Googleマップでの地図の印刷方法!A4サイズで大きく印刷!スマホで印刷はできる?
Googleマップでの地図の印刷方法!A4サイズで大きく印刷!スマホで印刷はできる? iPhoneでPDFファイルを印刷できるプリンタとは
iPhoneでPDFファイルを印刷できるプリンタは、スマホ対応プリンタです。自宅にプリンタがないという場合でも、コンビニに設置してある複合機はスマホに対応しています。
コンビニエンスストアの複合機
コンビニに設置されているコピー機やFAXなどの機能を備えた複合機はそれぞれのコンビニ専用のプリンタアプリと連動するので、iPhone用の印刷アプリを使用した印刷方法ができます。
自宅にWi-Fi環境はあるけど、スマホ対応プリンタがないという場合は、アプリをiPhoneにインストールして、iPhoneでのプリントの準備をしてから、コンビニの複合機で直接印刷しましょう。
コンビニの複合機で印刷する場合はセブンイレブンはnetprintというiPhoneアプリを使い、ローソンやファミリーマートの複合機で印刷する場合はネットワークプリントというアプリを使います。
自宅等で使えるAirPrint機能がついたスマホ対応プリンタ
自宅にプリンタがある場合は、説明書などでスマホ対応プリンタかどうかを確認しましょう。iPhoneに搭載されている無線でプリンタとつながり、直接印刷することができるのはAirPrintという機能を搭載しているプリンタです。
AirPrintはAppleが提供している機能で、すでに多くのプリンタに搭載されています。iPhoneやiPad、iPodTouchなどのAppleのデバイスと無線接続して印刷することができます。
AirPrint搭載のスマホ対応プリンタなら、iPhoneとWi-Fi環境、プリンタさえ揃っていれば、iPhoneから直接印刷する全工程を自宅でできるので、時間をかけてゆっくり印刷作業ができます。
 【ファミマ/ローソン】ネットワークプリントで写真/PDFを印刷する方法
【ファミマ/ローソン】ネットワークプリントで写真/PDFを印刷する方法iPhoneのPDFファイルを印刷する方法~セブンイレブン~
iPhoneのPDFファイルを印刷できるAirPrint搭載のスマホ対応プリンタが自宅にない場合は、コンビニの複合機でiPhoneから直接印刷することになります。コンビニの複合機で直接印刷する場合は、それぞれのコンビニで方法が違うので把握しておきましょう。
「netprint」アプリを使用する
セブンイレブンの複合機でiPhoneから直接印刷する手順は、まずnetprintというアプリをインストールします。無料でインストールできるアプリですし、単純な機能のみなので初心者でも使いやすいです。
iPhoneアプリのログイン画面で基本的な操作方法をいつでも確認できるので、たまにしかnetprintを使わない人でも毎回ネットで検索しないでも、アプリ内で操作方法をおさらいできるので便利です。
ただセブンイレブンで複合機に入力する予約番号は毎回取得する必要があります。予約番号の入力は手動なので、QRコードを取得して複合機にかざせば読み込むといった機能などはありません。
netprintは会員登録しないでも使うことができますが、会員登録をしないと写真の印刷しかできません。会員登録することでPDFファイルだけではなく、画像、Word、Excel、Powerpointの印刷もできるようになります。
またユーザー登録をしないと予約番号を取得してから48時間以内しか印刷できませんが、ユーザー登録をすれば予約番号が8日間も使えるようになります。ユーザー登録は無料でできますし、netprintはずっと無料で使えます。
netprintの会員会員登録は無料でできますが、まずアプリでメールアドレスを入力して、送られてくるメールから会員登録画面にログインするシステムです。少し手間がかかりますが、初期設定が終わればあとは簡単に使用できます。
「Adobe Acrobat Reader」のインストールを行う
netprintの会員登録が終わったら、AdobeAcrobatReaderのインストールをします。AdobeAcrobatReaderはPDFファイルなどを共有したり、コピーしたりするアプリです。
AdobeAcrobatReaderは無料でインストールできるアプリで、FacebookアカウントかGoogleアカウントを使って会員登録できるので、誰でも手軽に使い始めることができます。
もちろんAdobeAcrobatReaderのIDを作成して、そのIDでログインすることもできるので、FacebookアカウントやGoogleアカウントを持っていない人でも使うことができます。
セブンイレブン複合機でのPDF印刷手順
AdobeAcrobatReaderで印刷の準備をする手順は、まずPDFファイルをダウンロードしたり、iPhoneの写真アプリからAdobeAcrobatReaderへ共有したりして、AdobeAcrobatReaderに追加しておきます。
その次にAdobeAcrobatReaderのホーム画面で、印刷したいPDFファイルの項目右にある点線アイコンをタップします。
Adobe Acrobat Readerで対象のPDFを選ぶ
AdobeAcrobatReaderのホーム画面で印刷したいPDFファイルを選択したら、下から表示されるメニューの中から共有というメニューをタップします。
PDFを書き出しというメニューでは印刷の手順を踏むことはできないので、気を付けましょう。AdobeAcrobatReaderの共有メニューからコピーを作成し、セブンイレブンのnetprintへ反映させていきます。
下部アイコン「次の方法で開く」を選択
共有メニューを選択すると、「リンクを取得」というメニューと「コピーを共有」というメニューが表示されるので、「コピーを共有」をタップしてセブンイレブンの印刷アプリのnetprintに反映させていきます。
iPhoneのバージョンによっては点線アイコンではなく、「次の方法で開く」と記載されていることもあります。ただ印刷準備の手順は同じなので、この手順でiPhoneから直接印刷する工程をすすめてください。
「netprintにコピー」を選択
コピーを共有メニューを選択すると共有できるアプリがポップアップで表示されるので、左にスワイプして「netprintにコピー」をタップします。
アップロードという画面が表示されるので、画面右に上にある「アップロード」をタップします。
netprintのアップデートを選ぶと、「アップロードしますか?」というポップアップが表示されるので、「はい」を選択します。
複合機で予約番号を入力して印刷
自動で予約番号が表示された一覧に英数字からなる8桁の予約番号が表示されたら、iPhoneを持って、セブンイレブンへ行って印刷します。
セブンイレブン複合機の操作手順は操作画面で「プリント」を選択して、「ネットプリント」をタップします。iPhoneに表示されている予約番号を入力し、あとは流れに沿って複合機を操作します。
PDFファイルを印刷する前に料金を複合機に投入して、iPhoneから直接PDFファイルを印刷できます。
iPhoneのPDFファイルを印刷する方法~ローソン/ファミリーマート~
あぶねぇ。。。源泉徴収票印刷し忘れてたんだけどiPhone+コンビニで印刷できた。。。PDFファイルiCloudに突っ込んどいてよかったぁぁぁ(´;ω;`) 確定申告はよ終われ pic.twitter.com/FeSBx0rOvN
— okutani (@okutani_t) March 15, 2019
iPhoneから直接PDFファイルをローソンとファミリーマートで印刷する場合は、同じ手順です。ここからはローソンとファミリーマートで、iPhoneから直接PDFファイルを印刷する手順を説明していきます。
「ネットワークプリント」アプリを使用する
ローソンやファミリーマートでiPhoneから直接印刷するための手順は、まずネットワークプリントというアプリをインストールします。アプリは無料でインストールできて、無料で使えるものです。
ネットワークプリントの会員登録は、メールアドレスかFacebookアカウントでできます。メールアドレスで会員登録する場合は送られてくるメールから本登録を行いましょう。
アプリ内でメールアドレスを2回登録して仮登録を終えると、メールが届くので、そこに記載されているURLから本登録画面へ移動します。
ローソン/ファミリーマート複合機でのPDF印刷手順
ネットワークプリントの会員登録を終えたら、いよいよPDFファイルを印刷する準備をしていきます。まずダウンロードしたPDFファイルをネットワークプリントにコピーしましょう。
コピーの手順は、まずiPhoneのホーム画面でネットワークプリントで印刷したいPDFファイルをファイルアプリから選びます。iPhoneのホーム画面からファイルアプリのアイコンをタップします。
対象のPDFをネットワークプリントにアップロードする
iPhoneでPDFファイルを開いたら、印刷したいPDFファイルの画面右上にあるアップデートアイコンをタップしてください。
下から表示されるメニューの中から「ネットワークプリントにコピー」という項目をタップしましょう。
次の画面で印刷する用紙の大きさを選択して、PDFファイルの画面下にある「登録する」をタップしてください。
ネットワークプリントへの登録が完了したら、iPhoneを持って近所のローソンやファミリーマートへ行き、複合機で印刷していきます。
複合機でユーザー番号を入力する
ローソンやファミリーマートの複合機でiPhoneから直接印刷する場合は、ネットワークプリントのユーザー番号が必要になります。ネットワークプリントのユーザー番号は、アプリのホーム画面上部に記載されています。
複合機画面の指示に従って印刷
ネットワークプリントのアプリ内でローソンやファミリーマートに設置されているマルチコピー機の使い方を確認することができます。
マルチコピー機の操作手順はまず、最初の画面で「プリントサービス」を選択し、次の画面で「ネットワークプリント」を選びます。料金をマルチコピー機に投入して、次の画面でユーザー番号を入力します。
印刷したいファイルの種類を選択した後はそれぞれのマルチコピー機の手順に従います。ローソンやファミリーマートの複合機は、基本的に知識がなくても流れに沿って手順を踏むだけで印刷できるようになっています。
コンビニ複合機を使った印刷を行う際の注意点
Wi-Fi環境でAirPrint搭載のスマホ対応プリンタを使って印刷するときは、自宅で行うので必要なものはその場で揃えられますし、いくら時間がかかっても問題ありません。
しかしコンビニの複合機を使う場合は、準備が十分ではないと一度自宅に戻ったり、時間がかかって後ろで待っている人に迷惑をかけたりすることがあります。iPhoneから直接印刷するときにコンビニ複合機を使う場合は、注意点があります。
各アプリごとに事前のユーザ登録が必要
iPhoneから直接PDFファイルを印刷するときに必要になるアプリはさまざまな種類がありますが、どれも事前にユーザー登録が必要です。
ユーザー登録は無料で出来ますし、氏名やメールアドレスなどの基本的な個人情報が必要なだけなのでコンビニでもできます。
しかし複合機の前でアプリをインストールして、ユーザー登録をして、PDFファイルを共有してという手順を行うと、後ろの人を待たせることになります。
これ出来るならいい加減クリックポストのラベルの印刷も楽にしてくれないかな…iPhoneいつのまにかPDF扱えるようになったからコンビニプリント手軽にできるようにはなったと思うけど…
— 残像 (@zanzo_167) March 17, 2019
まず自宅でアプリをiPhoneにインストールしてから、ユーザー登録を済ませ、ユーザー番号や予約番号をiPhoneの画面に表示した状態にしてからコンビニへ行きましょう。
自宅でこの状態にしておけば、コンビニではiPhoneでユーザー番号を確認しながら複合機の操作をするだけでPDFファイルを印刷できます。
コンビニの複合機はタッチ画面にメニューが表示されるので、流れに沿って手順を進めていけば初めてnetprintやネットワークプリントを使う人でも印刷できるようになっています。
AirPrint対応プリンタでPDFファイルを印刷する場合
自宅にWi-Fi環境があり、AirPrint搭載のスマホ対応プリンタがある場合は自宅でiPhoneから直接PDFファイルを印刷できます。ここからは自宅でiPhoneから直接印刷する手順を紹介していきます。
プリンタのWiFi接続先をスマホと同一のWiFiに設定する
自宅でAirPrint搭載のスマホ対応プリンタを使ってiPhoneから直接印刷する手順は、まずiPhoneをAirPrint搭載のスマホ対応プリンタと同じWi-Fi設定にします。iPhoneで設定アプリを起動して、「Wi-Fi」という項目をタップしましょう。
あなたのiPhoneが電波をキャッチしたWi-Fiが一覧で表示されるので、AirPrint搭載のスマホ対応プリンタに登録しているWi-Fiを選択して、接続してください。
Wi-Fiルーターは2つのWi-Fiチャンネルがあるものが多いですが、プリンタに登録しているのがどちらなのか忘れてしまっている場合はパソコンから確認をしましょう。
それが面倒な場合はまず片方のWi-FiチャンネルをiPhoneで登録してみて、エラーになったらもう片方のWi-Fiチャンネルを登録してください。
| Canon | MG8230、MG6230、MG5330 |
|---|---|
| Brother | MFC-J955DN/ DWN、MFC-J825N、DCP-J925N、DCP-J525N |
| Epson | EP-904F、EP-904A、EP-804A/AW/AR、 PX-B750F、PX-B700、PX-1600F、PX-1700F |
| HP対応 | Photosmartシリーズ、ENVYシリーズ、Offcejetシリーズ |
AitPrint搭載のスマホ対応プリンタはまだ機種が少ないので、自宅のプリンタがAirPrint搭載ではない可能性もあります。この手順を行う前に、自宅のプリンタが上記の表のAirPrint搭載機種に該当しているかどうかを確認してみてください。
AirPrint機能でPDF印刷を行う際のiPhoneの操作手順
AirPrint搭載のスマホ対応プリンタと同じWi-FiにiPhoneを設定したら、今度は直接PDFファイルを印刷する手順を行います。
コンビニの複合機と違い、アプリのインストールやユーザー登録が必要ないのでAirPrint搭載のスマホ対応プリンタでの印刷は時間がなくてもできます。
AirPrint搭載のスマホ対応プリンタを使った印刷手順は、事前にプリンタを起動して印刷用紙をセットしておくとスムーズにできます。
印刷をしたい画像や書類を開く
印刷をしたいPDFファイルをiPhoneのファイルアプリから選択します。PDFファイルの内容は書類でも画像でも問題なく印刷することができます。
iPhoneで撮影した画像を直接印刷したい場合は、画像の画面左下に表示されるアップロードアイコンをタップします。
画面下から表示されるメニューを右にスワイプして、プリントアイコンを表示させましょう。
iPhoneの画面上にプリントアイコンが出てきたら、そこをタップしてください。
画面下部「アクション」アイコン内の「プリント」を選択
PDFファイルの画面右上にある点線アイコンをタップして、下から表示されるメニューの中から「印刷」という項目を選んでタップしましょう。
iPhoneのバージョンによっては印刷ではなく、プリントと表示される場合もありますが、どちらの名前でもパソコンでも表示されるプリンターアイコンが表示されていますので、それを目印にしましょう。
印刷メニューは写真アプリにも表示されるので、自宅のAirPrint搭載のスマホ対応プリンタがある場合は画像を写真アプリから直接印刷することもできます。
表示されるプリンタ名を選択して印刷
印刷画面に切り替わるのでAirPrint搭載のスマホ対応プリンタを起動し終えてから、「プリンタ」という項目をタップします。
プリンタの選択肢に表示されるのは今現在原電が入っているプリンタのみなので、iPhoneから印刷したい場合は事前にプリンタの電源を入れておく必要があります。
プリンタ起動中ではプリンタ一覧に入らないので、起動が完全に終わった状態で「プリンタ」の項目をタップしてください。
プリンタという画面にあなたの自宅のAirPrint搭載のスマホ対応プリンタが表示されるので、その項目をタップしてください。あとは前の画面に戻るので、画面右上にある「プリンタ」をタップしましょう。
すぐに印刷が始まるので、印刷が終わるまで待ちます。その間iPhoneの画面はそのままなので、まずは1枚印刷してみて、残りの必要部数を画面の+/-アイコンで設定して印刷していきます。パソコンのように印刷規格などの細かい設定は変更できません。
iPhoneから直接PDFファイルを印刷できたら、プリンタの電源をオフにして、iPhoneの電源も切りましょう。
AirPrintを使う際の注意点
[PickUp!] iPhoneやiPadからAirPrint非対応のアプリやプリンタでも印刷できるようになる「Printer Pro」がいい感じ! https://t.co/emBHRHVHqW pic.twitter.com/AdxIBv5LgX
— happyChappy (@happyChappy1115) March 19, 2019
AirPrint搭載のスマホ対応プリンタでiPhoneから直接印刷する場合は、すべての工程を自宅できるのでとても楽です。しかしAirPrintには注意点があるので気を付けましょう。
とくに書類を印刷するときに困るポイントがあるので、もしAirPrint搭載のスマホ対応プリンタで印刷するのが不適切と思った場合はパソコンを経由して印刷してください。
カラー変更や印刷規格を任意に変更できない
AirPrint搭載のスマホ対応プリンタを使ってiPhoneから直接印刷する場合は、カラー変更や印刷規格を変更することはできません。PDFファイルでもともとダウンロードした書類のカラーや印刷規格そのままで印刷することになります。
また縦向き、横向きの変更もできないので、印刷したい書類のカラーを変更したい場合や縦向き、横向きを変更したい場合はパソコンに転送してから印刷するか、コンビニの複合機で印刷しましょう。
またもし印刷したいものが画像なら、写真店専用のアプリをインストールして店頭でアプリとタブレットを操作して印刷することもできます。すぐに印刷が始まり、あっという間に終わるので、待つ必要がありません。
もしあなたの自宅のプリンタがAirPrint搭載のスマホ対応プリンタではない場合は、iPhoneにPrinterProというアプリをインストールしましょう。
PrinterProをインストールすることでAirPrint搭載のスマホ対応プリンタじゃなくても、自宅のプリンタでiPhoneから直接印刷することができるようになります。
他にはCanonやBrother、Epsonなどのプリンタ専用の印刷アプリも用意されているので、持っているプリンタのアプリをiPhoneにインストールしておくことで、いつでもiPhoneから手軽に印刷できます。
最後に
いかがでしたか?iPhoneからPDFファイルを直接印刷する手順は、初心者でも簡単にできます。自宅で印刷する方法でもコンビニで印刷する方法でも簡単なので、気軽に利用してみましょう。
 仮想プリンターMicrosoft Print to PDFでPDFを印刷保存する方法
仮想プリンターMicrosoft Print to PDFでPDFを印刷保存する方法合わせて読みたい!PDFに関する記事一覧
 『Adobe Scan』で紙の文書をPDF(電子書類)化して管理しよう
『Adobe Scan』で紙の文書をPDF(電子書類)化して管理しよう Bullzip PDF Printerのインストールと使い方【PDF作成ソフト】
Bullzip PDF Printerのインストールと使い方【PDF作成ソフト】 【iBooks】WindowsPCにPDFなどのデータを同期/バックアップする方法
【iBooks】WindowsPCにPDFなどのデータを同期/バックアップする方法 Meituアプリの使い方!似顔絵風に写真を加工しよう
Meituアプリの使い方!似顔絵風に写真を加工しよう











































