2019年10月19日更新
iPhoneを初期化するとどうなるのかくわしく解説!
iPhoneを初期化するとどうなるのでしょう。iPhoneの写真や動画はどうなる、Wi-Fi設定はどうなる、バックアップはどうなる、クラウド上のデータはどうなる、Twitterのアカウントはどうなる。そんな初期化するとどうなるかというギモンについて解説します。
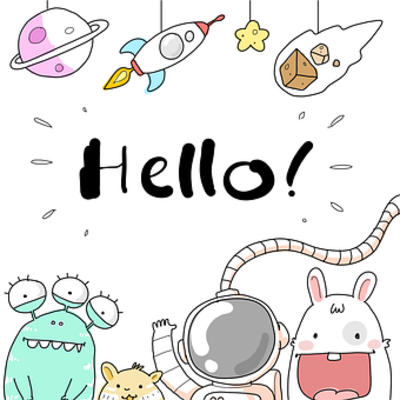
目次
- 1【iPhone】初期化とは
- ・出荷時の状態に戻す操作
- 2【iPhone】初期化するとどうなるのか~消えるデータ~
- ・ストレージ
- ・設定情報
- ・連絡先
- ・アプリ
- ・セキュリティ情報
- 3【iPhone】初期化するとどうなるのか~消えないデータ~
- ・外部サイトのアカウント
- ・オンラインデータ
- ・PC/クラウドストレージのバックアップデータ
- 4【iPhone】初期化するとどうなるのか~メリット/デメリット~
- ・メリット
- ・デメリット
- 5【iPhone】初期化するとどうなるのか~初期化手順~
- ・バックアップの確認(推奨)
- ・アクティベーションロック解除方法
- ・本体の設定手順
- 6【iPhone】初期化するとどうなるのか~できない場合の対処法~
- ・電源が入らない/認識しない場合の初期化方法
- ・合わせて読みたい!iPhoneに関する記事一覧
【iPhone】初期化とは
初期化とはよく言いますが、具体的には「端末を工場出荷状態に戻す」ことを意味します。購入した当初の、端末の初期設定を実施する前の状態です。iPhoneの場合で言えば、世界の言葉で「こんにちは」「Hello」「Hola」などが表示される白い画面です。
出荷時の状態に戻す操作
出荷時の状態に戻すということは、今まで保存した画像、動画、アプリなどのファイルが消えるということです。端末から完全にデータが消えます。端末を他の人に譲るときに初期化できなかったらどうなるでしょう。
ひとつひとつ個別に連絡先や、画像を削除していく作業が必要になります。使用した痕跡がiPhoneに残らないようにプライバシーを守る観点からも、初期化は必要です。
 【PCなし】iPhone/iPadを初期化できないときの対処法!
【PCなし】iPhone/iPadを初期化できないときの対処法!【iPhone】初期化するとどうなるのか~消えるデータ~
初期化をするとどうなるのか、具体的に何のデータが消えて、元のデータはどうなるのかをご紹介します。
ストレージ
ストレージとは、iPhoneのデータが保存されている記憶装置です。iPhoneのシステム・画像・アプリなどは全てここに格納されていて、ここを読み取られて実行されます。初期化すると、ストレージにはシステムだけが残ります。他は全て消去されます。
設定情報
初期化して消去されるのは、データだけではありません。「本体の設定」や、キャッシュと呼ばれる「一時保存ファイル」も消去されます。
本体の設定
本体の設定とは、具体的に「Wi-Fi設定」「Bluetooth設定」「壁紙やサウンド設定」「画面の明るさ設定」「パスコード設定」などがそうです。iPhoneの設定アプリで変更できる項目は、初期状態に戻ります。
つまり初期化すると、Wi-Fi設定をし、パスコードも設定し、壁紙も設定し、Bluetoothイヤホンもペアリングし直さなければなりません。
一時保存ファイル
一時保存ファイルは、いわゆる「キャッシュ」と呼ばれるものです。キャッシュが溜まると動作が重くなるとよく言われます。しかし、キャッシュがあるおかげで高速にページを表示できたり、不要な通信をしなくて済んだりします。
初期化すると、このキャッシュも消えてしまうので、初期化直後は「Safariの表示がちょっと遅い」と感じることがあるかもしれません。
連絡先
連絡先とは、「電話帳・アドレス帳」のことです。連絡先のデータは、初期化することで端末から消去されてしまいます。
アプリ
初期化することでアプリは、iPhone本体から削除されます。しかし、工場出荷時からプリインストールされていたApple純正アプリなどは本体と中身のデータを削除されてから、アプリ本体だけが復元されます。
セキュリティ情報
iPhoneのセキュリティ情報とは、例えば「位置情報」「TouchID/パスコード」「機能制限」などです。セキュリティ情報が初期状態に戻るので、位置情報は有効になり、パスコードと機能制限は無効になります。
 iPhoneを初期化(工場出荷状態)にする方法【iPhone/iPad/iPod】
iPhoneを初期化(工場出荷状態)にする方法【iPhone/iPad/iPod】【iPhone】初期化するとどうなるのか~消えないデータ~
iPhoneを初期化することでデータは消えます。バックアップなどのネット上のデータはどうなるでしょうか。初期化とは、iPhone本体内のデータが消えたのであって、外部のデータはまだ残っているのでネット上のデータは消えません。
つまり、バックアップの他、外部サイトのアカウント、iCloudやdropboxのクラウド上のデータなども端末初期化では消えることはありません。
外部サイトのアカウント
初期化すると外部サイトのアカウントは、iPhone本体から強制ログアウトされます。消去されるわけではありません。iPhoneから追い出されるだけです。初期化の後でまたログインし直せば、データごと戻ります。
iPhone本体を初期化しても、Twitterも、Facebookも、Amazonも、楽天のアカウントなども消えることはありません。
オンラインデータ
オンラインデータとは、いわゆるクラウド共有サービスに保存したデータのことです。オンラインデータの保存場所はiPhone端末内ではありません。iPhoneを初期化してもオンラインデータには何も影響ありません。
iPhone初期化後に、また同じクラウド共有サービスのアカウントでログインし直せば、利用することが出来ます。
PC/クラウドストレージのバックアップデータ
iPhoneには、バックアップ方法が2つあります。PCでのバックアップとiCloudバックアップです。PCでのバックアップは、PC内に保存されます。iCloudバックアップは、世界のどこかにあるAppleのデータセンターに保存されます。
そのため、iPhone本体を初期化しても、バックアップデータは何も影響されません。
【iPhone】初期化するとどうなるのか~メリット/デメリット~
iPhoneの初期化を実施すると、データが消えてしまいます。しかし、初期化の効果とは、実はデータ消去だけではないんです。初期化をするとどうなるか、そのメリットとデメリットについてご紹介します。
メリット
「初期化する」と聞くと、あまり良いイメージはないと思います。普段はやらない作業ですし、何よりデータを消してしまうのですから当然です。しかし、初期化には動作改善や、個人情報といったメリットがあります。
動作改善
iPhoneを使用していくと不要なデータが溜まっていきます。不要なデータが溜まっていくと動作が重くなったり、不安定になったりします。初期化はこの不要なデータを一掃することができます。購入したばかりのiPhoneの動作を蘇らせることが可能です。
販売/譲渡時の機密保持
中古販売業者に売るときは、iPhoneを初期化します。誰かに譲るときもプライバシーを守るため、データ消去を実施してから譲ります。そうすることで、iPhoneの中に入っている友人や知人の個人情報も守ることができます。
デメリット
iPhoneを初期化するデメリットは、データが消えてしまうこと、バックアップファイル復元も含めた再設定が面倒ということでしょう。バックアップに失敗したら、データを戻すことはできません。
初期化という行為は、メリットよりデメリットのほうが感じやすいことと思いますが、具体的なデメリットを確認しておきましょう。
データの消失
初期化するとは、「初期状態(工場出荷時の状態)に戻す」ということなので、データは全消去されますし、設定もすべて元に戻ります。バックアップがあれば復元することはできますが、暗号化されているためバックアップの中身を確認することはできません。
もしバックアップファイルが作成できていなかったら、データを戻すこともできないということになります。
再設定の手間
iPhoneを初期化し、バックアップファイルも復元しなかったらどうなるでしょうか。初期設定をしないとiPhoneのホーム画面は出てきませんし、バックアップを復元できないと元のデータは戻ってきません。
また、バックアップを端末に復元するにしても時間がかかります。バックアップを戻したら、全てのデータがホントに戻っているか確認する作業も待っています。時間と労力を要する作業であることは間違いありません。
【iPhone】初期化するとどうなるのか~初期化手順~
iPhoneを初期化するとどうなるか、ここではその実際の初期化方法をご紹介します。初期化する前の注意点は「バックアップの確認」「アクティベーションロックの解除」です。
バックアップの確認(推奨)
初期化とは、iPhoneのデータを工場出荷状態に戻すことです。つまり、iPhoneのデータを全消去して、買ったばかりの状態に戻します。バックアップファイルが作成できたか確認しておくことで、後からiPhoneにデータを戻すことができます。
バックアップには、Appleにデータを保存する「iCloudバックアップ」と、PCにデータを保存する「iTunesバックアップ」の2つがあります。これらのバックアップの確認方法をご紹介します。
バックアップ確認方法(iCloud)
iPhoneの「設定」を起動し、一番上のAppleID名をタップします。
iCloudをタップします。
「iCloudバックアップ」をタップします。
iCloudバックアップのスイッチが白か黒であれば、スイッチをオン(緑色)にすることでバックアップファイルの作成が始まります。バックアップの作成ができない場合は、iPhoneがWi-Fiに接続されているか確認してください。Wi-Fiは必須です。
iCloudバックアップのスイッチがオン(緑色)であれば、「最後に作成されたバックアップ:」の後に表示された日時時点での、バックアップファイルが作成完了しています。日時表示がなければバックアップはありません。
バックアップ確認方法(iTunes)
PCを起動し、iTunesを起動します。「編集(E)」を開き「環境設定(F)」をクリックします。
「デバイス」をクリックします。
PCに保存されたバックアップが表示されますので、ご自身のiPhoneのバックアップを確認してください。もし何も表示されていなければ、PC内にはバックアップファイルが作成されていないことになります。
iTunesバックアップの名前
ご家族で共有しているPCに、みんなのiPhoneをバックアップする場合など、バックアップ名が同じならどうなるでしょうか。自身のバックアップがどれなのか見分けがつかず混乱してしまいます。そこで、バックアップには名前を付けることをおすすめします。
iPhoneに名前を付けておくと、その名前のバックアップが出来ます。例えば、父「野原ひろしのiPhone」、母「misaeのiPhone」、息子「しんのすけのiPhone」、娘「ヒマワリのiPhone」といった具合です(漢字・ひらがな・カタカナ・英数字入力可能)。
「~のiPhone」は自動入力されますので不要です。iPhoneホーム画面から「設定 > 一般 > 情報」に進み、画面一番上の「名前」をタップするとiPhoneの名前を変更することが出来ます。
アクティベーションロック解除方法
アクティベーションとは、「iPhoneを使用可能にする(アクティブにする)」という意味です。アクティベーションロックをかけるとiPhoneを強制的に初期化しても、持ち主のAppleIDとパスワードを入力しないと使用できないのです。
そのため、アクティベーションロックはiPhone紛失時に効果を発揮します。「iPhoneを探す」の機能の1つであるアクティベーションロックは、「iPhoneを探す」をオフにすると連動して無効になります。
仮に、アクティベーションロックをかけたまま初期化してしまい、しかもAppleIDとパスワードも不明ならどうなるでしょう。Appleに購入証明書を送り、遠隔でロック解除してもらう事になります。その間、数日~2週間ほどiPhoneは使用できない状態になります。
iPhoneで「設定」を起動し、一番上のAppleID名をタップします。
「さがす」をタップします。(iOS12以前のiPhoneはここで「iCloud」から、「iPhoneを探す」に進んだ画面でスイッチをオフにし、無効にすることが出来ます)
「iPhoneを探す」をタップします。
「iPhoneを探す」のスイッチをオフ(オンは緑色)にします。
AppleIDのパスワードを入力し、「オフにする」をタップします。これで「iPhoneを探す(アクティベーションロック)」は無効になりました。
本体の設定手順
iPhoneを初期化する方法をご紹介します。初期化には6種類あります。①データは残し、設定をすべて初期化する「すべての設定をリセット」②iPhoneを初期化する「すべてのコンテンツと設定を消去」
③Wi-Fi設定やBluetooth設定などを初期化する「ネットワーク設定をリセット」④文字入力時の予測変換のキャッシュを削除する「キーボードの変換学習をリセット」⑤ホーム画面のアプリの並びを初期化する「ホーム画面のレイアウトをリセット」
⑥アプリの位置情報の設定などをリセットする「位置情報とプライバシーをリセット」の6種類です。今回は、②「すべてのコンテンツと設定を消去」で、iPhoneの完全初期化を実施していくことになります。
iPhoneの「設定」を起動し、「一般」に進みます。
「一般」を、一番下までスクロールし「リセット」をタップします。
リセット画面の、「すべてのコンテンツと設定を消去」をタップします。
iCloudバックアップを作成するのであれば「バックアップしてから消去」します。バックアップが必要なければ「今すぐ消去」をタップします。
 iPhoneを初期化して復元する方法!手順を解説!
iPhoneを初期化して復元する方法!手順を解説!【iPhone】初期化するとどうなるのか~できない場合の対処法~
iPhoneの初期化ができない状態のときは、どうなるのでしょうか。iPhoneの初期化ができない状態とは「電源が入らない(iPhone操作不可)」「iPhoneがPCで認識しない」などが考えられます。
電源が入らない/認識しない場合の初期化方法
電源が入らないときや認識できない場合はどうなるのでしょうか。その場合は、PCにiPhoneを接続して強制的に初期化します。強制初期化の方法には「リカバリモード」と「DFUモード」の2つがあります。
「PCで初期化する方法」と「iPhoneの『すべてのコンテンツと設定を消去』で初期化する方法」は、iPhoneが初期化される点では同じですが、意味合いが少し違います。「すべてのコンテンツと設定を消去」で実施されるのはiPhone内のデータ消去のみです。
それに対して、PCでの初期化は、データを消去した上で、iPhone内のシステムを復元します。つまり、PCでの初期化は、iPhoneシステムを完全修復するという意味があり、それゆえに電源が入らない/認識しない場合に有効な手段といえます。
リカバリーモード
まずは強制的に初期化する方法の1つ目、「リカバリモード」での初期化をご紹介します。リカバリモードは初期化だけでなく、iOSアップデートに失敗したときに強制的にアップデートをかけたいときなどにも役立ちます。
PCでiTunesを起動します。充電ケーブルで、PCとiPhoneを接続します。ここからiPhoneを操作していきますが、「iPhone8以降」「iPhone7」「iPhone6S以前」で方法が変わりますので、ご紹介します。
iPhone8以降は「音量+ボタン押して離す、音量-ボタン押して離す、電源ボタンを長押し」します。iPhone側の画面に、iTunesロゴと充電ケーブルが出たままになれば成功です。電源ボタンを離してください。リカバリモードの画面になるまで何度でも試せます。
iPhone7は「音量-ボタンを電源ボタンを10秒以上、同時に長押し」します。iPhone側の画面に、iTunesロゴと充電ケーブルが出たままになれば成功です。電源ボタンを離してください。リカバリモードの画面になるまで何度でも試せます。
iPhone6S以前のモデルは「ホームボタンと電源ボタンを10秒以上、同時に長押し」します。iPhone側の画面に、iTunesロゴと充電ケーブルが出たままになれば成功です。電源ボタンを離してください。リカバリモードの画面になるまで何度でも試せます。
DFUモード
リカバリモードでうまく初期化できない場合はどうなるのでしょうか。その場合はDFUモードをお試しください。DFUモードとはDevice Firmware Updateの略で、リカバリモードと同様にiOSの強制アップデートと強制初期化をすることができます。
では、DFUモードへの切り替え方法をご紹介します。
PCでiTunesを起動し、充電ケーブルでiPhoneをPCに接続するまで準備します。ここまではリカバリーモードと同じです。ここからiPhoneを操作します。また「iPhone6S以前」「iPhone7」「iPhone8以降」で方法が変わるので、注意してください。
iPhone6S以前は、電源ボタン長押し→画面にAppleロゴが表示→電源ボタン押し続けながらホームボタン同時押し→画面暗くなる→電源ボタンを離しホームボタンを押し続けます。PCのiTunes画面に「リカバリモードのiPhoneを見つけました」と出れば成功です。
iPhone7は、電源ボタンを長押し→画面にAppleロゴが表示→電源ボタン押し続けながら音量-ボタン同時押し→画面暗くなる→電源ボタンを離して音量-ボタンを押し続けます。PCのiTunes画面に「リカバリモードのiPhoneを見つけました」と出れば成功です。
iPhone8以降は、音量+ボタン押して離す、音量-ボタン押して離す、電源ボタンを長押しし続けます。画面が真っ暗になったら、電源ボタンを押し続けたまま、音量-ボタンも5秒間押し続けます。電源ボタンを離し、音量-ボタンを長押しし続けます。
PCのiTunes画面に「リカバリモードのiPhoneを見つけました」と出れば成功です。
合わせて読みたい!iPhoneに関する記事一覧
 iPhoneでマイナンバーカードの証明書を読み取るアプリを公開!
iPhoneでマイナンバーカードの証明書を読み取るアプリを公開! iPhoneをメルカリで出品するときの注意点をくわしく解説!
iPhoneをメルカリで出品するときの注意点をくわしく解説! 【iPhone】「iOS13」のアップデート対応機種を解説!
【iPhone】「iOS13」のアップデート対応機種を解説! 【iPhone】急速/高速充電する方法をくわしく解説!
【iPhone】急速/高速充電する方法をくわしく解説!






















































