2019年08月23日更新
【PCなし】iPhone/iPadを初期化できないときの対処法!
iPhone/iPadを初期化したいなと思うときは多々あると思いますが、PCなしだし、iPhone/iPadの設定より初期化を行ったが初期化できないなんてことありませんか?本記事では、PCなしで初期化できない場合を含む初期化対処法を説明します。

目次
iPhone/iPadを初期化できない原因
iPhone/iPadを初期化できない原因には、おもに二つの原因があります。「iPhoneを探す」がオンのままの場合と「パスコードがわからない」場合があります。
「パスコードがわからない」は初期化に対する対処法としては、選択肢が狭まります。初期化できないだけでなく、「iPhoneを探す」もオフにできません。
以下に、「iPhoneを探す」をオンからオフにする対処法と「パスコードがわからない」の対処法を説明します。
iPhoneを探すがオンのまま
「iPhoneを探す」とは文字通りiPhone/iPadを紛失したときにどこにあるかを教えてくれる機能ですが、もちろん、電源が入っていないとどこにあるかはわかりません。
PCなしであろうがPCありであろうが初期化するには「iPhoneを探す」をオフにする必要があるのでその対処法を説明します。まず、ホーム画面から設定を選択します。初期化できないの対処法の一番最初の作業です。
次に、丸の形に人のマークが入っているApple IDを選択することになります。設定を選択すると一番上に出てきます。
さらに、Apple IDの画面で雲マークiCloudを選択することになります。
ここまで来て、ようやく「iPhoneを探す」をオフにできる画面が表示されますが、設定の画面はずっと下までスクロールして「iPhoneを探す」が現れます。探し当てたところで、「iPhoneを探す」を選択します。
「iPhoneを探す」のスライドボタンがあるのでここをタップしてオフにします。
「iPhoneを探す」をオフにする前に、最後の入力画面として、Apple IDのパスワードをきかれます。このパスワードを入力してようやく「iPhoneを探す」をオフにできます。オフになるとボタンは左にスライドして白くなります。
「iPhoneを探す」をオフにできたことで、iPhone/iPadの初期化できないの最初の手順がクリアーされます。
「iPhoneを探す」を素早く探す方法
上記は「iPhoneを探す」の設定を表示するための通常の手順はとなりますが、容易に「iPhoneを探す」の設定を表示する方法を説明します。
まず、ホーム画面から設定画面に行くまでは同じですが、設定画面を表示したところで、一番上の所に検索の入力画面があります。そこに「探す」と入力します。
するとすぐに、「iPhoneを探す」と言うのが検索で見つかります。それから、「iPhoneを探す」をタップすると「iPhoneを探す」をオン/オフする画面にとびます。
上記の検索機能は、「iPhoneを探す」だけではなく、探したいメニューが設定のどこにあるかわからない場合に使用できますので、ぜひご活用ください。
 【iPhone】Apple ID(iCloud)のサインアウト方法!データはどうなる?
【iPhone】Apple ID(iCloud)のサインアウト方法!データはどうなる?パスコードが分からない
誠に残念なことに、パスコードを忘れてしまった場合は、他デバイスなしでの初期化できないようになっています。ネットカフェに行く・PCを友人に借りる等をしてPCを用意するかをしてください。
結局、初期化することになります。後述するDFUモードでしかリセットできません。この作業は、強制的初期化になります。
iPhone/iPadの強制初期化の方法~PCなし~
それでは、PCなしでの初期化方法について説明していきますが、iPhoneの強制初期化の前にやるべきことは【iPhone本体のバックアップ】と iCloudの「iPhoneを探す」をオフにする】ことです。バックアップは必要ないと言う人は行わなくても結構です。
「iPhoneを探す」をオフにする作業は初期化できないの1番目の原因になりますので必要な作業になります。あと、初期化に必要な物はiPhoneの本体とパスコードになります。
手順
iPhone/iPadのホーム画面から設定を選ぶのは、「iPhoneを探す」で説明した手順を同じです。その次に、少しだけ下にスクロールしていくと一般があるので一般を選択します。
一般の画面を下にスクロールして最後まで行くとリセットがあらわれます。リセットを選択します。
「すべてのコンテンツと設定を消去」を選びます。
初期化のオプションを選びます。選択肢は、iCloudにiPhone/iPadのデータをバックパップしてから初期化を始める「バックアップしてから消去」とバックアップ無しで初期化を始める「今すぐ消去」が選択できます。
最後にパスコードをきいてきますのでパスコードを入力すると初期化が始まります。
PCなしの場合、後ほどPCありの場合で説明しますリカバリーモードやDFU(Device Firmware Update)モードの強制初期化の手順を実行することはできません。
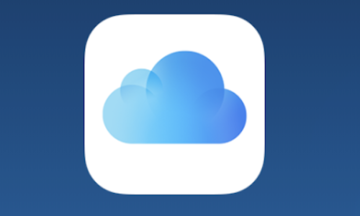 【iCloud】iPhoneデータの復元方法!手順を解説!
【iCloud】iPhoneデータの復元方法!手順を解説! iPhone/iPadの初期化をiTunesを使ってする方法!
iPhone/iPadの初期化をiTunesを使ってする方法!iPhone/iPadの強制初期化の方法~PCあり~
パソコンを使った強制初期化の方法には、iTunesを使うリカバリーモードとDFUモードがあります。正確に言うとiCloudを使ったリモートでの強制初期化も可能ですが、電源が入っていて、電波が届いている必要があります。
リカバリーモードとDFUモードもiTunesを使うことになるので、最初にiTunesのインストールについて説明してから、リカバリーモードとDFUモードを説明します。
iTunesのインストール
iTunesはMicrosoft Windows 10の場合は、Microsoft Storeからダウンロードできます。それ以外は、ブラウザを使ってiTunesを検索してダウンロードしてください。すでにiTunesをインストールしてある場合は、この手順をスキップしてください。
パソコンを使った強制初期化方法
それでは、以下にリカバリーモードとDFUモード、それぞれによる強制初期化の方法を説明していきます。
リカバリーモード
まず、リカバリーモードとしてiTunesを使った強制初期化方法を説明します。iTunesを起動してください。
iTunesを起動すると以下のような画面があらわれます。
パソコンとiPhone/iPadをケーブルで接続してください。接続するとiPhone/iPadの方にロック解除メッセージが表示されるので、TouchIDもしくはパスコードで解除してください。
iPhone/iPad側にさらにデバイスの写真やビデオにアクセスする許可を求められるので、許可を選択してください。
ここからはパソコンのiTunesの操作になります。パソコンがApple IDの情報にアクセスする許可を求められるので、「続ける」を選択します。
デバイスの名前が表示されますので「続ける」を選択します。
iTunesバックアップデータの暗号化をするかしないかを選択する画面があらわれるので、どちらかを選択します。
iPhone/iPadとPCの同期開始画面が表示されるので開始を選択します。
同期が終了したらiPhone/iPadの情報表示表示を行いますので、以下の作業を実行してください。
次の画面があらわれるので「iPhoneを復元...」をクリックしてリカバリーモードによる初期化を始めてくさい。
DFUモード
リカバリーモードは公式の方法ですが、DFUモードは非公式の方法です。トラブルを起こさないようにiPhone/iPadをパソコンにつなぎます。次に、iTunesを起動します。iPhone/iPadのホームボタンとスリープボタンを10秒以上同時に長押ししてください。
画面が真っ暗になったら、ホームボタンを押した状態でスリープボタンを放してください。この後、DFUモードに入ります。iTunes上で「復元とアップデート」を選択すれば初期化が行えます。ホームボタンがないiPhone/iPadの場合は、以下を確認ください。
自分のパソコンを所有していない場合の対処法
自分でパソコンを所持していない場合は、パソコンに代わる他デバイスから初期化を行ったり、友人からパソコンを借りたり、もう一つの方法としては、パソコンを置いてあるネットカフェを利用する方法があります。
それでは、順次、他デバイスでの初期化・友人にパソコンを借りての初期化・ネットカフェのパソコンを使用して初期化する方法を説明していきます。
他デバイスから初期化
自分でパソコンを所有していない場合、iPhone/iPadを初期化する方法は結局のところiCloud.comを頼ることになります。他デバイスとしては、Androidスマートフォンを使用します。他デバイスとしてiOSは使えないようです。
ここで、注意が必要なのはスマートフォンのブラウザをPC版と同じように使うと言うことになり、スマートフォンではブラウザ画面がうまく操作できなくなることがあるということです。Androidの場合はBluetoothマウスを使うと良いでしょう。
Bluetoothマウスは、縦横のスクロールができるタイプを用意してください。Androidスマートフォンからブラウザを開きます。www.iCloud.comを入力します。
画面のように「このブラウザは現在サポートされていません。」と表示されると思います。そこで、PCビューワーに切り替えるため、右上の赤枠内をタップします。次に、PC版サイトにチェックを入れます。
次の画面があらわれiCloudにログインすることができます。Apple IDとパスワードを入力します。
ここまで来ればiCloudにサインインし、初期化する画面まではもう少しでたどり着きますが、問題はここからで、以下に示すような画面になることが多く、スクロールが困難になります。そこで、Bluetoothマウスとの接続が不可欠になってきます。
ブラウザの操作が可能である場合は、ここから先の操作はパソコンを使用した操作と変わりありませんので、「友人にパソコンを借りて初期化」に詳細は記載してありますので、そちらをご覧ください。
友人にパソコンを借りて初期化
自分でパソコンを所有していない場合は、友人にパソコンを借りて初期化という方法も一つの手段です。
この場合は、iTunesかiCloudを使うことになりますが、友人のパソコンにiTunesがインストールされていなかった場合は、インストールを行ったりアンインストールをすることになります。
友人のパソコンのブラウザーからiCloudにログインして初期化を行うのが良いと思われます。まず、www.iCloud.comにApple IDサインインします。
ここで、iPhone/iPad側にパソコンにサインインする許可を求めるメッセージが表示されます。
iPhone/iPadに表示されたメッセージをクリックするとサインイン許可の画面があらわれますので、許可するを選択します。
次に、パソコン側に入力する2ファクタ確認コードが6桁の数字で表示されます。
今度はパソコン側に行き6桁の数字を入力します。すでにパソコンが認証されていた場合はこの確認コードの入力が画面が出てきませんので、この手順をスキップしてください。
ここからがiCloudで初期化を行う手順になります。この手順は、他デバイスを用いたときと共通の手順になります。「iPhoneを探す」をクリックします。
以下の画面が展開しますので、すべてのデバイスを選択した後、初期化対象のデバイスを選択してください。
以下の画面が展開するのでiPhoneを消去を選ぶことで、初期化が始まります。
ネットカフェでパソコンを使い初期化
PCを持っていない、友人にも頼れないとなると、初期化をする方法として、ネットカフェのパソコンを使用することを思いつきます。必要なものは、lightning cableなのでネットカフェに持ち込みましょう。
iTunesをインストール、ケーブルをつなぐ、あとは、PCありの場合と同じ要領で行うことができます。もちろん、iCloudを使っての初期化も可能です。
ネットカフェでは、使用後パソコンを初期化するようになっていますが、不安が残る場合は、自分でデータを削除、iTunesもアンインストールしておくことをおすすめします。
iPhone/iPadを修理/交換する場合
iPhone/iPadの強制初期化に失敗した・もう自分ではどうしようもないといった場合、iPhone/iPadを修理や交換に出すことになります。iPhone/iPadはAppleの製品ですのでApple StoreやAppleの正規サービスプロバイダに持って行くことになります。
Apple StoreはAppleの直営店で場所が限られていることもあり、最寄りを探す場合は正規サービスプロバイダを探すと良いでしょう。Appleの正規サービスプロバイダは例えばカメラのキムラヤやビックカメラになります。
Apple Storeや正規サービスプロバイダでしか修理や交換できないのかと思われるかもしれませんが、選択肢としては、それ以外の修理業者がという手もあります。
かかる料金は?
修理や交換の選択肢別にかかる料金を説明していきましょう。
Apple Store
Apple StoreではiPhone/iPadの保証期間内であれば無償で修理や交換してもらえます。保証期間は購入から1年間です。Apple Care+に加入していれば2年間が保証期間になります。
システム関連の不具合に対しては保証の対象になります。Apple Care+でない保証は、外傷がないという条件になり、水が原因のさび等が起こっていた場合は保証の対象外になります。
Apple Care+に加入していた場合は、iPhoneは11,800円・iPadは4,400円で交換してもらえます。
正規サービスプロバイダ
正規サービスプロバイダはApple Storeの代理店の役目をしていますので、保証やApple Care+をそのまま利用できます。つまり、正規サービスプロバイダではApple Storeでかかる料金と同じと言うことになります。
それ以外の修理業者
保証やApple Care+が切れているといった場合、Apple Storeや正規サービスプロバイダに修理・交換にだすと、かなり、お財布にダメージがあります。そこで、Apple Storeや正規サービスプロバイダ以外の修理業者に頼むと言う手段が選べます。
気をつけてもらいたいのは、修理業者はiPhone/iPadの修理だけで、交換はできないと言うことです。さらに、修理業者で修理してもらったiPhone/iPadはApple Storeや正規サービスプロバイダで修理・交換できなくなります。
修理契約を確認するときにApple Storeや正規サービスプロバイダで修理・交換できなくなると説明があると思います。
修理料金はPhone/iPadはApple Storeや正規サービスプロバイダで請求される料金に比べて格段に安いと思いますが、修理業者によって値段はまちまちなので修理業者のサイトで確認ください。
修理業者としては、「iCracked」等があります。最寄りの修理業者を探すと良いと思います。修理時間は、混んでいて待ち時間がなければ、預けて30分ほどで修理が終わります。
合わせて読みたい!iPhone/iPadに関する記事一覧
 iPhone/iPadの位置情報の共有設定方法!【ファミリー共有】
iPhone/iPadの位置情報の共有設定方法!【ファミリー共有】 iPhone/iPadのコントロールセンターのカスタマイズ方法!
iPhone/iPadのコントロールセンターのカスタマイズ方法! iPhone/iPadの写真を印刷する方法のまとめ!
iPhone/iPadの写真を印刷する方法のまとめ! iPhone/iPadのWi-Fi自動接続を個別に設定する方法!
iPhone/iPadのWi-Fi自動接続を個別に設定する方法!















































