2020年06月24日更新
Twitterで画像検索する方法!画像のみ検索のやり方も解説!
Twitterには日々、いろいろな画像であふれています。そんな中で過去の画像を検索しようと思っても、やり方によっては情報過多で目が回りそうですよね。そんなTwitterで過去の画像をもっと楽に検索できる方法について説明していきます。

目次
- 1Twitterで画像検索する方法!~PCでのやり方~
- ・検索ワードから検索で画像のみを検索できる
- ・ハッシュタグを含む画像検索にも対応
- ・検索ワードに「filter:images」と入力して検索
- ・「filter:images」を他の検索コマンドと併用することも可能
- 2Twitterで画像検索する方法!~スマホでのやり方~
- ・スマホでは検索コマンドなしでも画像とツイートをともに閲覧可能
- 3Twitterで画像検索する方法!~外部サイト「Twitis」(ツイティス)を利用した方法~
- ・Twitis(ツイティス)での検索方法
- 4Twitterで画像検索する方法!~特定のアカウントの画像を検索する方法~
- ・検索ワードに「from:(ユーザー名)」と入力して検索
- ・そのTwitterユーザーのプロフィールページへ向かい、「メディア欄」を見る
- ・お気に入りの人の過去の画像を遡りたい際に便利
Twitterで画像検索する方法!~PCでのやり方~
毎日Twitterを見ていても、タイムラインの流れが早ければ早いほど、ツイートは流れて行ってしまうものですよね。
もちろん見たい画像もそれとともに流れていってしまうわけで、悔しい思いをしている人や、わざわざツイートをさかのぼって画像を探して見ている人もいると思います。
また、そのTwitterアカウントで過去に投稿されたツイートを検索したいと思っても、期間が開けば開くほどその投稿を見つけ出すことは普通に検索するだけでは難しいのが現状です。
そんな中で、効率的なTwitterでの検索のやり方が分からない、Twitterで画像のみを検索する方法があれば利用したいという人もいるでしょう。
さかのぼらなくても、Twitterで検索を上手に利用すれば簡単に画像の検索をすることはできます。Twitterで画像のみを検索することもできますので、そのやり方を見ていきましょう。
検索ワードから検索で画像のみを検索できる
過去絵という名称もあることですので、Twitterで「過去」というキーワードで画像を検索してみましょう。
通常、Twitterの検索画面というと、こういった投稿されたツイートを含んだものをイメージする人も多いでしょう。実際、Twitterでの検索のやり方は基本的にツイートありきですので間違ってはいません。
しかし、探したいのは画像のみという場合、文字だけで投稿されたツイートが含まれていると、言い方は悪いですが邪魔ですよね。
では、Twitterで画像のみを検索するにはどうするのか。検索の幅を画像のみに絞ってしまえばいいのです。「画像」と記載してある場所をクリックしてみてください。
Twitterの検索結果が画像のみのものに切り替わりました。もちろん、ここに表示されている画像は、ツイートに「過去」が含まれているものばかりです。
ハッシュタグを含む画像検索にも対応
Twitterはハッシュタグでツイートをカテゴライズしてタグ付けしていることも多いです。
特にTwitterに投稿される画像関係はハッシュタグをつけている人もよく見かけますよね。逆に、ハッシュタグで絞った方が効率よく探してもらえる、ということもあり、画像を投稿する場合につけているという人もいるでしょう。
逆に言えば、そんなハッシュタグがツイートにつけられて投稿された画像を探したい場合もあるでしょう。
画像のみの検索に関しても、ツイートにハッシュタグを含むものを検索することが可能です。ハッシュタグで検索するやり方も同様で、「#過去絵」という内容のハッシュタグで検索してみたとしましょう。
このやり方の場合、ハッシュタグをつけたキャンペーンなどでそれに関する画像を探す際にも利用できますね。
特にフォロー企画などでお互いにフォローを増やしたい場合の基準として、そのアカウントで投稿された画像を見る人もいるでしょう。
何となしで呟かれたツイートは除外したい場合は、ハッシュタグで絞った方が探しているものを見つけるのが容易になる場合もあります。
検索ワードに「filter:images」と入力して検索
Twitterには、検索コマンドといって検索の際に条件を指定することができるコマンドがあります。検索時に入力して利用するものなのですが、これがまた便利なんですよ。
検索コマンドを利用すれば、普通にTwitterで検索している場合には指定できない条件でいろいろな検索をすることができます。
Twitterで画像のみを検索したい場合に利用できる検索コマンドは「filter:images」です。そのあとにキーワードを続けることも可能なので、検索の幅を広げるのにも最適です。
「filter:images」というTwitterの検索コマンドだけでも検索は可能ですが、見たくないような画像ももちろん表示されます。
全く興味のないものもあるでしょう。なぜなら「画像のみ」という指定での検索になるからです。それ以外の条件がない以上、検索範囲はかなり膨大なことになります。
本当に『画像のみ』をつらつらTwitterで検索するよりも、そこにプラスでキーワードを指定したやり方のほうが、Twitterで検索したいものを探し出しやすいですよね。
filter:imagesの後ろにスペースを開けた後、先ほどと同じように「過去」というキーワードを含んだツイートをTwitterで検索してみましょう。
モザイクがかけてあるので分かりにくいかもしれませんが、Twitterで画像のみを検索結果から抜き出した場合より、ツイートが一緒になっているため見やすい検索方法でもあります。
先ほどのTwitterの検索コマンドを使わず画像のみを選択した場合は、画像のみが表示されているだったため、どれがどういった人が投稿したものなのか、どのようなツイートに添付された画像なのかが分かりにくかったと思います。
こちらは逆に画像を添付したツイート本文も表示されているので、Twitterに投稿された画像の意図をつかみやすいこともあるかもしれません。画像だけでは説明できない部分を本文で補足して説明しているという場合もよく見受けられます。
投稿したTwitterユーザー本人にとっては画像とともに見てもらいたい部分である可能性もあるので、そういう意味では画像を投稿した側も画像を検索した側にもメリットがある方法といえるかもしれません。
どちらも見たいという場合は、このコマンドを利用してキーワードを含めた検索を利用したほうがよさそうです。
「filter:images」を他の検索コマンドと併用することも可能
なお、Twitterでの検索方法には、日付や期間などを指定して検索するやり方もあります。いろいろなコマンドを併用することもできますので、もちろん「filter:images」と組み合わせることも可能です。
Twitterで画像のみの検索をする際に利用しやすいコマンドを中心に簡単に説明していきましょう。
投稿された日付を範囲指定して検索する方法
Twitterに投稿された日付を範囲指定して検索するやり方です。
Twitterで日付の指定をして検索する場合は、「since:YY-MM-DD」(指定した日付以降)と「until:YY-MM-DD」(指定した日付以前)を組み合わせます。もちろん、片方だけ利用する、というのも可能です。
例えば2018年10月1日から2018年10月31日までの間にTwitterに投稿された画像のみの検索をしたい場合だと「filter:images since:2018-10-01 until:2018-10-31」という検索を行うことになります。
上記のような感じでTwitterの検索結果に表示されます。日付的にハロウィン系のツイートが多くみられます。もちろん画像のみのものが表示されています。
リツイートやいいねの数を指定した検索も可能
Twitterに投稿された画像となると、リツイートやいいねが多い画像のみ検索したいという人もいるかもしれませんね。そういう場合のコマンドもあります。
Twitterでリツイートが○件以上のツイートを探す場合は「min_retweets:○」、いいねが~件以上のツイートを探す場合は「min_faves:~」です。これを「filter:images」とともに指定すれば、一定の数以上のリツイートやいいねがされた画像のみのツイートを検索することも容易になります。
 Twitterで日付/期間指定してツイートを検索する方法
Twitterで日付/期間指定してツイートを検索する方法Twitterで画像検索する方法!~スマホでのやり方~
スマホを持っている人が大多数を占める現在、スマホからTwitterを利用している人も多いと思います。ちなみに、スマホでもパソコンと同様の検索方法をTwitterで利用することができます。Twitterの検索コマンドを利用することももちろん可能です。
パソコンの場合と同じく、Twitterで「過去」という単語で画像を検索してみましょう。
特に何の設定もしていない状態で最初に表示されるのは、パソコンの場合と同じくTwitterで話題のツイートです。
ここでも分かりやすいといえば分かりやすいですが、やはり「過去」という単語を含んだ文字だけのツイートも含まれていて、画像だけをここで探すのは大変ですね。
スマホでは検索コマンドなしでも画像とツイートをともに閲覧可能
パソコンの場合と同じく、「画像」をタップして画像のみでの検索をしてみましょう。
パソコンの場合は、Twitterに投稿された画像だけが表示されていました。しかし、スマホからの検索だと画像のみのものに切り替えても、ツイートが一緒に表示される分、とても分かりやすいですね。
スマホのTwitter公式アプリで見る分には、「fiter:images」で範囲指定せずともツイートと一緒に画像のみを検索可能です。
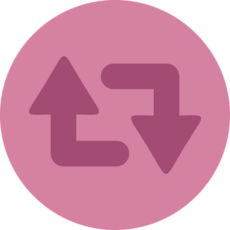 Twitterで引用リツイート(RT)を検索する方法まとめ【2018年最新版】
Twitterで引用リツイート(RT)を検索する方法まとめ【2018年最新版】Twitterで画像検索する方法!~外部サイト「Twitis」(ツイティス)を利用した方法~
Twitter公式で検索するやり方以外にも、外部のツールを利用するやり方もあります。そのうち、シンプルで使いやすいのがTwitis(ツイティス)です。
Twitis(ツイティス)は、本当にシンプルに画像だけを検索するサービスになります。Twitis(ツイティス)で検索できる日付範囲は大体一週間ほどですので、それ以前のものは検索できない可能性が高いですが、それでも直近のものを検索する分には十分だと思います。
Twitis(ツイティス)での検索方法
検索方法は簡単で、検索したいキーワードを入力するだけです。ハッシュタグで検索することもできます。検索のやり方自体も、普通にGoogleやYahoo!で検索するときと同じように、検索窓に入力し、検索を実行するだけですので、何ら難しいことはありません。
Twitterの公式ページで検索する際も「日本語ツイートのみ検索」をすることは可能ですが、その場合検索コマンドで日本語のみを指定しなければならないため、ワンタッチでできるTwitis(ツイティス)は使いやすいものだと思います。
特に英語を検索する場合は、日本語ではなく英語のものがヒットする場合も多いため、外国のものを探す場合以外はチェックを入れたままにしておいた方がいいと思います。
では、Twitis(ツイティス)で画像を検索してみましょう。先ほどと同じように「過去」というキーワードで検索してみます。
広告と画像が分かりにくいですが、赤枠で囲った部分が検索結果になります。右下の広告は、広告右上のバツを押せば消すことができます。
画像の詳細は、見てみたい画像をクリックすると表示されます。
表示される内容の詳細は上記の画像のとおりです。検索結果で選択した画像、その画像に付随しているツイートなどの内容、投稿したアカウントなどが表示されています。
そのアカウントが投稿した他の画像をTwitis(ツイティス)で見たい場合
なお、そのアカウントが他に掲載した画像をTwitis(ツイティス)で更に検索したい場合は、投稿したアカウントの上にある「ほかの画像」と書かれたリンクをクリックします。
クリックすると、ユーザー検索の画面に遷移し、そのユーザーのツイート一覧上にある画像一覧が表示されます。
一つ注意しなければならないのは、Twitis(ツイティス)で表示されるユーザー画像というのはそのユーザーが投稿した画像ばかりではないということです。
Twitis(ツイティス)のユーザー画像で表示されるものは、そのユーザーが投稿したものだけでなく、そのユーザーがリツイートしたツイートの画像も含まれています。
そのユーザーがリツイートしたものの場合、画像に付随しているツイートの頭に「RT」というものがついていますので、それで見分けてください。
Twitis(ツイティス)でアカウントをミュートする方法
Twitis(ツイティス)で検索している時といえど、このユーザーの画像は見たくない、というもがあるという人もいるでしょう。Twitterは検索時はアカウントのミュート設定ではじかれますが、その設定がTwitis(ツイティス)を始めたその時にはされていません。
かといってミュートできないわけでもないのです。そのアカウントをミュートしたい場合、Twitis(ツイティス)内での設定という形になりますが、ミュートを設定することが可能です。
ミュートの方法も簡単で、先ほど画像の詳細を確認した際にあった「ミュートする」というリンクを押すだけです。
押した瞬間、先ほど検索した「過去」という検索結果から、このアカウントが投稿した画像が消え(ミュートされ)ることになります。
では、そのミュートの確認はどこでするのか、ですが、ここでようやくトップページにあった「ミュート編集」という部分を利用することになります。
すると、その下に「ミュート中:~アカウント」として一覧が表示されます。~の部分はミュートしているアカウントの件数が表示されます。
もちろん、ここで「削除」を選択すればミュートは解除されますので再び検索結果に表示されるようになります。
なお、アカウントを取得してミュートしているわけではありませんので、そのミュート設定はブラウザごとに行われています。ほかのブラウザで見て「ミュートしたのにミュートされていない」となった場合は、そのブラウザでもミュートを行ってください。
また、仮に同じブラウザを利用したとしても、ミュートの記録はCookieで保管されているだけにほかなりません。Cookieを削除した場合、ミュート一覧も削除されますのでその点もご注意ください。
画像の詳細からユーザー画像を検索できるが、逆にユーザー名からの画像検索はできない
もともとキーワードを入力して画像を探すことに特化しているのがTwitis(ツイティス)なのでしょう。このツールでは、キーワードを入力しての検索のみしかできません。
そのため、Twitis(ツイティス)で特定のユーザーの検索をしたい場合は、その特定ユーザーが投稿した画像を根気で探し出し、「ほかの画像」から検索する方法しかありません。
もし特定アカウントの画像を検索したい場合は、後述する方法を利用したほうが楽だと思います。
 Twitterで検索するとバレる?相手に見てるとバレる行動は?
Twitterで検索するとバレる?相手に見てるとバレる行動は?Twitterで画像検索する方法!~特定のアカウントの画像を検索する方法~
Twitterを見ている人の中には、お気に入りの人の画像だけを見たいという人もいるでしょう。他の人の画像はいいから、ある特定のTwitterアカウントの画像だけが検索したい、という場合は、ただ検索してそれ以外の人のものが含まれていると探すのも一苦労ですよね。
その場合も、検索のやり方はいくつかあります。
検索ワードに「from:(ユーザー名)」と入力して検索
Twitterで画像のみの検索を使う際に「filter:images」を利用するにしても、Twitterの検索結果で「画像」を選択するにしても、Twitterアカウントの指定は検索ワードで行う必要があります。
その場合に使うのが「from:ユーザー名」です。これは、そのTwitterユーザーがツイートしたもの、という指定を行うコマンドです。Twitterのユーザー名というのは、Twitterアカウントの「名前」ではなく@マークから始まるログインIDのことを示します。
日本版公式Twitterのアカウントで調べてみましょう。
ツイートを含めてあるので分かりにくいですが、画像のみの、かつTwitter日本版公式アカウントのツイートのみが表示されています。
そのTwitterユーザーのプロフィールページへ向かい、「メディア欄」を見る
なお、実を言うと、Twitterアカウントが分かっているのであれば、検索しなくともそのTwitterアカウントの(ほぼ)画像のみを見ることは可能です。
そのTwitterユーザーのプロフィールページへ向かい、「メディア」と記されている部分を選択します。
パソコンから閲覧した場合、そこにはメディアが添付されているツイートが一覧になって表示されています。
スマホからの場合は、メディアのみが一覧で表示され、メディアを選択するとツイートの詳細を見ることができるようになります。
ただし、この場合は画像だけでなく動画も含まれます。先ほど「(ほぼ)画像だけ検索が可能」と申し上げたのはこのためです。
画像だけでなく動画もメディアですから当然といえば当然なのですが、画像のみを純粋に検索したい場合は上記の「from:」と「filter:images」を利用して検索したほうが賢明でしょう。
特に、そのTwitterユーザーが動画を頻繁に投稿している場合はコマンドを利用したほうが分かりやすいです。
逆に、そのTwitterユーザーが投稿しているツイートに動画が少ないもしくはゼロだから多少含まれていても問題ない、という場合はこちらのメディア欄から見ても支障はないかと思われます。
お気に入りの人の過去の画像を遡りたい際に便利
上記どちらの方法でも、お気に入りのTwitterユーザーが過去に投稿した画像をさかのぼりたい場合にとても便利です。
リツイートなどでいろいろな情報が回ってくるTwitterですが、イラストや写真などを投稿している人も多くいます。たまたまリツイートで見かけたそれが素晴らしくて、そのTwitterユーザーが過去に投稿したものも見てみたい、と思う人は多いでしょう。
画像を遡ろうと思っても、すべての画像を遡るのはとても難しいものです。検索コマンドを併用するなどすれば遡りきれない期間のものも、少しずつ遡って見ることは可能です。特に特定のTwitterユーザーを検索する場合は多いと思いますので、上記2点の検索方法を覚えておくと便利ですよ。
まとめ
Twitterで画像を検索するやり方はご理解いただけましたか?
過去のTwitterへの投稿は、時間がたてばたつほど埋もれていってしまいます。Twitterで探したい画像が年単位で昔のものの場合はなおさら探すのは困難です。
それを補えるようにあるのがTwitterの検索コマンドです。検索コマンド使うのは、最初は分かりづらい部分もあるかもしれませんが、使い慣れるととても便利なものも多くあります。外部ツールを利用するのももちろん有用だと思います。今回紹介したTwitterでの画像の検索方法はパソコン・スマホともに可能なものばかりですので、ぜひ利用してみてください。
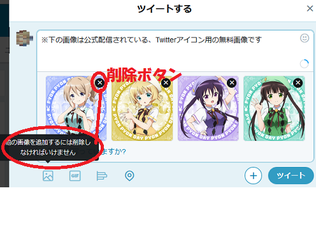 Twitterで画像/写真を投稿する方法まとめ
Twitterで画像/写真を投稿する方法まとめ Twitterで検索できない原因・対処法【検索できない・出てこない】
Twitterで検索できない原因・対処法【検索できない・出てこない】











































