Facebookで下書きを保存・作成・編集する方法
Facebookで下書きを保存したいけど方法がわからない。そんな方に向けて、Facebookの下書き保存の仕方について紹介しまします。パソコンやスマホアプリなどそれぞれの下書き保存方法について詳しく解説していきますので是非ご覧ください。

目次
- 1Facebookで下書きを保存・作成・編集する方法
- ・下書きを作成、編集、公開出来るのは管理者または編集者のみ
- 2Facebookで投稿の下書きを作成する方法~PCパソコン~
- ・投稿の下書き作成保存方法
- ・投稿の日時指定予約
- ・投稿編集時の注意事項
- 3Facebookで投稿の下書きを作成保存する方法~スマホ/アプリ~
- ・保存が出来る条件
- ・投稿の下書き作成保存の手順~Android~
- ・投稿の下書き作成保存の手順~iPhone~
- 4Facebook投稿の下書きの保存先/保存場所は?
- ・~PC~
- ・~スマホ~
- ・Facebook投稿の下書きが見つからない時の対処法
- ・~PC~
- ・~スマホ~
- 5Facebookで下書きを保存・作成・編集・削除ができない場合の原因と対処法
- ・~PC~
- ・~スマホ~
Facebookで下書きを保存・作成・編集する方法
作成した文章を投稿せずに残しておき後からゆっくりと描きたい。そんな時にFacebookでの下書きをパソコンやAndroidそしてiPhoneなどで保存・作成・編集する方法を紹介していきます。
下書きを作成、編集、公開出来るのは管理者または編集者のみ
下書きを作成、編集、公開出来るのは管理者又は編集者のみが行えます。会社のFacebookページの場合は複数のアカウントでページの管理ができます。会社のFacebookページは管理者又は編集者の権限があるアカウントのみでしか下書きの作成は行えません。
Facebookの個人ページの場合は権限は関係なく、自分自身のアカウントであれば下書きの作成、編集、公開は自由に行えるので関係なく下書きを作成できます。
 FacebookページとTwitterを連携する方法
FacebookページとTwitterを連携する方法Facebookで投稿の下書きを作成する方法~PCパソコン~
パソコンから下書き保存が可能なのはFacebookページからの投稿のみです。パソコンではニュースフィードからの呟きは下書き保存が出来ません。ここからはパソコンからのFacebookページの下書き保存の方法について解説していきます。
投稿の下書き作成保存方法
まずはパソコンで自分自身のFacebookを開きましょう。画面上部に表示されている▼マークをクリックすると、Facebookページの一覧が表示されます。投稿したいページを選択しFacebookページを表示しましょう。
Facebookページが表示されたら、『投稿する』となっている欄を右クリックして下書き保存したい文章を入力していきます。入力が終わったら投稿画面の下公開ボタンの横にある▼ボタンをクリックして下書き保存を選択する事で完了です。
下書き保存した投稿の確認・編集・投稿・削除方法
下書き保存した投稿はパソコンのFacebookページ画面上部の投稿ツールから行うことができます。投稿ツールをクリックして画面左側の下書きを選択。下書き保存している記事の一覧が表示されます。下書きを編集する場合は編集したい下書きをクリックして編集ボタンをクリックする事で行えます。
投稿する場合は編集ボタン横の▼をクリックして公開を選択する事で投稿可能です。消去する場合も同様に▼ボタンをクリックして消去を選択する事で下書き保存を消去できます。
投稿の日時指定予約
Facebookページの投稿は事前に日時指定を予約する事ができます。指定するにはまずFacebookページから投稿する文章を作成したら投稿画面の公開ボタン横の▼をクリックし投稿日時を指定から行うことができます。
日時指定は年、月、日付、時間を細かく設定出来るのでとても便利です。投稿日時を指定を選択すると設定画面が表示されるので日付と時間を設定します。最後に日時を指定をクリックして設定完了です。
また日時指定は未来だけで無く過去の日時指定も可能です。公開ボタン横の▼をクリックして過去の日時を指定から指定できます。
過去の日時指定は過去のページとしてタイムラインに表示されるようにできます。書けなかった内容を今書いて過去のタイムラインとして書いていた事に出来るのです。
予約した投稿の確認・公開日時変更方法
画面上部の投稿ツールから予約した投稿の確認や公開日時の変更が可能です。Facebookページを表示したら画面上部の投稿ツールをクリック。投稿ツールが開いたら画面左側の一覧から日付指定の投稿を選択する事で日付指定の投稿一覧が表示されます。
公開日時を変更するには一覧から変更したい投稿をクリックして、公開ボタン横の▼をクリックして日時を再設定から設定する事ができます。
投稿編集時の注意事項
投稿を編集する際は、日時指定が間違っていないか?投稿する文章に誤字脱字が無いか?をしっかりと確認しておきましょう。また複数の投稿を日時指定している場合は投稿時間の順番があっているか丁寧に確認すると良いでしょう。
 Facebookで友達の投稿・Facebookページが見れない時の対処法
Facebookで友達の投稿・Facebookページが見れない時の対処法Facebookで投稿の下書きを作成保存する方法~スマホ/アプリ~
Facebookアプリを使った、下書きの作成と保存方法を紹介します。AndroidやiPhoneなどそれぞれの下書き保存の方法を詳しく解説していきます。
保存が出来る条件
スマホアプリで下書きが保存出来るのはニュースフィードからの書き込みと、Facebookページの投稿の2種類があります。Facebookページの投稿は複数の下書き保存が可能です。
ニュースフィードからの書き込みの場合は一件のみ下書き保存が可能になります。この2種類の条件はAndroidとiPhone共に同様です。
投稿の下書き作成保存の手順~Android~
Androidの下書き保存手順です。こちらではニュースフィードからの投稿の下書き保存方法を紹介します。この方法はAndroidだけで無くiPhoneにも使用できます。
ニュースフィード投稿の下書き手順を見ていきましょう。まずはニュースフィードの下書き保存方法についてです。アプリを起動したら下の一番左端のアイコンをタップしてニュースフィードから書き込みをします。
書き込みが完了したら左上のキャンセルをタップすると、下書き保存と投稿を破棄の二つの選択が出てくるので下書き保存を選択すると保存完了です。
投稿の下書き作成保存の手順~iPhone~
アプリからはFacebookページの投稿も下書き保存可能です。この方法はiPhoneだけで無くAndroidでも可能です。画面下のその他を選択してページをタップします。
Facebookページが表示されたら投稿するのボタンをタップます。その後文章を入力する画面に切り替わるので文章を入力していきましょう。
下書きの文章が完成したら、次へをタップしていつ公開しますか?を選択。下書き保存を選ぶ事で下書き保存完了です。
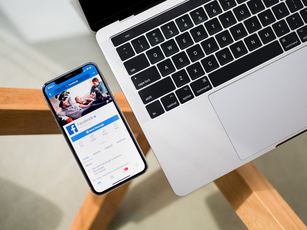 Facebookページを削除する方法
Facebookページを削除する方法Facebook投稿の下書きの保存先/保存場所は?
Facebookでの下書き保存を作成した場合の保存先はどこにあるのでしょう。パソコンやスマホなど機種別の保存先や対処方法を紹介します。
~PC~
パソコンで下書き保存出来るFacebookページの下書きは投稿ツールの下書き一覧に保存されています。Facebookページを開いたら画面上部の投稿ツールをクリックして左側の下書きを選択する事で下書き一覧が表示されます。
投稿ツールをクリックすると下の画像のような画面が表示されます。下書きをクリックする事で今までに作成した下書き保存の一覧が表示されます。
~スマホ~
スマホの場合は2種類の下書き保存先があります。ニュースフィードからの下書き保存の場合は通常の投稿と同じように『今何してる?』をタップすることで前に下書き保存した文章を呼びだせます。AndroidやiPhoneなど機種が違う場合も同様の操作です。
スマホのFacebookページ用の下書き保存場所は、その他をタップしてページを選択。Facebookページ上部の一番右のアクティビティをタップして下書き保存を選択する事でFacebookページの下書き一覧が表示されます。
アクティビティを選択後に画面をスライドさせましょう。下の方に下書きと書かれたボタンがあるのでそこをタップする事で下書きを表示できます。
Facebook投稿の下書きが見つからない時の対処法
Facebookで作成した下書きが見つからない。そんな時の対処の仕方を紹介します。
パソコンとスマホそれぞれの解決方法を見ていきましょう。
~PC~
下書きが見つからない場合は、Facebookで投稿の下書きを作成する方法で紹介した下書き保存した投稿の確認・編集・投稿・消去の方法を参考にして、Facebooページの下書き保存一覧から探しましょう。
また同じアカウントであってもスマホで下書き保存したニュースフィードの投稿はパソコンからは確認できないので注意しましょう。
~スマホ~
スマホの場合は、ニュースフィードからの投稿のと、Facebookページの投稿の2種類の下書きができます。それぞれの保存先はFacebookの下書きの保存先/保存場所は?で紹介した通りになります。
ニュースフィードからの下書きはニュースフィードから、Facebookページの投稿はFacebookページにみからしか探し出せないので注意です。またパソコンで下書きしたFacebookページの投稿をスマホから編集する時には編集するFacebookページがあっているか確認しましょう。
複数のFacebookページを管理している場合は、別のページの管理画面に下書きが保存されている場合があります。別々のページの下書き保存を管理する場合は注意です。
Facebookで下書きを保存・作成・編集・削除ができない場合の原因と対処法
Facebookで下書きの作成・編集・消去が出来ない場合の対処方法も紹介します。パソコンとスマホ双方の対処方法をそれぞれ見ていきましょう。
~PC~
パソコンでのFacebook投稿の下書きはFacebookページの投稿のみです。ニュースフィードからの投稿はそもそも下書き保存が不可能なので注意しましょう。
Facebookページの下書き保存は上限はありませんが、保存が全くできない場合はシステムエラーの可能性もあるので情報を確認しましょう。Facebookの公式サイトなどでエラー情報を確認する事ができます。
~スマホ~
ニュースフィードからの投稿は、下書き保存出来るのは1件のみです。二件以上同時にのニュースフィードの下書き保存は出来ませんので注意しましょう。
Facebookページの投稿は下書き保存の上限はありませんが、保存できない場合はパソコン版と同様システムエラーも考えられます。Facebook公式サイトの情報を確認してみましょう。
Facebookの下書き保存方法について解決できましたか?この記事が少しでも皆さんの力に慣れたら嬉しいです。最後まで読んでいただきありがとうございます。





































