2020年07月01日更新
LINEストアにログインできない原因・対処法!原因別に設定方法を解説
LINEストアにログインできない原因と対処法をわかりやすく解説します。メールアドレスやパスワード、電話番号忘れやcookieのブロック、エラーなど、LINEストアにログインできない原因に合った設定方法などの対処法をまとめてみました。

目次
- 1LINEストアにログインできない原因〜ログインの有効時間切れ〜
- ・メールアドレスとパスワードを入力する
- 2LINEストアにログインできない原因〜オートログインの失敗〜
- ・Cookieのブロックを解除する
- ・プライベートブラウズモードを解除する
- 3LINEストアにログインできない原因〜電話番号認証エラー〜
- ・電話番号認証をする
- 4LINEストアにログインできない原因〜メールアドレス/パスワード忘れ〜
- ・メールアドレス/パスワードの再設定
- 5LINEストアにログインできない原因〜連続してログインに失敗〜
- ・時間をおいて再度ログインする
- 6LINEストアの不正ログインに注意する
- ・LINEストアにログインすると通知が来る
- ・自分以外LINEストアにログインできないようにする
- ・不正ログインがあった場合はLINEに知らせる
- 7PCでLINEストアにログインできない場合の対処法
LINEストアにログインできない原因〜ログインの有効時間切れ〜
LINEストアはLINEが運営するウェブストアとしてスマホでもPCでもLINEが提供しているサービスを利用することができます。
そんな便利なLINEストアですが場合によってはログインできないことがあるようです。LINEストアにログインできない原因は色々あり、原因によって対処法も様々です。
LINEストアにログインできない原因にはメールアドレスやパスワード忘れ、電話番号の認証エラーやcookieのブロックなど本当に様々です。
そんなLINEストアにログインできない場合の原因のひとつにログインの有効時間切れというものがあります。
ログインの有効時間切れはLINEストアにログインする際の画面に「ログイン有効時間が過ぎました。もう一度お試しください。」という表示がされるもので、これはLINEストアにログインできない状態です。
スマホでもPCでもログイン情報を残さない設定にしていると、このようにLINEストアのログインの有効時間が切れてしまい、ログインできないといったことになります。
メールアドレスとパスワードを入力する
LINEストアのログインの有効時間切れでログインできない場合の対処法は、基本的に再度LINEアカウントに登録してあるメールアドレスとパスワードを入力してログインすればOKです。
こうしたLINEストアのログインの有効時間切れはスマホでもPCでも起こることなので、「ログイン有効時間が過ぎました。もう一度お試しください。」と表示されたら改めてメールアドレスとパスワードを入力する方法でログインできます。
ただし、改めてメールアドレスとパスワードを入力するにはLINEストアから一度ログアウトする必要があります。ログアウトするにはまずLINEストアの画面左上のメニューをタップして開きます。
メニューを開いたら一番上にある「マイページ」と書かれた項目の右側にある下向きの矢印をタップします。
すると、ログアウトボタンが表示されるので「ログアウト」と書かれた項目をタップすればOKです。この方法で再度ログイン画面が表示されるので、改めてLINEアカウントに登録してあるメールアドレスとパスワードを入力しましょう。
長い間LINEストアにログインしていないことが原因でこのようなことが起こりますが、とくに不具合でもなければ対処法も再度メールアドレスとパスワードを入力するだけなので非常に簡単に解決できます。
 LINEのログイン方法/ログアウト方法【スマホ/PC】
LINEのログイン方法/ログアウト方法【スマホ/PC】LINEストアにログインできない原因〜オートログインの失敗〜
LINEストアにログインできない原因のひとつにオートログインが失敗してログインできないことがあります。
LINEストアのオートログインに失敗する原因はお使いのスマホ端末かPCでcookieをブロックしているか、プライベートブラウズモードになっていることが考えられます。
cookieは閲覧履歴のデータを使ってオートログインしたりするものですが、cookieがブロックになっていると閲覧履歴のデータが使えないため、オートログインは失敗してしまいます。
また、プライベートブラウズモードを設定していると、閲覧履歴やcookieなどのデータは一切残らないので、どんなウェブサイトを利用しても次また利用するときは、最初からログインしないと利用することができません。
Cookieのブロックを解除する
LINEストアにオートログインが失敗してログインできない場合は、まずcookieのブロックを解除する必要があります。cookieのブロックを解除するにはiPhoneとAndroidでは、操作が少し違います。
iPhoneでcookieののブロックを解除する方法は「設定」を開いて、設定の中の「Safari」をタップして「すべてのcookieをブロック」と書かれた項目をオフにすることでcookieのブロックを解除することができます。
AndroidのiPhoneと違って設定方法は少し手間がかかります。まずホーム画面のGoogleChromeのマークをタップします。
続いて画面右上の点が縦に3つ並んでいるマークをタップします。
すると、Chromeのメニューバーが表示されるので「設定」と書かれた項目をタップして開きます。
Chromeの設定を開いたら画面を少し下にスクロールさせると「サイトの設定」と書かれた項目があるのでそちらをタップして開きます。
サイトの設定を開くと一番上に「cookie」と書かれた項目があるのでそちらをタップしてcookieの設定を行います。
cookieを開いたら一番上に「cookie」と書かれた項目があるので、そちらの設定をオンにすればOKです。これでcookieが保存できるようになるので、LINEストアでもオートログインすることができうようになります。
こうした設定は知らなければなかなか触ることはありませんが、万が一cookieがブロックされていたらこういった設定方法を知っておけば、今後も似たようなことがあった場合に役立ちます。
LINEストアはスマホアプリなどではなく、ウェブストアなのでこうした設定方法はLINEストアを利用する上でとても大切です。
プライベートブラウズモードを解除する
LINEストアにオートログインできない場合、プライベートブラウズモードの設定がオンになっている可能性があります。
iPhoneならプライベートブラウズモードですが、Androidならシークレットモードと言います。
プライベートブラウズモードは閲覧履歴やcookieなどを一切残さないウェブ閲覧のモードなので、このモードのままLINEストアを利用すれば、当然次回LINEストアを使うときもオートログインはできないままです。
iPhoneの対処法は「Safari」を開いて画面右下の2重に□が重なっているマークをタップすると、画面左下に「プライベート」と書かれた項目が表示されるのでそちらをタップする方法でプライベートブラウズモード解除できます。
Androidでの対処法はGoogleChromeでシークレットモードで開いている画面右上の「×」マークをタップして削除すればOKです。
その後、改めてシークレットモードではない普通のGoogleChromeを利用すればLINEストアのログイン情報を保存してオートログインも可能になります。
プライベートブラウズモードやシークレットモードを使える方ならどうすればいいのかの対処法もわかると思うので、オートログインできないときは普通のモードでLINEストアを利用しましょう。
 PC(パソコン)版LINEの使い方!ログイン・インストール・通話方法など基本を解説
PC(パソコン)版LINEの使い方!ログイン・インストール・通話方法など基本を解説LINEストアにログインできない原因〜電話番号認証エラー〜
LINEストアにログインできない場合、電話番号認証エラーで原因でログインできないことがあります。
この電話番号認証エラーはLINEストアに初めてログインする場合に起こりやすいもので、LINEアプリで電話番号を登録していないと電話番号認証エラーが出るようになっているようです。
LINEストアはLINEアカウントを使ってログインするので、メールアドレスやパスワードが必要になりますが、それらと一緒にLINEアプリで電話番号の認証も済ませていないとエラー表示が出て、ログインできないという状態になります。
電話番号認証をする
LINEストアに電話番号認証エラーでログインできない場合は、お使いのLINEアプリで電話番号を登録しましょう。一度電話番号を登録すればエラー表示が出ることもないので、その後はLINEストアをスムーズにログインすることができます。
LINEで電話番号を登録するにはまず友達一覧の画面から右上にある歯車マークをタップして設定を開きます。
続いて設定の中にある「アカウント」と書かれた項目をタップして開きます。
アカウントを開くと一番上に「電話番号」と書かれた項目があるので、そちらをタップして電話番号を登録すればOKです。
LINEストアで電話番号認証エラーでログインできない場合は、この項目が入力できていないからなので、電話番号さえ登録してしまえばエラー表示ができることはありません。
LINEストアの電話番号認証エラーの表示はこのような対処法で簡単に解決するので、これから初めてLINEストアを使う方は電話番号認証エラーにならないように、この方法で電話番号をLINEアカウントに登録してから利用しましょう。
 LINEでブロックできない原因・対処法!
LINEでブロックできない原因・対処法!LINEストアにログインできない原因〜メールアドレス/パスワード忘れ〜
LINEストアでログインできない場合、メールアドレスやパスワードを忘れてしまってログインできないこともあります。忘れるのは人間なので仕方ありませんが、忘れたままだとLINEストアを利用することができません。
こうしたヒューマンエラーは誰でも起こるため、LINEアカウントに登録してあるメールアドレスとパスワードを確認、もしくは変更する必要があります。
LINEアカウントに登録しているメールアドレスとパスワードを忘れた方は参考にしてみてください。
メールアドレス/パスワードの再設定
メールアドレスとパスワードを忘れてしまってLINEストアにログインできない場合は、まずお使いのLINEアプリの設定を開いて、登録しているメールアドレスとパスワードの確認と変更を行いましょう。
設定の中のアカウントをタップして開いたら上から二番目の「メールアドレス」と書かれた項目をタップすれば、登録しているメールアドレスの確認や変更を行うことができます。
「パスワード」と書かれた項目をタップすれば、パスワードの変更を行うことができます。現在のパスワードを確認することはできないので、忘れてしまった場合は必ずパスワードの再設定を行う必要があります。
メールアドレスやパスワードを忘れた場合は、このような方法が対処法となります。メールアドレスとパスワードを忘れてLINEストアにログインできないことが無いように、メモ帳などに保存しておけば万が一忘れてしまっても安心です。
また、忘れてしまってもこのような対処法を知っておけば、LINEストアにログインできない場合もすぐに対処法でログインすることができます。
 LINEで「正常に処理できませんでした」エラーが表示される原因・対処法
LINEで「正常に処理できませんでした」エラーが表示される原因・対処法LINEストアにログインできない原因〜連続してログインに失敗〜
LINEストアでログインできない場合、連続してログインを失敗するとLINEストアにログインできない状態に一時的に陥ることがあります。
これはメールアドレスやパスワードを忘れてしまうなどのヒューマンエラーが大半ですが、中には不正ログインである場合もあります。
そのため、LINEストアのセキュリティ上、このように連続してログインに失敗してしまうと、一時的にログインができない状態になります。
時間をおいて再度ログインする
メールアドレスやパスワードを忘れてしまい、何度も連続してログインに失敗してLINEストアにログインできない場合の方法は少し時間が経つのを待つことです。
この時間が経つのを待つ方法なら一時的にLINEストアのセキュリティ上の問題でログインできない状態から復帰するので、そこで改めて忘れていたメールアドレスやパスワードを再確認、再設定を行ってログインすればOKです。
ちなみにどれくらい待てばLINEストアにログインできない状態から復帰するのかというと、大体半日から1日ほどはかかるようです。
あまりに短時間でLINEストアにログインできない状態から復帰してしまうと、不正ログインだった場合に危険です。そのため、連続してログインに失敗した場合はLINEストアにログインできない状態が復帰するまで待つようにしましょう。
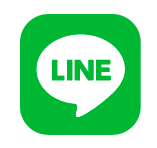 LINEが開かない・起動しない時の7つの対処法
LINEが開かない・起動しない時の7つの対処法LINEストアの不正ログインに注意する
LINEストアはLINEアカウントを使ってログインすることで利用できるウェブストアですが、LINEアカウントに登録されているメールアドレスとパスワードを知られればLINEストアに不正ログインされてしまいます。
万が一不正ログインされてしまうと、LINEの様々なサービスを不正に利用されたりして、身に覚えのない支払いなどが発生してしまうことがあります。
こうした不正ログインなどを聞くと他人事のように思いがちですが、実際に自分の身に降りかかってきたときにはそれなりに対応する必要があります。
LINEストアにログインすると通知が来る
お使いのスマホ端末からLINEストアにログインした場合は通知はきませんが、他のスマホ端末やPCなどからログインした場合はお使いのスマホのLINEアプリにトークメッセージで通知が届くようになっています。
そのため、不正ログインなどでログインできなかった場合にも同様に通知が届きます。自分は操作していないのに「LINEストアにログインできませんでした。」といった通知が届いたときは不正ログインである可能性が非常に高いです。
また、こうした通知が連続して届いたりすると、LINEストアのセキュリティ上ログインが一時的に制限されて、誰もそのLINEアカウントでログインすることができません。
こうした場合、大体メールアドレスが知られていることが原因だったりするので、あまり同じメールアドレスを使いまわすのは危険かもしれません。
いくつかメールアドレスを使い分けてLINEアカウントも自分で守るようにしましょう。
自分以外LINEストアにログインできないようにする
LINEには不正ログインができないようにするための設定が存在します。こうした設定をしておけば万が一不正ログインされそうになっても防ぐことができます。
LINEやLINEの各サービスに不正ログインできないようにするには、LINEの「設定」から「アカウント」を開いて「ログイン許可」と書かれた項目をタップしてチェックを外せばOKです。
ログイン許可のチェックを外せば、お使いのスマホ以外からはLINEやLINEの各サービスに自分のLINEアカウントを使ってログインすることができない状態になります。
完全に不正ログインができないようにしたければ、このログイン許可のチェックを外すようにしましょう。このチェックを外せばたとえ自分自身であっても他の端末から自分のLINEアカウントでログインすることはできません。
また、「ログイン中の端末」と書かれた項目をタップして開くと現在自分のLINEアカウントでログインしている端末をチェックすることができます。
ログイン中の端末を見て、自分が全く知らない端末があった場合は、端末の右側にある「ログアウト」と書かれた項目をタップしてログアウトしましょう。
全く知らない端末が表示されていればそれは不正ログインである可能性が非常に高いです。また、そのような端末が表示されている場合は、LINEのお問い合わせフォームや問題報告フォームからLINEへ報告して対応してもらいましょう。
不正ログインがあった場合はLINEに知らせる
万が一LINEやLINEストアで不正ログインが発覚した場合は、LINEのお問い合わせフォームや問題報告フォームを活用して、すぐに対応してもらいましょう。
LINEのお問い合わせフォームや問題報告フォームは検索からすぐに見つけることができます。スマホの検索窓に「LINE 問題報告フォーム」と入力して検索すれば一番上に表示されます。
こうした不正ログインなどはお問い合わせフォームでも問題報告フォームでもどちらでも対応してもらえるので、自分の好きなほうを選択すればいいでしょう。
また、両方から報告しても大丈夫です。LINEのお問い合わせフォームは添付ファイルを送付することができるので、不正ログインのスクリーンショットなどを一緒に送信するといいでしょう。
問題報告フォームなら文章で説明できるので、より具体的にわかりやすく伝えることができます。また、どちらを利用してもLINEから返信してもらえるので、そこで再びLINEに不正ログインを伝えたり、今後の対応を聞くことができます。
LINEやLINEストアで不正ログインがあった場合は、こうしたLINEのサービスを活用して安全に快適にLINEを使いましょう。
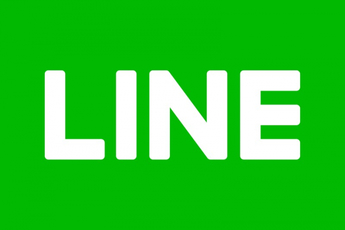 PC(パソコン)版/iPad版LINEでログインできない原因・対処法
PC(パソコン)版/iPad版LINEでログインできない原因・対処法PCでLINEストアにログインできない場合の対処法
LINEストアはウェブストアなのでスマホだけでなくPCからでも利用することができます。また、PCからLINEストアを利用するときもLINEアカウントのメールアドレスやパスワードを使ってログインします。
そのため、PCからLINEストアにログインできない場合も基本的にはここまで紹介してきた原因や対処法と同じなので、スマホでLINEストアにログインできないとき同様の操作で解決することが可能です。
LINEストアはスマホでもPCでも同じウェブサイトなので、操作も機能も変わりありません。また、PCからLINEストアにログインした場合は、先ほど紹介したようにお使いのスマホのLINEアプリに通知が必ず届きます。







































