2020年07月22日更新
Google Chromeでファイルをダウンロードできない時の対処法
Google Chromeでファイルがダウンロードできない時の対処法をいくつか紹介しています。ファイルをダウンロードできない原因が Google Chromeブラウザ自体の問題なのか他の要因が問題なのかをひとつひとつ切り出しながら対処法を説明をしていきます。
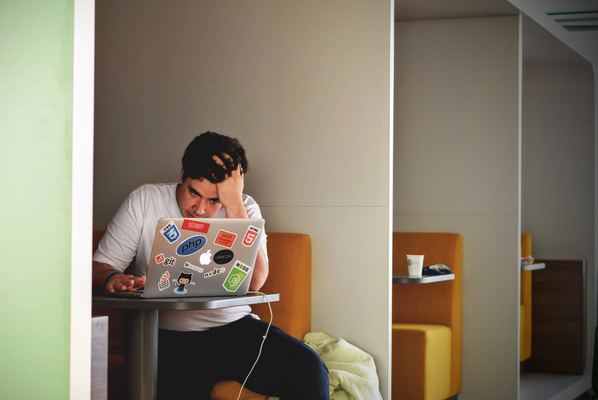
目次
- 1Chromeでファイルをダウンロードできない時の対処法~ウイルス対策ソフト~
- ・ウイルス対策ソフトが原因
- ・ウイルス対策ソフトをオフにしてみる
- 2Chromeでファイルをダウンロードできない時の対処法~アドオン~
- ・アドオンの不具合
- ・アドオンをすべて無効化する
- 3Chromeでファイルをダウンロードできない時の対処法~場所~
- ・ダウンロードしたファイルの場所を確認する
- ・ダウンロード先を確認する方法
- 4Chromeでファイルをダウンロードできない時の対処法~ブラウザ~
- ・Chromeを再インストールする
- ・別のブラウザで試す
- 5ChromeでPDFをダウンロードしたいのにビューワーが起動する時は?
- ・設定の変更方法
- 6Chromeでファイルがダウンロードできない時の対処法~アプリケーション以外の問題で考えられる可能性~
- ・インターネット接続環境が悪くなっている可能性
- ・ダウンロードファイルのデータサイズが大きい
Chromeでファイルをダウンロードできない時の対処法~ウイルス対策ソフト~
皆さんはインターネットをする時、自分の情報を守るためにウイルス対策ソフトを使用していると思います。そんな心強いウイルス対策ソフトが時には仇になってしまうこともありえるのです。
ウイルス対策ソフトが原因
Google Chromeでファイルのダウンロードができない原因のひとつとして、ウイルス対策ソフトの影響が考えられます。ウイルス対策ソフトがこのファイルはダウンロードしたら危険だと判断すればダウンロードできないよう防いでしまいます。
ウイルス対策ソフトが危険だと判断するラインが厳しく設定されている場合、通常問題ないファイルでもダウンロードできない場合があります。極論を言えば、全てのファイルをブロックしてしまえば安全性という点では高くなります。
ウイルス対策ソフトをオフにしてみる
まず最初の対処法として一度お使いのウイルス対策ソフトの無効化を試してみます。前提として自分がダウンロードしたいファイルのサイト、尚且つファイル自体が信頼できるものであることを確認してから行います。
お使いのウイルス対策ソフトを無効化にするボタンの場所や方法が不明な場合は、お使いのウイルス対策ソフトのホームページ等で確認するとスムーズに作業ができます。
ダウンロードの成否に関わらず、作業後にウイルス対策ソフトを有効化するのを忘れないよう気をつけて下さい。ウイルス対策ソフトを無効化したままインターネットを利用するのはとても危険な行為です。
Chromeでファイルをダウンロードできない時の対処法~アドオン~
自分の好みのアドオンでGoogle Chromeをカスタマイズしているユーザーは多いと思います。しかし、たとえどんなに便利なものであっても副作用が無いとは言い切れません。
アドオンの不具合
あなたが今お使いになっているアドオンが原因でファイルのダウンロードができない可能性があります。アドオン自体の不具合やアドオンのアップデートによる影響などが原因になる可能性が考えられます。アドオンが原因で起きている場合の対処法を紹介します。
アドオンをすべて無効化する
まずはGoogle Chromeの全てのアドオンを無効化した状態でファイルのダウンロードが可能か確認してみます。
Google Chromeブラウザ画面右上の「Google Chromeの設定」→「その他のツール」→「拡張機能」をクリックします。
青くなっているスライドバーをクリックしてアドオンを全て無効化します。
上記対処法でファイルのダウンロードが可能になったのであれば、Google Chromeで使用しているアドオンが原因である可能性が高いです。どのアドオンが原因となっているのかを確認していきます。
原因のアドオンが判明したら今後も使い続けるか無効化しておくのかを検討する必要があるかと思います。
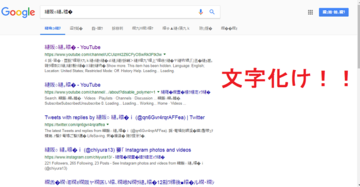 Chromeで文字コードを変更しよう!エンコード変更の拡張機能を紹介
Chromeで文字コードを変更しよう!エンコード変更の拡張機能を紹介Chromeでファイルをダウンロードできない時の対処法~場所~
WordやExcelで作成したファイルをどこに保存したか分からなくなった経験はありませんか?
ダウンロードしたファイルの場所を確認する
もしかするとファイルのダウンロードができないのではなく、Google Chromeでダウンロードしたファイルの保存場所が不明になってしまっている状況も考えられます。次にダウンロードしたファイルの保存場所の確認方法を紹介します。
ダウンロード先を確認する方法
Google Chrome画面右上の「メニューボタン」の「設定」からダウンロードしたファイルの保存場所を確認します。
設定画面の一番下にある「詳細設定」をクリックします。
「ダウンロード」項目でダウンロードしたファイルの保存先が確認できます。必要があれば「変更」ボタンから保存する場所を変えることも可能です。
ダウンロードする都度、保存先がどこか確認したい場合は「ダウンロード前に各ファイルの保存場所を確認する」を有効にします。
少し煩わしく思うかもしれませんが、保存先を常に確認することで大事なファイルが喪失するリスクを低減させる対処法にもなります。これはGoogle Chromeだけに限った話ではありません。
 Google Chromeのブックマークの保存場所はどこ?
Google Chromeのブックマークの保存場所はどこ?Chromeでファイルをダウンロードできない時の対処法~ブラウザ~
人がいきなり体調を崩してしまうようにブラウザにも突然の不具合が生じる可能性は十分に起こり得ることです。
Chromeを再インストールする
これまでの方法でもファイルがダウンロードできない場合、一旦Google Chromeを再インストールしてみることを提案します。再インストールすることによりGoogle Chromeをクリーンな状態にすることで問題解決する可能性があります。
「コントロールパネル」→「プログラムのアンインストール」から「Google Chrome」を右クリックし「アンインストール」をクリックします。
Google Chromeのアンインストールが完了したらGoogle ChromeのインストールファイルからGoogle Chromeを再インストールします。インストールファイルはhttps://support.google.com/chrome/answer/95346?co=GENIE.Platform%3DDesktop&hl=jaから入手可能です。
再インストールが完了したらファイルがダウンロードできるか確認します。もちろん再インストールすることにより、トップページの再設定やアドオンの再追加などデメリットはありますのでご注意下さい。
また、サイトへの自動ログインを設定していた場合、ログイン情報も削除されるので再度ログインが必要になる可能性があります。
パスワードが分からなくなってしまいログインできないということが無いよう注意を払う必要があります。もし少しでも不安があれば安易な再インストールは控えます。
別のブラウザで試す
Google Chromeの再インストールでもファイルのダウンロードができない場合、別のブラウザでファイルのダウンロードを試してみるのもひとつの方法です。IEやFirefox、OperaなどインターネットブラウザはGoogle Chromeだけではありません。
ChromeでPDFをダウンロードしたいのにビューワーが起動する時は?
Google ChromeでPDFファイルをダウンロードしようとした時に勝手にビューワーが開いてしまいお困りの方もいると思います。Google Chromeブラウザに内臓されているPDFビューワーの設定を確認する方法を紹介します。
設定の変更方法
PDFビューワーを無効化するにはまず、Google Chrome画面右上の「メニューボタン」の「設定」 をクリックします。
「詳細設定」をクリックし、「プライバシーとセキュリティ」の項目にある「コンテンツの設定」をクリックします。
「PDF ドキュメント」をクリックします。
「PDF ファイルを Chromeで自動的に開く代わりにダウンロードする」を有効にします。
上記手順でGoogle ChromeのPDFビューワーの無効化が完了です。再度ファイルのダウンロードを行いPDFビューワーが起動しないか確認します。
PDFビューワーが起動せずファイルのダウンロードができたら成功です。PDFビューワーの機能を有効化するには上記の手順で設定し直す必要があります。
 ChromeでPDFとしてWebページを保存する方法
ChromeでPDFとしてWebページを保存する方法Chromeでファイルがダウンロードできない時の対処法~アプリケーション以外の問題で考えられる可能性~
ここではインターネットブラウザやウイルス対策ソフトなどのアプリケーション以外で、問題が起きている可能性を紹介します。
インターネット接続環境が悪くなっている可能性
これまでの対処法でも改善せず、Google Chrome以外のインターネットブラウザでもファイルのダウンロードができない場合、インターネット接続に問題が起きている可能性があります。
回線速度が遅くなっていることにより、ダウンロードに時間がかかり途中でダウンロードに失敗しているという可能性があります。
ポケットWi-Fiなどの契約で通信制限がかかってしまい回線速度が落ちているという話はよく聞く話です。また、プロバイダーによっては時間帯によっては回線が込み合い遅くなることもあるみたいですので時間をずらしてみて再試行するのが良いかと思います。
また、ファイルがダウンロードできなくなった前日に落雷などがあったということであれば、お使いのモデムやルーターを疑ってみると良いかもしれません。モデムとルーターを一度再起動してみると改善に至る可能性もありますので試してみるのが良いと思います。
ダウンロードファイルのデータサイズが大きい
ダウンロードしようとしているファイルサイズが大き過ぎるためにダウンロードに時間がかかってしまい途中で失敗している可能性があります。
これに加え、先ほども述べたように回線速度が低下している場合はダウンロードができない可能性が高まってしまうかと思われます。
ダウンロードができないファイルのデータサイズの確認をしてみて下さい。
Google Chromeでファイルのダウンロードができないといった症状の時は上記内容を参考にしてみていただければ幸いです。以上、今回はGoogle Chromeでファイルがダウンロードできない時の対処法を紹介させていただきました。




























