【LINE】「位置情報」を相手に共有する方法/送り方を解説!
LINEには、友達やグループと位置情報を共有することができる便利な機能があります。待ち合わせ場所や緊急時の避難場所などについての情報を共有できます。LINEの位置情報を相手に共有する送り方について、分かりやすく解説します。
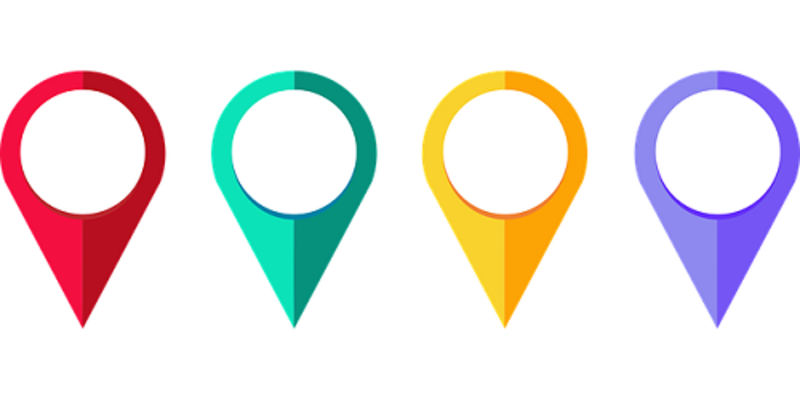
目次
【LINE】「位置情報」とは
LINEには、位置情報の共有という機能があります。これは、自分の現在地や任意の位置情報をトーク等で共有できる機能です。
位置情報の機能により、友達に待ち合わせ場所をスムーズに伝えることができたり、大規模災害などの緊急時や天候の変化のお知らせを受け取れます。また、LINE Beaconを利用して情報やクーポンなどを受け取ることもできます。
現在地や特定の場所の情報を送信する
LINEの位置情報機能で、現在地や特定の場所の情報を特定の相手に送信することができます。電話やスマホの地図である程度位置を把握することができますが、時間の無駄なくスムーズに合流することができるので便利です。
端末/LINEで位置情報の送信を許可しておく
位置情報機能を利用するには、スマホ端末本体やLINEの設定で、位置情報の送信を許可する設定にしておく必要があります。操作方法については、後ほど解説します。
位置情報を共有するメリット
相手と位置情報を共有するメリットは幾つかあります。待ち合わせ場所を分かりやすく指定したり、迷子になった場合に現在位置を送信して合流することもできます。時間に遅れた場合にも、位置情報の共有により到着時間の目安が分かります。
文字で送るより情報を把握しやすい
LINEの位置情報機能では、待ち合わせ場所や店舗情報も一覧できるので、文字だけで送るよりも情報を把握しやすく、約束のすれ違いや思い違いを避けるのに役立ちます。
危険性はある?
位置情報の共有を許可すると、知らないうちに自分の個人情報が不特定多数の人に公開されるのではないか?と疑問に思うことがあるかもしれません。
LINEでは、グループで位置情報を送信し、タイムラインに掲載されますが、閲覧できるのはグループのメンバーのみです。自分の誤操作などのミスで位置情報を不特定多数の人に公開する設定にしない限り、危険性は低いと言えます。
 【LINE】送信音を消す/音量を変える方法をくわしく解説!
【LINE】送信音を消す/音量を変える方法をくわしく解説!【LINE】「位置情報」の共有を許可する方法
位置情報の共有を許可する方法について解説します。スマホ端末本体とLINEアプリの両方の設定を確認することが必要です。
位置情報の許可手順/Android
Androidスマホの場合の位置情報の許可手順は、下記の通りです。
設定アプリを起動
Androidスマホ本体の設定アプリを起動します。設定画面をスクロールして、Android9.0版では「セキュリティと現在地情報」をタップします。
アプリの位置情報を許可する
「セキュリティと現在地情報」画面で「位置情報」をタップします。
「位置情報の使用」をオンに設定します。この設定により、LINEを含むすべてのアプリで位置情報が許可されます。
LINEのみの位置情報の設定を変更したい場合
LINEのみの位置情報の設定を変更したい場合は、「位置情報」設定画面の「アプリレベルの権限」を選択します。
「位置情報の権限」画面で、LINEの設定をオンまたはオフにします。他のアプリに関しても同様に設定できます。
Android10などのバージョンでは、「アプリの権限」という項目がありますので、そこをタップします。
「常に許可」をタップすると、LINEを起動していない時でもバックグラウンドで位置情報を利用している設定になります。「アプリの使用中のみ許可」を選択すると、LINEを起動している時だけ利用するという設定になります。
位置情報の許可手順/iPhone
iPhoneの場合の位置情報の許可手順は、下記の通りです。
設定アプリを起動
iPhoneの設定アプリを起動し、「プライバシーの項目」を選択します。
位置情報サービスをオンにする
「プライバシー項目」を選択したら、次の画面で位置情報サービスをオンに設定します。オンに設定すると、すべてのアプリで位置情報サービスが有効になります。
LINEのみの位置情報の設定を変更したい場合
LINEのみの位置情報の設定を行うこともできます。「常に許可」をオンにすると、LINEを起動していなくてもバックグラウンドで位置情報を利用しています。「このAPPの使用中のみ許可」をオンにすると、LINE起動時のみの利用となります。
 【LINE】友だちを「自動追加」できないときの原因/対処法を解説!
【LINE】友だちを「自動追加」できないときの原因/対処法を解説!【LINE】「位置情報」を相手に共有する方法/送り方
LINEの位置情報を相手に共有する方法は、一旦慣れてしまえば簡単です。送り方について解説します。
トークでの共有手順
代表的な送り方は、友達やグループにトークでお知らせする方法です。
現在地を送信する
位置情報を送りたいトークルームを開き、画面下部のトークメニューの「+」アイコンをタップします。
トークメニューが開きますので、その中の「位置情報」をタップします。
現在位置情報が地図で表示されます。現在地を送信したい場合は、「この位置を送信」をタップします。もし、詳細な地点を指定したい場合は、地図をピンチアウトして拡大することができます。
送信した相手のトークルームに住所や地図などが表示されたら完了です。
検索した位置を送信する
現在地ではなくて、検索した任意の位置を送信することも可能です。その場合は、「位置情報」をタップして現在地が表示された後、地図の下にある検索窓で位置を検索することができます。
住所や施設名を入力して検索できますし、地図をスクロールして任意の場所を詳細に指定することができます。目的の場所を指定したら、赤いピンの上にある「この位置を送信」をタップします。
グループ/オープンチャットでの共有手順
グループ/オープンチャットのノートで共有する送り方もあります。LINEのノートとは、いつでも見返すことができる掲示板のような役割を果たしてくれます。1対1のトークルームでも使用可能です。ログが流れないので確認しやすいメリットがあります。
ノートの選択
位置情報を共有したいグループ/オープンチャットメンバーのいるトークを開いて、画面上部のメニューボタンの中の「ノート」を選択します。Android版LINEでは、画面上部のノートアイコンをタップします。
「ノートを作成」または画面右下の「+」アイコンをタップして、新規作成します。
ノートでは、位置情報に加えて、テキストや画像/動画も投稿できます。投稿画面の「位置情報をシェア」をタップすると、マップ画面に移行します。
位置情報の共有
マップ上で送信したい位置情報を確認し、指定します。
画面右上の「投稿」をタップして、グループ/オープンチャットにノートを投稿します。投稿すると、位置情報を載せたノートが送信した相手のトークルームに共有されます。
トーク上の吹き出し、または画面上部のメニューボタンの「ノート」をタップすると、いつでも位置情報を確認することが可能です。ノートへ投稿すると、グループ/オープンチャットメンバーにのみの公開設定でタイムラインにも掲載されます。
タイムラインでの共有方法
別の送り方として、タイムラインでの共有方法があります。旅行先等で、写真と一緒に現在地を投稿したい場合などに利用できます。送り方は、ノートの投稿とほぼ同じです。
タイムラインの選択
メニューボタンで「タイムライン」を選択します。
「新規作成」画面で「位置情報をシェア」をタップすると、マップ画面に移行します。送信したい場所を指定します。
位置情報の共有
位置情報を指定したら、画面右上の「投稿」で、グループ/オープンチャットのタイムラインに投稿されます。タイムラインに投稿されると、グループ/オープンチャットメンバーと位置情報を共有することができます。
 【LINE】「複数人トーク」の作り方!注意点も解説!
【LINE】「複数人トーク」の作り方!注意点も解説!【LINE】マップから「位置情報」を共有する方法
位置情報の送り方には、Googleマップアプリで位置検索を行い、LINEに送るという方法もあります。
GoogleマップアプリからLINEに共有する手順
Googleマップアプリで地図を検索した後、指定した場所をすぐにLINEの相手に送信したい場合には、この送り方は便利です。
Googleマップアプリを起動
Googleマップアプリを起動します。マップの中で目的の位置を検索し、タップします。
LINEと共有する
送信したい位置が確定したら、「場所を共有」をタップします。
「共有」の中の「LINE」を選択します。LINEの中の連絡先を選択し、送信します。これで、位置情報の共有が完了です。
合わせて読みたい!LINEに関する記事一覧
 LINEのビデオ通話 で「オンライン帰省」!特設サイトを開設!
LINEのビデオ通話 で「オンライン帰省」!特設サイトを開設!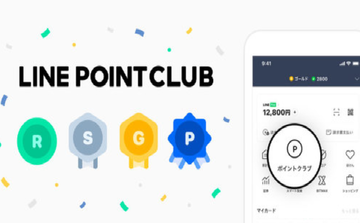 【最大3%還元】LINE Payが「チャージ&ペイ」を開始!
【最大3%還元】LINE Payが「チャージ&ペイ」を開始! 【LINE】5月中旬に「ふるふる」機能を終了!
【LINE】5月中旬に「ふるふる」機能を終了! LINEのトークのリンク/URLをブラウザ(Safariなど)で直接開く方法!
LINEのトークのリンク/URLをブラウザ(Safariなど)で直接開く方法!


































