【LINE】「複数人トーク」の作り方!注意点も解説!
LINEの複数人トーク機能を知っていますか。最近オンライン飲み会等でLINEの利用がさらに高まっています。そのなかでもLINEの複数人トークを利用する人が増えています。ここではLINEの複数人トークの作り方や注意点について紹介していきます。

目次
【LINE】「複数人トーク」とは
LINEの複数人トークという機能を知っていますか。LINEで複数人とトークをする場合はグループを利用する人が多くいるかと思いますが、グループと複数人トークは何が違うのでしょうか。
ここではLINEの複数人トークの作り方や複数人トークを利用する際の注意点について紹介していきますので、是非参考にしてみてください。
全てのユーザーが作成できるトークルーム
そもそもLINEの複数人トークとはどのような機能なのでしょうか。LINEの複数人トークとは、全てのメンバーが作成できるトークルームであり気軽に使えることができるようになっています。
LINEの複数人トークは、LINEのグループメッセージを作成するより容易にできるという点でも利用されているユーザーが多くいるようです。
複数人トークの特徴
LINEの複数人トークとは、グループメッセージを似たような機能になっていることはわかって頂けましたでしょうか。
それではLINEの複数人トークは、グループメッセージとはどのような点で異なっているのでしょうか。ここではLINEの複数人トークの特徴についてチェックしてみましょう。
全てのメンバーが招待/退室することができる
LINEの複数人トークの特徴としては、全てのユーザーが招待してり、退会することができ機能になっている点です。友達になっているユーザであれば、トークに招待させることができます。
なのでLINEの複数人トークを利用すると、所属している全てのメンバーが新規の招待をしたり、自由な退室ができるようになっているため必要な時だけLINEの複数人トークを利用することができるようになっています。
 【LINE】「トークルーム」の設定メニューをリニューアル!
【LINE】「トークルーム」の設定メニューをリニューアル!【LINE】「複数人トーク」の作り方
LINEの複数人トークが所属している全てのメンバーが新規の招待をしたり、自由な退室ができるメッセージグループであることはわかっていただけましたでしょうか。
ここからはそんなLINEの複数人トークをどのようにして作成するのかをチェックしてみましょう。
作成の手順
LINEの複数人トークの作り方は、意外と知らないうちに利用している人がほとんどかとおもいます。
ここではL改めてLINEの複数人トークの作り方について紹介していきますので、知らなかった人は参考にしてみてください。
トークリストからトークを選択し複数の友達を選択する
LINEの複数人トークの作り方としては、メニューのトークリストからトークを選択し複数の友達やユーザーを選択しましょう。
複数人トークにしたいトークリストを開いて、右上のアイコンを選択してください。そしてトークを選んだら一緒にトークしたい友達やユーザー選択すればOKです。
この際に一度で複数のユーザーや友達を複数人トークに招待させることもできるようになっていますので、わざわざ一人ずつ招待させる必要がありません。
トークルームが完成したらメッセージを投稿する
トークリストからトークを選択し複数の友達を選択すると、複数人トークが作成されます。
複数人トークルームが作成できたら、メッセージを投稿してください。他の参加メンバーには複数人トークが作成されたことに気づいてもらえないため必ずメッセージを投稿する必要があるので注意してください。
 【LINE】トーク画面から家電操作する「Clova Bot」の提供を開始!
【LINE】トーク画面から家電操作する「Clova Bot」の提供を開始!【LINE】「複数人トーク」の途中参加/招待のやり方
LINEの複数人トークの作り方についてはわかっていただけましたでしょうか。それでは次にLINEの複数人トークを作成した後にと途中参加させたり、招待する方法について紹介していきます。
途中参加/招待の手順
LINEの複数人トークを作成した後に追加でメンバーを参加させたり、招待することができるようになっています。
ここではLINEの複数人トークに途中参加させたり、途中招待させたりする方法について紹介していきます。
複数人トーク画面を開き右上のアイコンを選択する
LINEの複数人トークに追加でメンバーを参加させる方法としては、まず複数人トーク画面を開きましょう。
そして複数人トークの画面を開き右上にあるアイコンをタップしましょう。iPhoneやAndoroidによって少し配置が異なるので注意してください。
メニュー内の招待を選択しメンバーを選ぶ
そして複数人トークの画面を開き右上にあるアイコンをタップするとメニューが開かれます。開いたメニュー内から招待をタップしましょう。
そして途中参加させたいメンバーを選択できるようになりますので任意のメンバーをタップしましょう。
OKを押して招待完了
複数人トークに参加させたいメンバーをタップすると画面右上にあるOKを選択できるようになりますので、タップしましょう。
招待が完了と複数人トーク内で発言した後に全メンバーに通知されるようになっていますので、必要に応じてメッセージを送信しましょう。
 【LINE】トークをiPadで盗聴する方法をくわしく解説!
【LINE】トークをiPadで盗聴する方法をくわしく解説!【LINE】「複数人トーク」の注意点
LINEの複数人トークの作り方についてはわかっていただけましたでしょうか。作成した後も友達を追加することができるのでぜひ試してみてください。
LINEの複数人トークはとても便利な機能なのですが、注意点も複数あります。ここではLINEの複数人トークの注意点について紹介していきます。
グループとの違い
そもそもLINEの複数人トークは、LINEのグループトークとはどにょうな違いがあるのでしょうか。LINEの複数人トークとLINEグループトークの違いの表について以下にまとめました。
| メニュー | 複数人トーク | グループ |
| 作成 | かんたん(友だちの承認必要なし) | 友だちの承認必要 |
| 機能制限 | ノートやアルバム使えない | 制限なし |
| 最大人数 | 100人 | 500人 |
| 友だちリスト | 表示されない | 表示される |
主な注意点
LINEの複数人トークは、LINEのグループトークとは利用できるメニューや機能に違いがあります。ここでは主にLINEの複数人トークを利用する上で注意してほしい点について紹介していきます。
招待を拒否できない
まずLINEの複数人トークの注意点としては、友達を招待した場合にその友達は招待を拒否することができません。
これは複数人トークでは招待を受けた場合に拒否はできず強制的に複数のトークルームに参加されてしまうようになっているためです。これはメリットでもありデメリットと言われています。
強制退会できない
またLINEの複数人トークは、強制退会できないようになっています。仮に間違って招待してしまっても退席をこちらからさせることができないので注意してください。
なのでLINEの複数人トークを作成する際は、追加するユーザーを間違わないようによく確認してからユーザーを追加するようにしましょう。
トーク名の変更ができない
またLINEの複数人トークの注意点としては、トーク名の変更ができない点の気を付けてください。例えば、参加メンバーが連なったグループ名からの変更はできないので、知っておきましょう。
LINEのトーク名を設定したいのであればLINEのトークグループを利用するようにしましょう。
アルバム/ノート機能が使えない
そしてLINEの複数人トークの特徴でもあるのですが、アルバムやノートといった機能を利用することができません。
またアルバム機能やノート機能の仕様ができないため、もし使いたい場合はグループトークを活用する必要があります。
最後に
LINEのい複数人トークの作り方についてはわかっていただけましたでしょうか。LINEの複数人トークは、意外と知らないうちに作成している人もいるのではないでしょうか。
LINEの複数人トークは、すぐに作成でき便利機能である一方でLINEのグループトークとは異なり機能制限もあります。
なのでLINEの複数人トークとLINEのトークグループを比較して、どちらの方がいいかを検討した上でLINEのトークを作成するようにしましょう。
 【LINE】OpenChatの機能「トークルーム検索」を再開!
【LINE】OpenChatの機能「トークルーム検索」を再開!合わせて読みたい!LINEに関する記事一覧
 【LINE Pay】本人確認なしで使えるのか解説!
【LINE Pay】本人確認なしで使えるのか解説! 【LINE Pay】パスワードを忘れた/分からないときについて解説!
【LINE Pay】パスワードを忘れた/分からないときについて解説!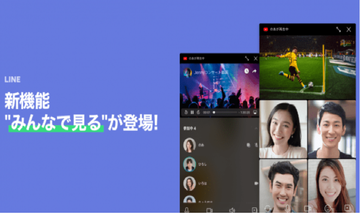 LINEのグループ通話にスマホ画面共有「みんなで見る」機能を追加!
LINEのグループ通話にスマホ画面共有「みんなで見る」機能を追加! LINE Payのマイカラーの還元率/確認方法を解説!
LINE Payのマイカラーの還元率/確認方法を解説!





















