2020年05月09日更新
【Teams】自動起動させない3つの方法を解説!
最近よく利用することが増えたMicrosoft Teamsを自動起動させない方法があることを知っていますか。ここではMicrosoft Teamsのアプリケーションを自動起動させないようにする方法について紹介していきます。

目次
Microsoft Teamsとは
新型ウィルスの影響でコミュニケーションアプリが注目を集めていますが、MicrosoftのMicrosoft Teamsというコミュニケーションアプリを知っていますか。
ここではMicrosoft Teamsがパソコンを起動した際に自動起動させない方法について紹介していきます。
まずはMicrosoft Teamsとはどのようなアプリケーションであるか特徴やメリットについて紹介していきます。
グループチャット/通話アプリ
Microsoft Teamsとは、コミュニケーションアプリでありグループを作成してチャットや通話することが可能になっています。
またMicrosoft Officeと連携することでMicrosoft Teams内で資料やドキュメントを共有することもできます。その他Microsoft Office365のアプリケーションとも連携させることができます。
しかしMicrosoft Office365で利用できるアプリケーションは、契約しているサブスクリプションの内容によって変わるので注意してください。
 「Microsoft Teams」にGIF画像でアカウントを乗っ取られる脆弱性【修正済】
「Microsoft Teams」にGIF画像でアカウントを乗っ取られる脆弱性【修正済】Microsoft Teamsの注意点
Microsoft Teamsのコミュニケーションアプリの特徴についてはわかっていただけましたでしょうか。Microsoft Office365と連携することで幅広い利用方法があります。
しかしMicrosoft Teamsはとても便利な機能ですが、実際にMicrosoft Teamsのアプリケーションをインストールした後に注意する点も難点かあります。
ここではパソコンにMicrosoft Teamsをインストールした後に注意する点について紹介していきます。
注意点
まずMicrosoft Teamsのアプリケーションをパソコンにインストールすると自動起動設定になっている点に注意する必要があります。
Teamsをインストールすると自動起動する
Microsoft Teamsをパソコンにインストールするとデフォルトの設定で自動起動設定になっています。
Microsoft Teamsが自動起動になっているのは仕様であり、不具合やウイルスではないので安心してください。
Officeに含まれる
またMicrosoft Officeを契約しているユーザだとMicrosoft Teamsが自動でインストールされているパソコンもあるかと思います。
これはMicrosoft Teamsが勝手にインストールされているのではなくOfficeのパッケージに含まれているため個別にインストールしなくてもインストールされていることになります。
 マイクロソフトがトランシーバー機能などMicrosoft Teamsに追加へ!
マイクロソフトがトランシーバー機能などMicrosoft Teamsに追加へ!【Teams】自動起動させない3つの方法~サインイン後の設定~
Microsoft Teamsは、Officeを契約しているパソコンでは自動でインストールされ、また自動起動設定になっているため、邪魔に感じる人もいるかもしれません。
ここではそんなMicrosoft Teamsの自動起動させない3つの方法のうちサインイン後の設定で行う対処法について紹介していきます。
Microsoft Teamsの自動起動させない3つの方法を紹介しますが、どれか1つだけでも設定すれば無効化することができます。
サインインしてから自動起動を無効化する手順
Microsoft Teamsの自動起動させない方法として、サインインしてから自動起動を無効化する手順についてここでは紹介していきます。
Teamsにサインイン
Microsoft Teamsの自動起動をサインインしてから自動起動を無効化する方法としては、まずMicrosoft Teamsのアプリケーションを起動して、サインインしましょう。
アカウントをクリック
Microsoft Teamsのアプリケーションにサインインできたら、自分のアカウントをクリックしてください。
「設定」をクリック
自分のアカウントをクリックするとメニュー画面が表示されるので、歯車マークの「設定」をクリックしましょう。
「一般」タブをクリック
すると設定画面が表示されるので、設定画面の「一般」タブをクリックしましょう。サインインのアカウントを間違えると正しく表示されないので注意してください。
自動起動のチェックを外す
設定画面の「一般」タブをクリックすると、「アプリケーションの自動起動」の項目にチェックが入っているかを確認して、チェックを外しましょう。
サインインしているアカウントによって「アプリケーションの自動起動」をする必要がありますので、利用するアカウント全てで同じ手順を繰り返す必要があります。
 カスタム背景の設定が「Microsoft Teams」で可能に!
カスタム背景の設定が「Microsoft Teams」で可能に!【Teams】自動起動させない3つの方法~端末の設定~
次にMicrosoft Teamsの自動起動させない3つの方法のうちスタートアップから行う端末の設定による手順について紹介していきます。
Windows設定からの無効化手順
先程のMicrosoft Teamsのアプリケーションで行う方法ではなく、パソコンの端末自体に自動起動させない設定をする手順について紹介していきます。
「スタートメニュー」を選択
まずはMicrosoft Teamsのアプリケーションを自動起動させないパソコンを起動して、「スタートメニュー」を選択しましょう。
「設定」をクリック
「スタートメニュー」を選択するといくつかWindwosのメニューが表示されるので、左側の「設定」をクリックしましょう。
「アプリ」をクリック
「設定」をクリックすると設定画面が表示されるので、「アプリ」をクリックしてください。
「スタートアップ」をクリック
「アプリ」をクリックすると画面が推移するので、左ペイントから「スタートアップ」をクリックしましょう。
アプリをオフに変更する
「スタートアップ」をクリックすると、この端末でスタートアップ(自動起動設定)になっているアプリケーションが表示されるので、自動起動させないようにTeamsの設定を無効化にしましょう。
 【Microsoft Teams】最大9人の映像がビデオ会議で表示可能に!
【Microsoft Teams】最大9人の映像がビデオ会議で表示可能に!【Teams】自動起動させない3つの方法~タスクマネージャー~
Microsoft Teamsを自動起動させない3つの方法のうち最後にタスクマネージャーを利用した方法について紹介していきます。
タスクマネージャーでの自動起動無効化手順
タスクマネージャーを利用したMicrosoft Teamsを自動起動させない方法として、タスクマネージャーでの自動起動無効化を設定する手順について紹介していきます。
Windowsシステムツールの選択
まずタスクマネージャーでの自動起動無効化を設定するためにWindowsシステムツールの選択しましょう。難しければタスクバーを右クリックしてください。
タスクマネージャーを起動する
Windowsシステムツールの選択するとフォルダが展開されるのでタスクマネージャーをクリックして、タスクマネージャーを起動してください。
「詳細」をクリック
タスクマネージャーを起動すると簡略版で起動する場合があるので、その場合は「詳細」をクリックしてください。
「スタートアップ」タブを選択
「詳細」をクリックするとより多くの情報が表示されます。その中から「スタートアップ」タブを選択してください。
アプリを右クリック
「スタートアップ」タブではいくつかのアプリケーションが表示されるのでそのうちMicrosoft Teamsのアプリケーションを右クリックしてください。
「無効化」を選択
Microsoft Teamsのアプリケーションを右クリックすると無効化の項目が表示されるので、「無効化」を選択しましょう。スタートアップで間違ったアプリケーションを無効化しないように注意してください。
 「Microsoft Teams」をアンインストールする方法をくわしく解説!
「Microsoft Teams」をアンインストールする方法をくわしく解説!【Teams】アンインストールの方法
Microsoft Teamsのアプリケーションを自動起動されない方法について3つ紹介しましたがわかっていただけましたでしょうか。
最後にMicrosoft Teamsのアプリケーションをもう利用しない人向けにMicrosoft Teamsのアプリケーションをアンインストールする方法について紹介していきます。
アプリのアンインストール手順
Microsoft Teamsのアプリケーションをアンインストールする方法としては、「コントロール パネル>すべてのコントロール パネル項目>プログラムと機能」からも行うことになります。
「アプリ」を選択
「コントロール パネル>すべてのコントロール パネル項目>プログラムと機能」を起動して、アプリを選択してください。
Teamsをクリック
次にTeamsをクリックしてください。この際に間違ったアプリをクリックしないように注意してください。
「アンインストール」を選択
Teamsをクリックすると修復やアンインストールの項目が表示されるので、「アンインストール」を選択してください。これでMicrosoft Teamsのアンインストールが開始されます。
注意点
Microsoft Teamsのアンインストールしても、極まれにTeamsが立ち上がる可能性があります。これはその際は、上記で紹介したスタートアップの設定を確認して無効化にしましょう。
最後に
Microsoft Teamsを自動起動させない方法と3つ紹介しましたが、全て設定する必要はありません。どれか一つだけで設定すればOKです。
一番簡単なのはタスクマネージャーから設定する方法かと思うので、邪魔に思っている人は試してみてください。
 「Teams」の会議の使い方は?設定/基本操作も解説!
「Teams」の会議の使い方は?設定/基本操作も解説!合わせて読みたい!アプリに関する記事一覧
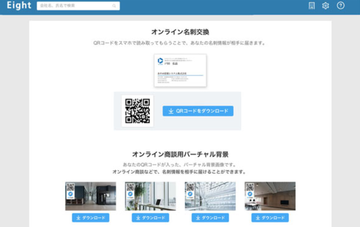 【名刺アプリ】EightでQRコードつきバーチャル背景で名刺交換!
【名刺アプリ】EightでQRコードつきバーチャル背景で名刺交換! 「To Do」アプリアップデート!Wunderlistは予定通り終了【Microsoft】
「To Do」アプリアップデート!Wunderlistは予定通り終了【Microsoft】 「知育アプリ」の支援期間を5月末まで延長【ネオス】
「知育アプリ」の支援期間を5月末まで延長【ネオス】 【誰もが安心して信号を渡れる】「信GO!」 アプリを開発!
【誰もが安心して信号を渡れる】「信GO!」 アプリを開発!



































