2020年05月18日更新
YouTubeの「動画作成/編集」のコツ!便利機能もくわしく解説!
YouTubeの「動画作成/編集」のコツについて詳しく解説します。初めてYouTubeにて「動画作成/編集」をする人に向けて、おすすめの編集ソフトや、おすすめの便利機能も同時に紹介/解説しているので、是非参考にしてみてください。

目次
- 1YouTubeの「動画作成/編集」のコツ〜視聴者の獲得〜
- ・感情の需要と供給が大事
- ・「自分らしさ」を出せる動画を作成
- 2YouTubeの「動画作成/編集」のコツ〜おすすめ無料ツール〜
- ・iMovie
- ・特徴
- ・Filmora(フィモーラ)
- ・特徴
- ・Windowsムービーメーカー
- ・特徴
- 3YouTubeの「動画作成/編集」のコツ〜カット〜
- ・テンポの良さが重要
- 4YouTubeの「動画作成/編集」のコツ〜テロップ〜
- ・テロップの大きさ
- ・テロップを入れるタイミング
- 5YouTubeの「動画作成/編集」のコツ〜音楽〜
- ・BGMの使い方
- ・効果音の使い方
- 6YouTubeの「動画作成/編集」のコツ〜便利機能〜
- ・動画の字幕を簡単に表示
- ・オーディオライブラリ機能
- ・まとめ
- ・合わせて読みたい!YouTubeに関する記事一覧
YouTubeの「動画作成/編集」のコツ〜視聴者の獲得〜
YouTubeの「動画作成/編集」のコツを紹介していきます。また、視聴者の獲得のコツも同時に紹介していきます。
YouTubeの動画作成/編集のコツの他にも、動画作成/編集におすすめのソフトも同時に紹介しています。
感情の需要と供給が大事
YouTubeの動画作成で視聴者獲得のコツとしては、「面白い・共感できる・役に立つ・感動する・かわいい」のようなものを意識した動画作成をするようにしましょう。
YouTubeの動画作成の際に以上のようなことを意識して動画作成をすると、需要と供給が合うので視聴者の獲得に繋がります。
その為、視聴者の需要とあまりにもかけ離れすぎた内容のYouTube動画を投稿すると再生数やチャンネル登録者の獲得もできません。
「自分らしさ」を出せる動画を作成
YouTubeの1番の醍醐味は視聴者の反応をリアルタイムで感じる事が出来るという点です。その為、YouTubeの動画作成の際は「自分らしさ」を意識した動画作成をすることをおすすめします。
YouTubeの動画を作成する際に最初の内は勝手がわからず、他の人と似たような動画になってしまいがちかもしれませんが、作成する上でやはり「自分らしさ」「オリジナリティ」がある方が、より視聴者の獲得をすることが出来ます。
現在のYouTube上で、誰もやっていないこと見つける事は難しいですが、すでに投稿されているコンテンツでも見せ方を変える事で、「自分らしさ」を演出することは可能なので、そういった方法を取りましょう。
 【iPhone】「iMovie」から「YouTube」へアップロードできないときの解決策!
【iPhone】「iMovie」から「YouTube」へアップロードできないときの解決策!YouTubeの「動画作成/編集」のコツ〜おすすめ無料ツール〜
YouTubeの動画作成/編集のコツとして、おすすめの無料の動画編集ツールの紹介をします。
まだYouTubeの動画作成/編集をしたことが無い人でも簡単に使用することが出来る、便利なツールの紹介をhしていきます。
iMovie
「iMovie」は【Mac】に標準搭載されている動画作成/編集ツールとなっています。様々な動画編集ソフトの中で何を使っていいのかわからない人は、【Mac】の場合はまず初めに無料で使用することが出来るのでおすすめします。
「iMovie」はiPhoneでも使用することが出来るので【Mac】を持っていない人でも、パソコンを持っていない人でも簡単に作成することが出来るので、初心者に非常におすすめの動画編集ツールとなっています。
Macのみ対応
「iMovie」はMacのみに標準搭載されている動画作成/編集ツールです。その為、Macのパソコンを使用している人は誰でも使えるのでYouTubeの動画作成/編集初心者の人は是非使ってみてください。
「iMovie」はMac以外にもiPhoneでも使用することが出来るので、Macのパソコンを持っていない人でもスマートフォン1つで作成が可能です。
今回は、iPhoneでの動画作成/編集画面を紹介します。まずはiMovieのを開き、「+」マークを選択して新規作成をする。
「iMovie」のメイン編集画面の「+」マークを押すことで、動画や写真・音楽(BGM)の挿入が出来ます。他にもアテレコなどの挿入もできます。
動画・音楽の挿入が完了すると下記のような画面になります。下記の画面でいうと上の「動画」の帯の部分を選択すると動画をカットしたり複製したりなどの編集を行うことができます。
「iMovie」のメイン編集画面では動画・写真・音楽の挿入は1つのみならず2つ目以降の挿入も可能です。2つ目以降を挿入する際は、動画・音楽を挿入した時と同じように、「+」マークから挿入できます。
動画・写真・音楽の編集が完了したら、画面左上の「完了」ボタンを選択することで編集が完了します。完了ボタンを押しても、まだ再編集をすることが出来るので安心してください。
動画・写真・音楽の編集が完了後は以下の画面になります。左上の「プロジェクト」を選択すると初めの画面に戻ることが出来ますが、もう一度再編集をしたい場合は画面中央の「編集」を選択することで再編集することが出来ます。
保存した動画は、メッセージやSNSを使用しての共有が可能です。
特徴
無料の動画編集ツールの「iMovie」の特徴について、メリットとデメリットの紹介をしていきます。
メリット
「iMovie」は無料で使えるにもかかわらず、スライドや音楽の種類が非常に豊富なので、初めてYouTubeの動画作成/編集する初心者の人でも、まるで動画作成に慣れている人のような動画作成/編集が可能です。
音楽やスライドの種類が豊富な為、自身でわざわざ作る必要が無いので非常に便利です。
「iMovie」はiPhoneに標準で搭載されているので、動画の保存ができる容量さえあれば特にアプリの追加も必要が無いので、iPhoneの容量があまり多くない人でも非常におすすめです。
デメリット
「iMovie」は初心者に非常におすすめの動画編集ツールとなっていますが、テロップの挿入位置を指定することが出来ないという制限があります。その為、もっとオリジナリティのある動画の作成をするとなった場合、「iMovie」はおすすめできないかもしれません。
操作性に関しても、Mac PCを使用しての動画作成/編集作業であれば問題ないかもしれませんが、iPhoneで動画作成/編集の作業を行う場合、画面の小ささで思うような操作が出来ない可能性も十分に考えられます。
便利な機能として固定されているのですが、より高度な編集をしてい人は別のツールを使用することをおすすめします。
Filmora(フィモーラ)
FilmoraはMac/Windows共に利用することが出来る無料の動画作成/編集ツールです。動画作成/編集から動画の保存、YouTubeへのアプロードも同時にしてくれます。
Filmoraは基本的に無料で使用することが出来ますが、様々な機能を使用して動画作成/編集を行いたい場合には、課金をすることで様々な機能を利用することが出来ます。「Filmora」の編集画面の紹介です。
動画の作成/編集後に直接YouTubeにアップロードする場合は、画面上の「出力」を選択後に「無料」の項目の選択をします。その後、「タイトル」「説明欄」の編集が可能になります。
YouTubeへのアップロードが開始されると、下記の画面のようになり徐々にアップロードされていきます。あくまで体感ですが、アップロードにかかる時間は「1分」の動画で2~3分ほどで、「10分程度」の動画になると約1時間近くかかりました。
アップロード完了時は、「完了画面」の表示は無く「YouTube上」にアップされています。
Mac/Windowsに対応
FilmoraはMac/Windows共に利用することが出来る無料の動画作成/編集ツールです。また、無料版のほかに有料版があるので、無料版で動画作成のコツをつかんできた人は有料版にステップアップしてみても良いかもしれません。
しかし、無料版でも基本的な編集作業(カット・字幕作業)などに関しては十分に作業できるので、初めのうちは無料版でも十分質の高い動画作成をすることが出来ます。
特徴
無料/有料の動画編集ツールの「Filmora」の特徴について、メリットとデメリットの紹介をしていきます。
メリット
「Filmora」のメリットは動画編集画面が非常にすっきりとしていて見やすいという点が挙げられます。他にもおしゃれなエフェクトの種類が多いという点も非常におすすめできます。
そして、今回の「YouTube動画の作成/編集」の面でいうと、動画作成/編集後にそのままYouTube上に動画の投稿をすることが出来るという点が非常に大きいです。
他の動画作成/編集ソフトになると、作成した動画を保存してからYouTubeに投稿するなど、直接YouTubeに投稿できないソフトもありますが、「Filmora」に関しては、作成からYouTubeに投稿までを完結できるので、非常におすすめします。
デメリット
「Filmora」のいデメリットは、そろえるべき動作環境があるという点です。対応OSやCPU、メモリの大きさなど使用するのに若干の制限があります。
また、無料版の動画作成/編集ソフトなので使用できる文字のフォントや、音楽(BGM)・タイトル・テロップなどにある程度の制限があります。
その為、他のYouTuberの人たちとの差別化を図る為には自身で作成した音楽か、「著作権フリー」の音源を挿入する必要があります。
Windowsムービーメーカー
「Windowsムービーメーカー」はMicrosoftが出しているWindows専用の動画作成/編集ツールとなっています。スクリーンショットを使って使用方法を紹介していきます。
①では「動画・写真・音楽」の挿入をする場所になっています。②は、挿入した「動画・写真・音楽」をカット編集したり、分割したりなど様々な編集をすることが可能です。右上のシーケンスの画面では、作成した動画の「プレビュー」を見る事が出来ます。
「開く」にて挿入された動画・写真・音楽はすぐ下のタブにて切り替える事が出来ます。2つ以上の素材の挿入をしたい場合は、第1トラックの上にトラックが隠れているので、その場所にドロップ&ドラッグすることで挿入が可能です。
動画・写真・音楽の挿入方法は、編集画面右上の赤い枠で囲った「開く」にて動画・写真・音楽を挿入することが出来ます。
動画・写真・音楽の挿入後は以下のような画面になります。画面右上のシーケンスにて、作成した動画のプレビューを確認することが出来ます。
新たに写真や動画を挿入する際は、「開く」にて表示した写真・動画・音声ファイルを画面下記のトラック最上段にドラッグアンドドロップします。そうすると、右画面の「シーケンス」に挿入された写真・動画・音声ファイルが表示されます。
新たに写真を挿入すると、挿入時は下記の画面のように動画の初めに付きます。挿入画像のサイズ・位置に関しては、画面右側のシーケンスにて編集することが可能です。画像位置の編集は挿入順にトラックが表示されるので、一番上のトラックで変更できます。
動画にエフェクトを挿入する際は画面最上部のタブ欄から「動画エフェクト」を選択します。動画エフェクトの編集画面では、「手振れ補正」「速度変更」も同時に可能です。動画エフェクトの隣には音声のエフェクトを挿入することもできます。
動画・音楽(BGM)・音声を挿入した場合は、音量の調整も可能です。音量調整をする場合は、調整したい「トラックの小さいバー」で変更が可能です。シーケンス画面中央の音量表示では、音量の調節が出来ないので注意してください。
トラックを削除したい場合は、「削除したいトラック」を右クリックすることで削除することが可能です。
「Windowsムービーメーカー」は動画作成/編集後に直接YouTube上に投稿することが出来ないので、保存してから投稿する必要があります。
Windowsのみ対応
「Windowsムービーメーカー」はその名の通り、Windowsのみに対応している動画作成/編集ツールとなっています。Windowsパソコンは標準で搭載されていて、尚且つ動画編集方法も非常に簡単なのでWindowsパソコンを持っている方は非常におすすめです。
特徴
無料の動画編集ソフトの「Windowsムービーメーカー」の特徴について、メリットとデメリットの紹介をしていきます。
メリット
「Windowsムービーメーカー」のメリットは、利用者の多さです。Windowsパソコンを持っている人は誰でも使用することが出来るので、もし使い方がわからなくなってもインターネット上で解決策が見つかるという点がおすすめです。
デメリット
「Windowsムービーメーカー」のデメリットは、他の無料動画編集ツールと比べてできる事が少なく、尚且つ「WIndows8」まででサポートが終了してしまっています。
 【iMovie】「YouTube」にアップロードできないときの対処法!
【iMovie】「YouTube」にアップロードできないときの対処法!YouTubeの「動画作成/編集」のコツ〜カット〜
YouTubeの「動画作成/編集」のコツを紹介していきます。ここでは動画編集のコツの中でも「カット」のコツについて解説をしていきます。
テンポの良さが重要
YouTube初心者の人がまず意識すべき事項は、「テンポの良さ」です。テンポの悪い動画は見ている視聴者は飽きてしまい、見てくれなくなってしまいます。
YouTubeはスマホで見る人が多いので、「テンポの良さ」が非常に重要になっていきます。
動画作成/編集をやったことが無い人が動画作成/編集を行うと、無駄な時間が多くなってしまい視聴者は飽きてしまいます。なので、見ている視聴者が飽きないように無駄な時間(間)は必ず省くようにしましょう。
意図のある「間」以外をカット
初めて動画を撮影すると何を話すかを忘れてしまったり、考えている時間が発生してきます。そのような動画上の無駄な時間(間)は省くようにしましょう。
動画作成の際は基本的に「間」は必要ありません。意図的に入れた「間」以外は動画のテンポが悪くなっていしまうので、カットしてしまいましょう。
トーク間接詞をカット
「間」と同様に「トーク間接詞」も同様にカットしましょう。「トーク間接詞」とは「あー」や「えー」などの言葉になります。この言葉が動画内にあるとテンポの悪い動画になってしまうので、カットするようにしましょう。
「トークの間接詞」に関しても基本的には必要のない物ですが、場合によってはその場面では必要になる可能性もあるので、必要に応じてカットしたり採用したりなど使い分けましょう。
 【YouTube】無料の「オンライン映画祭」を開催!
【YouTube】無料の「オンライン映画祭」を開催!YouTubeの「動画作成/編集」のコツ〜テロップ〜
YouTubeの「動画作成/編集」のコツ解説の「テロップ(字幕)」の解説です。ここではテロップの大きさ・入れるタイミングの紹介・解説を行います。
テロップの大きさ
YouTubeの「動画作成/編集」のコツとしてテロップの大きさについて解説します。
YouTubeの動画作成/編集上で「テロップ」は非常に重要になってきます。自身の話してるスピードが動画にすると早かったり、声が聞き取りづらかったりします。視聴者に伝わらければ飽きられてしまうので、テロップは必要になります。
しかし、ただ単にテロップを付ければ良いわけでは無く、サイズや場所にも気を配る必要があります。
文字サイズをできるだけ大きく
YouTubeはスマホで視聴している人の方が多いので、入れるテロップの文字サイズもできる限り大きくした方が良いです。あまりに小さすぎるとスマホ視聴者にとても見づらくなってしまうので、テロップを入れる際は気を付けるようにしましょう。
テロップが大きすぎて、見せたいもの・人物にかぶってしまうと意味が無いので、被らないように且つできるだけ大きめの表示を心掛けるようにしましょう。
テロップを入れるタイミング
YouTubeの「動画作成/編集」のコツとしてテロップの入れるタイミングを解説していきます。
YouTube上でのテロップは視聴者に視覚的に伝えやすいので非常に便利ですが、「テロップのタイミング」は重要になってきます。
便利な機能ゆえに、「テロップの挿入タイミング」を間違えると良い印象から悪い印象に代わってしまう可能性も十分にあるので、注意しましょう。
場面転換
テロップの入れるタイミングのおすすめは、動画の区切りのタイミング。つまり「場面転換」のタイミングでのテロップの挿入が非常におすすめです。場面転換の際にテロップを挿入することで動画にメリハリがつきます。
入れるテロップは白黒で挿入すると、シンプルかつメリハリのある場面転換になります。
重要なポイントや発言
「場面転換」のほかにもおすすめの場面が、なのか重要な発言をした時です。視聴者に特に伝えたい発言をした時にその発言に色付きのテロップを挿入することで、より視聴者に伝えやすく、メリハリのある動画になります。
YouTubeの「動画作成/編集」のコツ〜音楽〜
YouTubeの「動画作成/編集」のコツ解説の「音楽(BGM)」の解説です。
YouTube上に動画お上げる上で音楽(BGM)は動画の雰囲気を作ることが出来る重要な機能の一つです。しかし、著作権などをしっかりしていないと便利機能として使用したのに、むしろ動画を悪くしてしまう可能性もあります。
BGMの使い方
YouTubeの「動画作成/編集」でのBGM(音楽)の使い方のコツを解説します。
動画の雰囲気づくり
YouTubeでの動画作成の際、BGM(音楽)の挿入はほぼ必須と言っても良いでしょう。動画での雰囲気を作る方法として非常に有効的な方法です。
また、BGM(音楽)を使用する際は動画の冒頭と動画の終わりは同じものを使用することをおすすめします。
BGM(音楽)を挿入する際は前提としてですが、人の声が入っている音楽の使用は控えるようにしましょう。著作権の問題などもありますし、自身の声に被ってしまい、伝えたいことを伝えられない事があるので気を付けるようにしましょう。
重要な部分ではBGMを止める
YouTubeの動画作成時はBGM(音楽)は必要なものですが、重要な部分の際はBGM(音楽)を止める事をおすすめします。BGM(音楽)を止める事で視聴者の注意を引き付ける事が出来るので、重要なことを伝える場合はBGM(音楽)を止めましょう。
音を下げるなども可能ですが、できるだけBGM(音楽)は消すようにしましょう。
効果音の使い方
YouTubeの「動画作成/編集」の際、「効果音」の使い方を解説していきます。
テロップや場面転換に合わせる
YouTubeの動画の中で「効果音」を使用する際は、「テロップ」や「場面転換」の際に同時に使用することをおすすめします。効果音を付ける事で、よりメリハリのあるYouTubeの動画が作成でき、尚且つ注目を集める事が出来ます。
効果音の使用の際は、場面転換の際に非常に有効的ですが音量には注意するようにしましょう。極端に効果音の大きい動画になると、動画の品を損ないかねないので、注意が必要です。
動作に合わせる
YouTubeの動画で「効果音」を付ける際は、登場人物やキャラクターの動作に合わせて付けることをおすすめします。登場人物やキャラクターに合わせて効果音を付ける事で、より躍動感のあるYouTube動画の作成ができます。
YouTubeの「動画作成/編集」のコツ〜便利機能〜
YouTubeの「動画作成/編集」のコツ解説の「便利機能」の解説です。ここで紹介するYouTubeの便利機能は、YouTube上に投稿した動画に自動的に「字幕」を付けてくれる機能を紹介・解説していきます。
動画の字幕を簡単に表示
YouTubeの動画は作成後にYouTubeにアップロードする際、投稿者自身で字幕表示の設定をしていない限り、自動的に字幕が生成されます。その為、YouTubeの動画に字幕を付けていない場合もYouTubeの便利機能で、字幕が付くので最悪無くても大丈夫です。
YouTubeの動画に自動的に字幕を表示してくれるので、非常に便利な機能ですが字幕生成が不完全なので注意が必要です。具体的には、話している内容と字幕に相違が生じてしまいます。
内容が間違っているのではなく、「誤字」が多くなっています。その為、YouTube側がうまく判断できない言葉になると誤字が発生しやすいので、注意が必要です。
動画の字幕を表示させる方法
YouTubeの動画字幕の表示方法を解説していきます。まず初めに、YouTube動画画面内の「字幕(C)」と書いてあるボタンをタッチします。
YouTubeの動画画面内の「字幕(C)」をタッチすると、画面内にYouTubeが自動的に字幕の表示をしてくれます。しかし、話している内容と字幕に少し誤字などが含まれているので、注意が必要です。
字幕表示は、日本語以外にも対応していれば英語などの外国語も使用することが出来ます。
オーディオライブラリ機能
YouTubeには無料で高音質の音楽や効果音をダウンロードして、動画作成の際に使用したり自身で聞いて楽しむことが出来る、「オーディオライブラリ」という機能があります。
「オーディオライブラリ」は動画作成の際にすぐに使用することが出来るので、非常に便利な機能となっています。
「オーディオライブラリ」を使用することによって、自身でYouTubeの動画上に使用してよい音楽(BGM)・効果音を探す必要が無いので、非常に便利な機能となっています。
高音質の効果音や音楽のダウンロードが可能
「オーディオライブラリ」の機能を使用すれば、高音質の効果音や音楽をダウンロードすることが可能になるので、YouTubeの動画作成の際に動画に合った効果音や音楽を見つける事が出来ます。
「オーディオライブラリ」内の音楽はダウンロード後にすぐに使用することができる上、高音質の音源を使用することが出来るので、非常におすすめです。
動画に効果音や音楽を追加する方法
YouTubeの「オーディオライブラリ」機能を使用しての効果音・音楽の追加方法を紹介していきます。まず初めに「YouTUbe Studio」と検索します。
「YouTube Studio」をクリック後にGoogleにログインをします。その後ダッシュボードの画面になったことを確認したら、画面左端のメニューバーから「オーディオライブラリ」をクリックします。
「オーディオライブラリ」の画面に切り替わると画面上部のタブにて「効果音・音楽」の切り替えが可能になります。「オーディオライブラリ」内の音楽(BGM)・効果音でしたら、どれでも利用することが出来ます。
「オーディオライブラリ」にて気になる効果音や音楽があった場合、題名の左に「再生マーク(▶)」がありるので、そのボタンをクリックすると「効果音・音楽」の再生が可能です。
お気に入りの「効果音・音楽」を見つけたら「題名バーの右端」に下矢印マークがあるので、それをクリックするとダウンロードが開始されて、ファイルに追加されます。以上で、オーディオライブラリ内からの音楽(BGM)・効果音のダウンロードか完了です。
有料の音楽などを所持していない場合は、「オーディオライブラリ」の使用をおすすめします。
まとめ
YouTubeの「動画作成/編集」のコツと便利機能の紹介・解説をしました。具体的には、「Windows PC」「Mac PC」それぞれで利用することが出来る動画作成/編集ソフトを紹介しました。また、その使用方法も詳しく写真付きで紹介しました。
便利機能の紹介では、「自動字幕付け」や「オーディオライブラリ」の機能も詳しく解説したので、これからYouTubeを始めようとしている人は是非参考にしてみてください。
合わせて読みたい!YouTubeに関する記事一覧
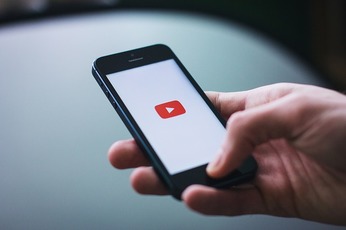 「YouTube」の便利機能!裏技/ショートカットキーも紹介!
「YouTube」の便利機能!裏技/ショートカットキーも紹介! YouTubeが再生画質をSD(標準)に!新型コロナ拡大での負荷対策!
YouTubeが再生画質をSD(標準)に!新型コロナ拡大での負荷対策! 【PC/スマホ】YouTubeの動画の反転/閲覧方法をくわしく解説!
【PC/スマホ】YouTubeの動画の反転/閲覧方法をくわしく解説! 【YouTube】ハッシュタグの付け方!効果的な使い方も解説!
【YouTube】ハッシュタグの付け方!効果的な使い方も解説!















































