【LINE】友達リストのグループ分け/整理方法を解説!
今記事ではLINEの友達リストのグループ分け/整理方法についてご紹介していきます。また、LINEの友達リストの表示順の違い/お気に入りリストの表示順の違いやカテゴリで分ける方法、友達リストを非表示にする方法も合わせてご紹介していきます。

目次
【LINE】友達リストとは
多くの人が連絡手段として利用しているLINEの友達リストとはどのようなものなのでしょうか。まずは友達リストとは何なのかご紹介していきます。
友達リストの見方
友達リストの見方ですが、LINEのホーム画面より友達タブを選択することで友達リストを見ることができます。友達リストには登録されている友達が一覧で表示されますが、知り合いかも?という候補も表示されます。
友達リストの追加条件
友達リストの追加は、ID検索や対面での登録のほか、友達の自動追加をオンにしているとアドレス帳から自動的に友達リストに追加されます。自分のLINEを勝手に登録されるのが嫌だと思う人は友達の自動追加をオフにしておくことで自動で追加を回避できます。
フォルダ分けなどはできない
携帯本体のアドレス帳では、自分の好きなカテゴリでフォルダ分けをして友達を管理することができましたが、LINEでは、携帯本体のアドレス帳のように「会社」「学校」などのフォルダ分けをすることはできません。
【LINE】友達リストのグループ分け/整理方法~お気に入り~
続いてLINEの友達リストのグループ分/整理方法について、お気に入りリストで整理する方法についてご紹介していきます。お気に入りリストに追加することで、友達リストの上部に表示することができるので特定の友達を見つけやすくすることができます。
お気に入りリストに追加する方法
まずはお気に入りリストに追加する方法についてご紹介していきます。お気に入りリストに登録すると特定の友達を友達リストの上部に表示することができるので、ぜひ参考にしてLINEを利用する上でお気に入りリストを活用してみてください。
友達リストを表示する
友達リストに追加する方法は、まずLINEのホーム画面より友達タブを選択して友達リストを表示します。
お気に入りリストに登録する
続いて友達リストの友達一覧の中からお気に入りに入れたい友達をタップし、次に表示される画面の右上にある☆マークをタップします。☆マークに色がつくとお気に入りリストに登録が完了します。
友達リストの表示順の違い
友達リストはiOS版とAndroid版で表示順に違いがあります。iOS版ではカナ/かな/漢字が混在しアルファベット→記号の順で表示されます。Android版ではアルファベット→かな→カナ→漢字→記号の順で表示されています。
お気に入りリストの表示順の違い
お気に入りリストの表示順にも違いがあり、iOS版では直近に追加した友達が上部に表示されます。一番上に表示したい相手を最後に登録します。Android版では、お気に入りリストに入れた順で上から表示されるので一番上に表示したい相手を最初に登録します。
 【LINE】ブロックの「解除」方法をくわしく解説!
【LINE】ブロックの「解除」方法をくわしく解説!【LINE】友達リストのグループ分け/整理方法~カテゴリ分け~
続いてLINEの友達リストのグループ分け/整理方法について、カテゴリ分けする方法についてご紹介していきます。カテゴリ分けとご紹介していきますが、携帯本体のアドレス帳のようなフォルダで分けるような整理方法ではないので注意が必要です。
登録名を変更してカテゴリ分けする方法
LINEの友達リストのグループ分/整理方法について、カテゴリ分けする方法について、登録名を変更してカテゴリ分けする方法をご紹介していきます。登録名を変更する方法で整理する場合は自分の好きなようなカテゴリで整理することができるので便利です。
任意のユーザーを選択する
まずは、カテゴリ分けして整理する方法で整理するユーザーを、LINEのホーム画面より友達タブを選択して表示させた友達リストから任意のユーザーを選びます。この方法は何人でも整理することができるので、手順を繰り返すことで管理できます。
登録名を変更する
前の手順で表示させたユーザーのTOP画面より、ユーザー名が表示されている横にある鉛筆マークを確認します。鉛筆マークをタップすることでユーザーの登録名を変更することができます。ユーザー名の最初に「会社」「学校」など分けたいカテゴリをつけます。
友達リストは、基本的にはアイウエオ順で表示されます。なので、ユーザー名の最初につけたカテゴリ名をグループ分けしたい人全員に同一でつけることによって、ひとまとめに表示させることが可能になり実質的にグループ分けすることができます。
相手に影響はない
以上でご紹介した方法では、相手ユーザーの登録名を変更することができますが、変更した名前が相手に通知されることはありません。また、相手のユーザー登録名を変更しても相手の登録名に影響が出ることはないので自由に編集することができます。
 【LINE】トークの写真/画像は保存期間が過ぎても見られるの解説!
【LINE】トークの写真/画像は保存期間が過ぎても見られるの解説!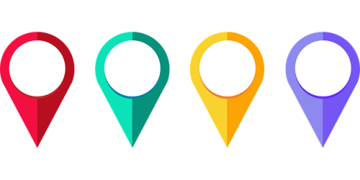 【LINE】「位置情報」を相手に共有する方法/送り方を解説!
【LINE】「位置情報」を相手に共有する方法/送り方を解説!【LINE】友達リストを非表示にする方法
続いてLINEの友達リストを非表示にする方法についてご紹介していきます。非表示にすることで友達リスト一覧で表示されなくなります。非表示にする方法と合わせて、非表示の友達を確認する方法、ブロックと削除との違いについてもご紹介していきます。
非表示にする操作手順
まずはLINEの友達リストを非表示にする方法について、非表示にする操作手順についてご紹介していきます。
ユーザーを選択
ますはLINEのホーム画面より友達タブを選択して友達リストを表示させ、非表示にしたいユーザー名を左にスライドさせます。
非表示を選択
前の手順で表示された非表示/ブロックのうち、非表示を選択してタップします。友達リストで非表示にするかどうか確認されるので、非表示を選択します。この手順で友達リストから非表示にさせる方法が完了します。
トーク履歴は消えない
以上の手順で友達リストから特定のユーザーを非表示にすることができますが、友達リストから非表示にしてもトーク履歴は消えずに残っています。非表示にしたユーザーからLINEにて連絡があった場合には普通に連絡をすることができます。
非表示の友達を確認する方法
続いて非表示にした友達を確認する方法についてご紹介します。LINEのトップ画面左上にある設定から友達をタップします。続いて表示される画面から非表示リストを選択しタップします。以上の手順で非表示にした友達が一覧で表示されるので確認できます。
ブロック/削除との違い
非表示にする、ブロック/削除との違いは、相手へトークの送信ができることです。ブロック/削除をした場合にはその相手とLINEでのやり取りをすることはできなくなります。また削除するとできないが、非表示とブロックの場合は解除することができます。
非表示とブロックは解除することで以前のようにやり取りすることなどができますが、削除の場合は解除することができません。削除した場合は、また友達登録し直すことでやり取りをすることが可能になります。
| 表示 | 送信 | 解除 | |
|---|---|---|---|
| ブロック | 非表示 | 不可 | 可能 |
| 非表示 | 非表示 | 可能 | 可能 |
| 削除 | 非表示 | 不可 | 不可 |
 【LINE】「ピン留め」機能とは?便利な使い方も解説!
【LINE】「ピン留め」機能とは?便利な使い方も解説!【LINE】トークリストを整理する方法
続いてLINEのトークリストを整理する方法についてご紹介していきます。ご紹介する方法は友達リストからユーザーを選択するのではなく、トークリストからユーザーを選択して整理する方法をご紹介していきます。
トークリストの並べ替え手順
LINEのトークリストの並べ替え手順についてご紹介していきます。LINEの友達が多いとトークを探すのも大変になるので、並べ替え手順を知っておくことで自分の好きなようにトークリストを整理することができます。
受信時間で並べ替える
何も設定していない初期の状態では、受信時間で並べ替え流ように設定されています。LINEトップ画面よりトークを選択し、画面中央上部にあるトークのタブを開いて「受信時間」を選択します。
受信時間で並べ替える方法は、受信した順にトークリストが並べられているので、一番上には一番最後に受信したトークが表示されます。
未読メッセージで並べ替える
続いてご紹介するのは、未読メッセージで並べ替える方法です。LINEトップ画面よりトークを選択し、画面中央上部にあるトークのタブを開いて「未読メッセージ」を選択します。
以上に設定によって、基本的には受信時間順で表示されますが、その中でも未読メッセージが上に表示されるようになります。
お気に入りで並べ替える
続いてお気に入りで並べ替える方法をご紹介します、LINEトップ画面よりトークを選択し、画面中央上部にあるトークのタブを開いて「お気に入りを」を選択します。
以上の設定によってお気に入りに入れているユーザーを受信時間順で上部に表示されます。
最後に
ここまで、LINEの友達リストのグループ分け/整理する方法について、非表示にする方法やトークリストを整理する方法と合わせてご紹介してきました。ぜひ参考にしてみてください。
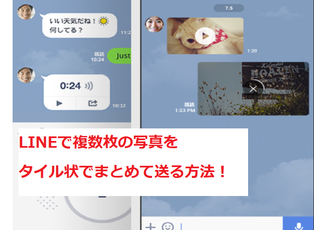 LINEで複数枚の写真をタイル状でまとめて送る方法!
LINEで複数枚の写真をタイル状でまとめて送る方法!合わせて読みたい!アプリに関する記事一覧
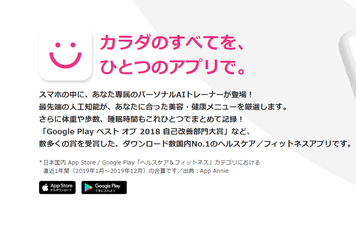 「FiNC」アプリの安全な使い方をくわしく解説!
「FiNC」アプリの安全な使い方をくわしく解説! 【無料】マンガアプリ「ゼブラック」の使い方を解説!
【無料】マンガアプリ「ゼブラック」の使い方を解説!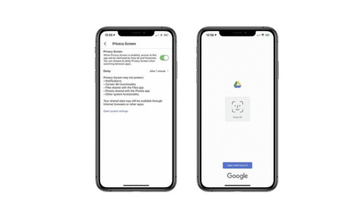 【iOS】「Googleドライブ」アプリがFace ID/Touch IDをサポート!
【iOS】「Googleドライブ」アプリがFace ID/Touch IDをサポート! 【サーフィンゲーム】「World Surf Tour」アプリを無料で公開!
【サーフィンゲーム】「World Surf Tour」アプリを無料で公開!























