【LINE】スライドショー機能の使い方!テーマ/写真を選ぶだけ?
LINEのスライドショー機能とは、スマホの中の写真を3枚以上&テーマを選ぶと、とても簡単におしゃれなショートムービーを作ることが出来るLINEアプリのバージョン7.14.0以降の機能です。この記事では、LINEのスライドショー機能の使い方について解説します。

目次
【LINE】スライドショーとは
LINEのスライドショー機能とは、スマホの中にある3枚以上の写真とテーマ(フィルターやBGMのセット)を選ぶだけで、とても簡単におしゃれなショートムービーを作ることが出来るLINEの機能です。
友達と出かけたときの写真や、好きなアーティストの画像まで、どんな写真でも簡単にスライドショーとして動画にすることが出来ます。母の日や父の日のような感謝の気持ちを伝えたりする場面でも喜ばれるのでおすすめです。
この「スライドショー」機能が追加されたのは、LINEアプリのバージョン7.14.0以降です。この記事では、LINEのスライドショー機能の使い方について解説します。
好きな写真をアレンジできる
LINEのスライドショー機能とは、好きな写真を使って簡単にスライドショーを作ることが可能な機能です。
前述のように、好きな写真を3枚以上選ぶことで、それらをおしゃれに順番に表示させるスライドショー動画に出来ます。写真の順序はもちろん、テキストを入れられたり、スタンプを貼れたりと、その自由度は高くなっています。
テーマ/写真を選ぶだけ?
LINEのスライドショー機能とは、スマホ内の写真をカメラロールなどから3枚以上選び、そして写真に合いそうなテーマ(BGMとフィルターのセット)を選択するだけでスライドショーが動画として完成する機能です。
写真とテーマを選ぶだけの使い方がとても簡単なスライドショー機能であり、更にこの作成したスライドショー動画はスマホに保存も可能で、更にLINEのトークで送ったり、InstagramやTwitterなどのSNSにアップしてシェアすることも出来ます。
自分の好きな写真と、既に用意されているテーマを選ぶだけなので、センスに自信がなかったり、忙しくて動画の編集時間がなかなかとれない方にもおすすめできる機能です。
トークルームやタイムラインから作成できる
LINEのスライドショーの作成はLINEのトーク画面の写真送信メニューから簡単に行うことが出来ます。出来たスライドショーはそのまま相手に送ることが出来ます。
タイムラインからも作成が出来るので、思い出の写真などをタイムラインの投稿内容を作成しながらスライドショーにすることも可能です。
 【LINE】すべての未読メッセージを一括既読にする方法!
【LINE】すべての未読メッセージを一括既読にする方法!【LINE】スライドショー機能の使い方~作成方法~
LINEのスライドショー機能の使い方を解説します。簡単に出来るスライドショーの作成方法です。ここで作った動画はLINEや他のSNSでシェアが出来ます。
ですが、作ったスライドショーは絶対にシェアしなければならないということはなく、送らずに保存だけすることも可能です。
スライドショーの作成手順
簡単に作成できるLINEのスライドショーですが、実際に作ってみると本当に簡単なのでしょうか。それでは、LINEのスライドショーの作成手順は以下の通りです。
「トーク」を開く
まずは、バージョン7.14.0以降にアップデートしたLINEアプリでトーク画面を開きます。それ以前のバージョンの場合はスライドショー機能がないので、最新版のLINEアプリにアップデート後に行ってください。
写真を選ぶ
まずは写真を選びます。任意の相手のトーク画面下部の「写真」ボタンをタップします。
スマホのカメラロール(ギャラリー)内からスライドショーに使いたい写真を「3枚以上」選びます。
画面右上にスライドショーボタンが表示されます。しっかり写真を3枚以上選んだことを確認し、このスライドショーボタンをタップします。
テーマを選択する
画像を選ぶと、スライドショーのテーマを選んだり、画像の順番を入れ替えたりといった編集が可能になるスライドショーの編集画面に移ります。
テーマは「Happiness」「Travel」「Coguratulations」など10種類以上が用意されており、それぞれが違ったBGMとフィルターで選んだ写真をおしゃれな動画として演出できます。
残念ながら好きな音楽にすることは出来ませんが、テーマを選択すると音楽も自動で変更され、テーマを選ぶだけでプレビュー再生されるため、完成イメージもその場で確認することが可能です。
BGMをオフにする
作成するスライドショーのBGMがない方がいい場合、画面右上にあるスピーカーボタンをタップすることで、スライドショー内のBGMをオフにすることが可能になります。
 【Android】LINEアプリのアイコンが消えたときの対処法!
【Android】LINEアプリのアイコンが消えたときの対処法!【LINE】スライドショー機能の使い方~保存方法~
LINEのスライドショー機能でスライドショーを実際に作成する方法を解説しました。でもせっかく作ったスライドショーを保存したいと思うのは当然です。
以下では、LINEのスライドショー機能の使い方として、実際に作ったスライドショーの保存方法を解説します。スライドショーは端末に保存する方法と、keepに入れる方法があります。
スライドショーを保存/送信する方法
LINEのスライドショーを保存、送信する方法は以下の通りです。
保存方法
スライドショーの編集画面に戻り、左下にある保存ボタンをタップします。
スライドショー動画を端末内に保存するかLINEのKeep(キープ)に保存するかを選べます。一度保存すると再度編集することは出来なくなるので注意が必要です。
送信方法
右下にある紙飛行機アイコンの送信ボタンをタップすると、作成したスライドショー動画がそのままLINEのトークで相手に送信されます。LINEのトークには、動画を送る時と同様にスライドショーが投稿されます。
タイムライン画面でも操作は同じ
タイムライン画面でもスライドショーを作成することが可能です。タイムラインの投稿画面から画像を選択し、右下の「…」アイコンをタップします。
開いたメニューから「スライドショー」をタップすることで作成が可能です。
 「LINE Labs」にトークをフォルダ分けできる機能の提供を開始!
「LINE Labs」にトークをフォルダ分けできる機能の提供を開始!【LINE】スライドショー機能の使い方~編集方法~
LINEのスライドショー機能では、他にもスライドの順番を変更したり、スタンプを貼ったりテキストを追加するなど、さまざまな機能があります。以下でその編集方法を解説します。
編集方法
LINEのスライドショー機能のスライドの順番を変更したり、スタンプを貼ったりテキストを追加するなど、さまざまな編集の方法は以下の通りです。
スライドの順番を変更する
LINEのスライドショー機能で表示される写真の表示順を変える場合、動かしたい写真を長押しし、左右に指でドラッグして移すことが出来ます。
そのままゴミ箱に移すことで、不必要になった写真をスライドショーから削除することも可能です。
「+」ボタンをタップすることで、後から必要になった写真などを追加することも可能です。
範囲を変更する
表示範囲を変更する場合、矢印アイコンをタップすることで、全体を表示するorスライドして表示範囲を選択することが可能です。トリミングはここではできませんので注意が必要です。
加工方法
LINEのスライドショー機能ではスタンプを使ったり、テキストを追加して加工することが出来ます。以下でその方法を解説します。
切り抜き/回転
編集画面で右下にあるペンのようなアイコンをタップします。
一番右上のアイコンをタップします。
画像の切り抜きや、回転を行えるようになります。動画自体を切り抜いたり回転させることは出来ませんので注意が必要です。
スタンプ
編集画面からステッカーのアイコンをタップします。
写真にスタンプを貼ることが出来ます。ただし、出来上がった動画にスタンプを貼ることは出来ません。
テキストを入力
編集画面から「T」の形のアイコンをタップします。
テキストを入力できます。スライダーとパレットで文字の大きさと色を変更ことも可能です。
タイトルを変更することも可能です。その場合は、編集画面ではなくプレビュー画面で一番左の画像をタップします。
ここでタイトルのテキストを変更できます。
デザイン/図形の挿入
編集画面からペンの形のアイコンをタップします。
画面下部のメニューからフリーハンドで書き込んだり、図形を選択して挿入することが出来ます。大きさや色も変更可能です。ただし、保存し終わったスライドショー動画には行えないので注意が必要です。
背景のエフェクト
編集画面から一番下のアイコンをタップします。
画面下部のメニューから背景のエフェクトを選ぶことが可能です。
まとめ
LINEのスライドショー機能では、驚くほどとても簡単に、おしゃれでSNS映えするスライドショーが作成出来ます。楽しい思い出やおすすめしたい写真などをスライドショーにして、共有して楽しめると良いですね。
このLINEのスライドショー機能で、筆者は母の日に母と旅行に行った写真をまとめて、テキストで感謝の言葉を添えて送りました。とても喜ばれたのでそういった使い方もおすすめです。この記事が参考になれば幸いです。
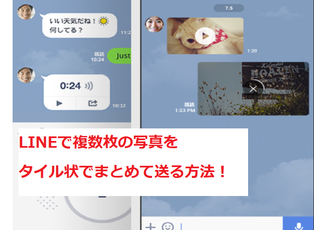 LINEで複数枚の写真をタイル状でまとめて送る方法!
LINEで複数枚の写真をタイル状でまとめて送る方法! 【LINE】「オンライン飲み会」のやり方をくわしく解説!
【LINE】「オンライン飲み会」のやり方をくわしく解説!合わせて読みたい!動画に関する記事一覧
 「かぐや様は告らせたい(第2期)」のアニメ無料動画の全話フル視聴について解説!
「かぐや様は告らせたい(第2期)」のアニメ無料動画の全話フル視聴について解説! 【iPhone】「Enlight Videoleap」は高機能で使いやすい動画編集アプリか解説!
【iPhone】「Enlight Videoleap」は高機能で使いやすい動画編集アプリか解説! 【動画編集】「Viamaker」アプリが日本語版など開始!世界展開へ!
【動画編集】「Viamaker」アプリが日本語版など開始!世界展開へ! 【動画配信】「おうち遊園地」がオープン!自宅で人気のアトラクション!
【動画配信】「おうち遊園地」がオープン!自宅で人気のアトラクション!







































