2020年07月29日更新
Spotifyに登録してアカウント作成する方法
音楽を楽しめるストリーミングサービス『Spotify(スポティファイ)』をご紹介します。Spotifyスマホアプリ版&ブラウザ版でアカウント作成&登録する方法から始まり、有料版を無料で体験する方法や、エラーで登録やログインできない時の対処法もご紹介します。

目次
- 1Spotifyに登録してアカウントを作成する方法
- ・アカウント作成は無料
- ・スマホアプリで作成する場合
- ・Spotifyをパソコンで楽しむ2つの方法
- ・ブラウザ版から作成する場合
- 2Spotifyアプリにログインする方法
- ・スマホの場合
- ・PCの場合
- 3Spotify有料版を無料で体験する方法
- ・有料版と無料版の違い
- ・30日間のお試しができる
- ・3ヶ月100円のお試しができる(2018年11月現在)
- ・アプリでの操作手順
- 4Spotifyの有料プランを退会する方法
- ・アプリでの操作手順
- ・お試し期間内に退会すれば無料
- 5Spotifyでアカウント作成ができない時はどうすればいい?
- ・エラーが出る場合の対処法
- ・エラーが出る場合の対処法2
- ・PC、スマホの再起動
- ・ブラウザのキャッシュを削除
- ・Spotifyについてまとめてみて
Spotifyに登録してアカウントを作成する方法
『Spotify(スポティファイ)』という言葉を聞いたことがあるでしょうか。Spotifyはスウェーデンのスポティファイ・テクノロジーという企業によって提供されている、スマホ&ブラウザで音楽を楽しめるストリーミングサービスのことです。
2018年時点で世界最大手の音楽配信サービスであり、日本では2016年からサービスが開始されました。無料のSpotify Freeと、月額有料のSpotify Premiumの2種類のサービスがあるのが特徴です。
アカウント作成は無料
Spotifyのアカウントは無料で簡単に作成できます。また、いつでも有料版に移行できるので、お試しで気軽にアカウント作成できるのがよいですね。具体的な登録方法については次の項目で詳しくご説明します。
スマホアプリで作成する場合
スマホアプリでSpotifyのアカウントを作成する方法からご説明します。「新規登録」と「Facebookでログイン」の2種類の方法がありますが、今回はまったくの新規登録の方法を説明します。
まずはアプリをダウンロードします。iPhoneなどをお使いの方はApp Storeから、Androidの方はGoogle PlayからSpotifyをダウンロード(インストール)します。
ダウンロードが終わると、Androidの場合はこのようにホーム画面にSpotifyのアイコンが追加されます。
Spotifyアイコンをタップして、アカウントを作成します。その後のおおまかな手順は以下の通りです。(2018年11月現在)
- 「新規登録(無料)」と「Facebookでログイン」という項目があるので、上の「新規登録(無料)」を選ぶ
- 「メールアドレス」と「パスワード(8文字以上)」を設定する
- 「生年月日」と「性別」を入力する
- 利用規約を読むように促されるので、目を通す
- あなたの「プロフィール名」を登録する
そこまで進むと、最後に「好きなアーティストを3人以上選んでください」と画面に出ます。
ここで選んだアーティストは「My Library」の「アーティスト」の項目に表示されます。いわゆるお気に入りですね。もちろん後で変更することもできるので、適当に選んで問題ありません。
選び終わると、「あなたにピッタリのプレイリストを準備中…」と出て少し読み込んだ後、「プレイリストが完成しました」と表示されます。これでSpotifyのスマホアプリでのアカウント作成は終了です。
Facebookと連携する場合も大体の流れは同じです。
【補足】登録後にSpotifyからこのようなメールが来ていますので、「アカウントを確認する」を選びます。
すると、メールアドレスの確認が完了します。アカウント作成と同時に、こちらも終わらせておくとよいですね。
Spotifyをパソコンで楽しむ2つの方法
Spotifyをパソコンで使用する場合、2種類の方法があります。
- デスクトップ版アプリをインストールして聴く
- Web Player でブラウザから聴く
大まかな使用感、登録の流れは基本的に同じです。今回は、1.の「デスクトップ版アプリをインストール」する方法をご紹介いたします。
一度登録(インストール)してしまえば、2.の「Web Player でブラウザから聴く」ことも可能になるので、まず登録してから各々の使用感を確かめてみるのも良いでしょう。
ブラウザ版から作成する場合
Spotifyデスクトップ版アプリをインストールするには、まずこちらからSpotifyのWebサイトにアクセスします。そして、右上の「登録する」をクリックします。
すると、このような画面が出るので以下の項目を順番に埋めていきます。
- メールアドレス
- パスワード
- ニックネーム
- 生年月日、性別
利用規約の確認なども全て終わったら、「登録」ボタンを押します。
するとこのような画面に移行するので、「SpotifySetup.exe」をダウンロードします。少し待ってみてもダウンロードが始まらない場合は、再試行を試してみてください。
無事ダウンロードが完了したら、デスクトップにSpotifyアプリのアイコンが追加されます。開くと上のような画面が出るので、「ログイン」を押します。
するとこのような画面に移ります。ここまで来れば、ブラウザでのSpotifyデスクトップ版アプリ新規登録は完了です。
【補足】スマホ版同様、登録後にSpotifyからこのようなメールが来ていますので、「アカウントを確認する」をクリックします。そうすると、メールアドレスの確認が終了します。
Spotifyアプリにログインする方法
新規登録も終わったので、次はSpotifyアプリにログインする方法をご紹介します。新規登録同様に手順は簡単なので、一度一連の流れを読めば次から迷うことなくログインできるでしょう。
スマホの場合
スマホの場合は自分からSpotifyからログアウトしない限り基本的にはログイン状態のままだと思いますが、何らかの原因で状態が保持されず再度ログインしたい場合について方法をご紹介します。
なお、ログインの説明の前にSpotifyでのログアウト方法も簡単にご紹介します。
ログアウト方法
Spotifyを開き、Home画面で右上の歯車をタップします。
するとこのような設定画面が開くので、下にスクロールします。
一番下まで行くと、下のスクリーンショットのような画面になります。「ログアウト」という項目に、あなたが最初に決めたプロフィール名で現在ログインしている状態だということが表示されています。ここをタップすると、ログアウトできます。
ログイン方法
ログアウトすると、Spotifyに新規登録した時に見た画面が表示されますので、下の方のアカウントをお持ちの方「ログイン」というところを押します。そして、登録時に入力した「メールアドレス」と「パスワード」を再度入力します。
以上で、ログイン完了です。
PCの場合
スマホ版の説明の時と同じように、ログアウト方法の後にログイン方法をご紹介します。
ログアウト方法
ログアウト方法は簡単で、ニックネーム横の「↓」のようなところを押し、現れたメニューから一番下の「ログアウト」を選べば完了です。
ログイン方法
さて、次にPCでのログイン方法です。
Spotifyアプリを立ち上げると上記のような画面が出るので、メールアドレス、パスワードを入力し「ログイン」を押します。するとログイン完了です。
【補足】今回はふれていませんが、アプリ版で登録している情報でブラウザ版にログインすることなども可能です。
Spotify有料版を無料で体験する方法
新規登録が終わり本格的に使ってみると、Spotifyの便利さに驚くかと思います。
無料版でも様々な楽曲を聴けるので、今までの自分の好きなジャンルから離れた楽曲を気軽に楽しめるのが嬉しいですね。また、友達との話題に上がった楽曲をさっと検索して聴いてみる、といった使い方もできるので、より音楽を身近に感じられるようになります。
ただ、無料版に慣れてくると「無料でもこれだけできるのに、有料になったらどうなるんだろう」という興味もわいてきますよね。
そこで、次はSpotify有料版を無料で30日間体験することができる方法をご紹介いたします。なお、2018年11月現在、このキャンペーンは行っていないので、あしからずご了承ください。
有料版と無料版の違い
Spotifyには有料版と無料版が存在し、いつでも有料版を体験してみることが可能です。有料版と無料版の違いについては、Spotify公式Webサイトでは上記のスクリーンショットのように書かれています。
注:2018年11月現在、Spotify有料版を100円で90日間体験することができるキャンペーン中です。
それでは、スマホアプリ版を例にとって、いくつか項目をピックアップして見ていきましょう。
無料版Spotifyは基本的にシャッフルプレイしかできない
無料版では、基本的に好きな1曲だけをリピート再生する、ということはできないです。
新規にプレイリストを作成して、そこに自分の好きな1曲だけを入れると、上記のようになります。Spotify側で勝手におすすめ曲をプレイリストに追加されてしまうのです。
おすすめ曲をプレイリストから消しても、また新たに1曲追加されてしまいます。ただ、15曲以上自分で曲を選べば、Spotifyのおすすめ曲は追加されないようです。
無料版Spotifyは広告を消すことができない
無料版Spotifyでは広告は音声で入るようになっています。頻度は大体5曲で1回、長くても30秒ほどのようです。
文字の広告ではないので、よくあるスマホアプリ広告のように誤タップしてイライラするということはありません。しかし、曲の世界に没頭している人にとっては非常に厄介なものになります。
また、聴きなれない曲だと思い曲情報を開くと「おすすめの曲を再生中」という表示で、Spotifyのおすすめ曲が再生されている場合もあります。もちろんフルなので、広告より長い時間聴く必要があります。
現時点では無料版である限りおすすめの曲が割り込んでこないようにすることはできないので、どうしても嫌な方は有料版を検討してみましょう。
無料版Spotifyのスキップは1時間に6回までしかできない
無料版Spotifyの曲スキップは1時間に6回までとなっています。これが結構つらいです。もちろん、前項目の「おすすめの曲を再生中」状態をスキップするのにも回数を消費します。
一度おすすめの曲が入ってくると次々続くことが多いので、1時間に6回を少なく感じる人は多いと思います。おすすめの曲をスキップし続けていると延々入ってきて、いつの間にか6回全部使いきってもうスキップできない状態に…なんてことも結構あります。
無料版Spotifyはオンライン状態でないと利用できない
無料版Spotifyでは楽曲をダウンロードすることができないので、曲を再生するのに常に通信が必要になります。そのため、通信制限がかかっている時などには利用しにくくなる可能性があります。
30日間のお試しができる
注:2018年11月現在、このキャンペーンは行っておりません。
では、Spotify有料版の30日間無料体験の利用方法についてご説明します。上記スクリーンショットはSpotify公式Web サイトに書かれている規約です。
要するに、以下の手順を踏めばよいのです。
「クレジットカード」か「携帯電話キャリア決済」のどちらかの支払方法を選んで、有料版にアップグレードする→30日以内に有料版を解約する(無料版に戻る)
※また30日間無料体験キャンペーンが行われる際は、きっとSpotify公式Web サイトにその旨記載されることと思われます。その際、条件が変更される場合もありますので、よくご確認ください。
3ヶ月100円のお試しができる(2018年11月現在)
現在は有料版が3ヶ月100円で体験できるキャンペーン中です。(2018年11月現在)無料という響きには負けますが、こちらも大変お得なキャンペーン中です。
次の項目では、スマホアプリ版で実際に有料版にアップグレードする方法をご紹介します。
アプリでの操作手順
それでは、Spotify有料版をスマホで無料で体験する方法についてご説明します。まず、右下の「Premium」をタップします。
クレジットカード支払いの場合
支払い方法はデフォルトで「クレジットカード」が選択されています。カード番号、有効期限、セキュリティコードを入力し、スクロールして「SPOTIFY PREMIUMを開始」をタップします。
携帯電話キャリア決済の場合
画面中央部の各携帯電話会社ロゴが並んでいるところを押すと、「携帯電話キャリア決済」での支払い方法を選択できます。選択されていることを確認したら、下の「次へ」を押します。
すると、各携帯電話会社別にキャリア決済に必要な暗証番号などを求められるので、入力すれば完了です。
Spotifyの有料プランを退会する方法
有料版を使ってみたけれど、あまり合わなかったり、自由度が高すぎて逆に使いこなせないということもあります。そういう方のために、次はSpotifyの有料プランを退会する方法についてご説明します。
アプリでの操作手順
Spotify公式Webサイトにアクセスし、右上をタップし、ログインします。
下にスクロールしていくと、次のような画面が出ます。
「料金プランを確認」を選択します。
「変更もしくはキャンセル」を選択します。
画面の案内に従っていくと、上記の画面が出て有料版の解約に成功します。解約しましたという内容のメールも届きます。
お試し期間内に退会すれば無料
こちらが有料版解約成功についてのメールです。
30日間無料で有料版を体験できるキャンペーン中なら、解約すれば料金はかかりません。ただし、90日間100円で有料版を体験できるキャンペーン中なら、解約しても100円はかかります。
どちらも、期間が過ぎるまでは引き続き有料版を使えますのでご安心ください。
Spotifyでアカウント作成ができない時はどうすればいい?
それでは、最後に上記の手順通りSpotifyでのアカウント作成を試みたけれど、エラーが出るなど何らかの原因で途中でつまずいてしまった場合の対処方法について確認します。
エラーが出る場合の対処法
エラーが出る場合の対処法ですが、一部の方の間で、スマホアプリ版Spotifyでの新規アカウント作成ができない、といった現象が起きているようです。登録に必要な情報を入力しても「不明なエラー」と返され登録ができないそうです。
何度試しても「不明なエラー」が出てしまう…そういう状況に陥った際は、スマホのブラウザからSpotify公式Webサイトにアクセスし、そこから登録ができるかどうかやってみてください。それでうまく登録できる場合も多いようです。
エラーが出る場合の対処法2
「不明なエラー」以外でエラーが出る場合、以下のような原因が考えられます。
Spotifyにてログインを押すと上記のような画面が出ます。上の行に「ユーザー名」を入れている場合なのですが、ユーザー名として新規登録時に自分で決めた名前を入れていませんか?
ユーザー名は、プロフィール名でもニックネームでもありませんので、その場合「ユーザー名またはパスワードが正しくありません」といった内容のエラーコードが出ているはずです。メールアドレスでログインを試みれば、エラーは出なくなるかもしれません。
【補足】ではSpotifyのユーザー名とはどこで確認できるのでしょうか。
Spotify公式Webサイトのヘルプには上記のように書かれています。が、ここまでして確認する必要はないかと思われます。メールアドレスとパスワードをしっかり覚えておきましょう。
【補足2】Spotify公式Webサイトからログインすることでも、ユーザー名は確認できるようです。
PC、スマホの再起動
Spotifyで新規アカウント作成ができない場合に限らず、PCやスマホの挙動がおかしい時はまず再起動を試してみてください。何か他のアプリなどが干渉している場合もあります。
ブラウザのキャッシュを削除
こちらも、不具合があった時やPC、スマホが重い時の定番の対処法ですね。キャッシュがたまってスマホの処理速度が遅くなることで、何か悪影響を与えている可能性もあります。ブラウザのキャッシュは定期的に削除することをおすすめします。
Spotifyについてまとめてみて
今回、Spotifyの新規登録にはじまり、有料版の30日間無料での体験方法&90日間100円での体験方法やエラーが出た時の対処法などについてまとめてみましたが、いかがだったでしょうか。
Spotifyはスマホで音楽を聴くのに大変便利なアプリですので、是非使ってみてくださいね。私も愛用させてもらっていますが、重くないし今のところエラーなども出ず動作が安定しているので、非常に気に入っているアプリです。
 Spotifyに登録してアカウント作成する方法
Spotifyに登録してアカウント作成する方法 Spotifyを退会したい!アカウント削除して退会する方法
Spotifyを退会したい!アカウント削除して退会する方法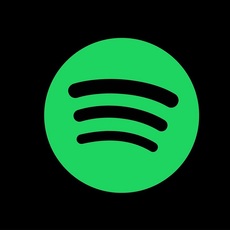 Spotifyを3ヶ月100円で体験する方法!980円の有料プランを100円で体験しよう
Spotifyを3ヶ月100円で体験する方法!980円の有料プランを100円で体験しよう














































