LINEの「トークスクショ」機能の使い方!長い切り抜き/アイコン隠しも解説!
LINEの「トークスクショ」機能とはどのような機能かご存知でしょうか?LINEの「トークスクショ」機能とはどのような機能か、LINEの「トークスクショ」機能を使って長い切り抜きスクショを作成する方法をご紹介します。ぜひ参考にしてください。

目次
LINEの「トークスクショ」とは
LINEの「トークスクショ」とはどのような機能かご存知でしょうか?まずは、LINEの「トークスクショ」とはどのような機能かご紹介します。LINEの「トークスクショ」とは何かご存知でない方はぜひ参考にしてください。
LINEのトークのやり取りをスクショして共有
LINEの「トークスクショ」とは、写真やスタンプなどを含むトークのやり取りを簡単にスクショして共有できる機能です。LINEの「トークスクショ」とは通常のスマホのスクショと異なり、通知バーなど余計な部分は写りません。
また、通常のスマホのスクショは画面に写っているものしかスクショ出来ませんが、LINEの「トークスクショ」を使うとトークの指定した範囲の切り抜きを行うことができるため、長いトーク範囲でも簡単に長いスクショ画像として作成できます。
その他、LINEの「トークスクショ」にはアイコンを隠す機能や切り抜きを行う機能、編集・加工機能、簡単に友だちに共有する機能が搭載されているので使い方をぜひマスターしてください。
OS間でLINE移行の際のバックアップに活用できる
LINEの「トークスクショ」はiOSとAndroid間のLINE移行の際のバックアップに活用できます。LINEは同じOS間であればトークを引き継ぐことが出来ますが、OSをまたぐ場合はトークを引き継ぐことが出来ません。
iPhoneからAndroidに移行する方限定ですがどうしても残しておきたいトークは予めLINEの「トークスクショ」を利用してスクショで残しておくことが出来ます。この方法であればスタンプなどもすべて残すことが出来ます。
ただし、写真はトークに表示されているサムネイルサイズのものしか残らないので別途端末に保存を行っておくことをおすすめします。
 【LINE】アイコンを囲む緑のリングの表示理由/意味を解説!
【LINE】アイコンを囲む緑のリングの表示理由/意味を解説! 「LINE Labs」にトークをフォルダ分けできる機能の提供を開始!
「LINE Labs」にトークをフォルダ分けできる機能の提供を開始!LINEの「トークスクショ」機能の特徴
LINEの「トークスクショ」とはどのような機能なのか、LINEの「トークスクショ」の特徴を紹介します。LINEの「トークスクショ」の特徴を紹介するので、まだLINEの「トークスクショ」を利用していない方はぜひ参考にしてください。
LINEのトークを切り抜きして友だちと共有
LINEの「トークスクショ」は、トークを切り抜きして転送までを簡単に行うことが出来ます。LINEの「トークスクショ」とは、トークの指定範囲全体を1枚のスクショにすることができるので友だちとの共有もらくらくです。
長いトークでのやり取りもスクショが可能
LINEの「トークスクショ」は、トークの一部分だけでなくトークの指定範囲全体の長いスクショを切り抜きすることが出来ます。そのため、長いトークのやり取りも簡単にすべてスクショが可能です。また、編集・加工も簡単です。
アイコン隠し/落書きなどの自由な加工や編集
LINEの「トークスクショ」は、スクショした画像に落書きを行ったり、アイコンを隠しが容易に行うことが出来ます。編集・加工も容易ですので切り抜きしたスクショに見られたくない部分があれば簡単に隠し加工を行えます。
「トークスクショ」は友だちにバレない
LINEの「トークスクショ」は、LINEの「トークスクショ」を利用したことは友だちに一切通知されません。そのため、友だちに気づかれずにトークの切り抜きを転送・共有することが出来ますがプライバシーに十分気をつけた使い方が求められます。
また、必要であればアイコン隠し機能を使ってアイコンを置き換えて隠してしまうことや、不必要な部分を編集・加工して見えないようにすることが出来ます。切り抜きしたトークの情報には十分注意して利用しましょう。
iPhoneのみ使用可能
LINEの「トークスクショ」は、iPhone版LINEアプリでのみ利用可能です。現在はまだAndroidには対応していないのでAndroidの方は注意してください。今後LINEアプリのアップデートで可能になる可能性もあります。
 【iPhone】LINEの長押しで既読回避する方法!注意点も解説!
【iPhone】LINEの長押しで既読回避する方法!注意点も解説!LINEの「トークスクショ」機能の使い方〜基本/長い切り抜き〜
LINEの「トークスクショ」の使い方の基本として、トークの長いスクショ、長い切り抜き方法を紹介します。この方法を利用することで通常は画面内しか撮影できないスクショでも指定範囲全体を長いスクショとして取得できます。
「トークスクショ」の手順
LINEの「トークスクショ」で長いスクショを行う、LINEの「トークスクショ」の使い方を紹介します。LINEの「トークスクショ」の使い方をぜひマスターしてください。
切り抜きしたい部分のメッセージを長押し
LINEの「トークスクショ」の使い方を紹介します。LINEの「トークスクショ」の使い方は、まずは長いスクショの開始位置にしたいトークを長押しします。
長押ししたトークの上にメニューが表示されるので、スクショをタップます。
撮影範囲を設定
スクショをタップしたら長いトークスクショの撮影範囲を指定します。スクショをタップした段階でトークスクショの開始位置が設定されます。
長いトークスクショに入れたいトークまでスワイプして終了位置のトークをタップします。
間違えた場合は「リセット」
LINEの「トークスクショ」の開始位置を変更したい場合や撮影範囲を間違えた場合にはリセットを押します。
リセットを行うと開始位置から自由に指定することが出来ます。まずは開始位置のトークをタップします。
開始位置を指定したら終了位置のトークをタップします。
アイコンを隠したい場合は「情報を隠す」
アイコンを隠したい場合は「情報を隠す」をタップします。
情報を隠すをタップすると、自動でスクショ内のアイコンが適当なアイコンに置き換えられてアイコン隠しが可能になります。
設定が終わったら「スクショ」
撮影範囲指定やアイコン隠しなどの設定が終わったら「スクショ」をタップします。
指定した範囲全体が長い一枚のスクショとして撮影されます。
LINEの「トークスクショ」機能の使い方〜加工/アイコン隠し〜
LINEの「トークスクショ」で撮影した長いスクショを編集・加工する方法を紹介します。LINEの「トークスクショ」の編集・加工機能を使えば簡単にスクショした画像を編集・加工することが出来ます。
また、アイコン隠しでは適当なアイコンにアイコンが置き換えられますが、編集・加工機能を使えば完全に塗りつぶして見えないようにすることも出来ます。スクショした画像を友だちなどと共有する前に編集・加工を行いましょう。
特に、友だちなどとスクショを共有する場合にはトークの一部に友だちなどに見られては行けない情報が無いか注意しましょう。ある場合は編集・加工機能を使ってその部分を塗りつぶして見えないようにすることも出来ます。
スクショした画像を加工/編集する手順
LINEの「トークスクショ」でスクショした画像を加工/編集する手順を紹介します。LINEの「トークスクショ」では落書きなど基本的な編集・加工を行うことが出来ます。LINEの機能のみでスクショのついでに行えるので非常に便利です。
ただし、LINEの「トークスクショ」の編集・加工機能は簡易的なものですので画像の色を変えたり、細かい編集や合成を行う場合には一度、画像として保存して別のアプリで編集することをおすすめします。
LINEの「トークスクショ」の編集・加工機能は、簡単に不必要な部分を塗りつぶしたり見てほしい・注目してほしい部分にアンダーラインや矢印をつける際に利用することがおすすめです。
右下のペンマークをタップ
LINEの「トークスクショ」でスクショを編集・加工するには、スクショしたあとに表示されるスクショの確認画面右下のペンのマークをタップします。編集・加工しない場合には左下の共有か、ペンの下の保存ボタンを押します。
ペンで落書き
LINEの「トークスクショ」の編集・加工機能では、好きな色・太さのペンでスクショ画像に落書きすることが出来ます。見られたくない部分などはこの機能を使って上記の画像のように塗りつぶしてしまうことが出来ます。
モザイクをかける
LINEの「トークスクショ」の編集・加工機能のモザイクペンを利用すると、上記の画像のように画像の任意の部分にモザイクをかけることが出来ます。こちらも見られたくない部分を隠すのに利用すると良いでしょう。画像などにおすすめです。
矢印や枠などを追加
LINEの「トークスクショ」の編集・加工機能では、ペン以外にも四角や矢印などの図形をつけることも出来ます。これらを使えば上記の画像のように注目してほしい部分に印をすることができるので、スクショを共有する際に便利です。
右下の保存マークをタップ
最後に、LINEの「トークスクショ」の編集・加工機能での編集・加工が終わったら、右上の完了ボタンを押します。完了ボタンを押すと編集・加工機能で行った編集・加工が確定されて元に戻すには再度トークスクショが必要になります。
完了ボタン押したら、最後に右下の保存マークをタップして保存します。保存せずにそのまま直接LINEで友だちなどに送るには左側にある共有ボタンをタップします。トークスクショの共有については次項で紹介していますので参考にしてください。
LINEの「トークスクショ」機能の使い方〜友だちと共有〜
LINEの「トークスクショ」機能の使い方として最後に撮影したトークスクショを友だちと共有する方法を紹介します。LINEの「トークスクショ」は作成したトークスクショを簡単にLINEの友だちなどと共有する事ができます。
LINEの「トークスクショ」は編集・加工後一度保存してから、各友だちやSNSでその画像を送ることも可能ですが、保存の必要がなければ編集・加工後にLINEの「トークスクショ」から直接友だちやSNSなどに共有することが出来ます。
ちょっとしたメモの共有などの際には非常に便利ですので、LINEの「トークスクショ」を活用方法としてぜひ、LINEの「トークスクショ」を直接共有する方法もLINEの「トークスクショ」と合わせてマスターしてください。
スクショした画像を転送/共有する手順
LINEの「トークスクショ」でスクショした画像を転送/共有する手順を紹介します。この方法を利用すれば作成したトークスクショを保存せずとも、画像を転送・共有することができるのであとから画像を消すてまもなく手軽です。
左下の共有マークをタップ
LINEの「トークスクショ」を共有するには、編集・加工が終わったあとの画面左下に表示される共有マークをタップします。
友だちやグループを選択
共有したい友だちやグループを選択します。友だちやグループは一人だけでなくまとめて複数人を選択することができるので、複数人にも簡単に転送・共有することができます。
送信ボタンで完了
共有したい友だちやグループを選択したら、送信ボタンでLINEの「トークスクショ」の転送・共有は完了です。
スクショした画像の転送/共有先
LINEの「トークスクショ」はLINEの友だちやグループだけではなく他のアプリにそのまま転送したり、共有したり出来ます。LINEの「トークスクショ」の画像の転送・共有先について紹介しますぜひ参考にしてください。
スクショした画像をキープに保存
LINEの「トークスクショ」でスクショした画像はLINEのクラウドストレージであるKeepに直接保存しておくことが出来ます。Keepに保存しておけば、スマホのストレージを圧迫せずにLINEの「トークスクショ」を残しておけます。
他のアプリに転送
LINEの「トークスクショ」をLINE以外のFacebookやメッセンジャーアプリ、メールアプリなどにもそのまま転送が出来ます。LINE以外のアプリにLINEの「トークスクショ」を転送するには他のアプリをタップしてください。
タイムラインに投稿
LINEの「トークスクショ」は簡単にタイムラインに投稿することが出来ます。LINEの「トークスクショ」をタイムラインに投稿するにはタイムラインをタップします。タイムラインに投稿する際にはスクショ内の情報に注意しましょう。
Androidにも転送可能
LINEの「トークスクショ」機能自体はiPhoneのみで利用できる機能ですが、LINEの「トークスクショ」で撮影したスクショは通常の画像と変わりませんので、AndroidのLINEユーザーにも送信することが出来ます。
Androidではただ単に長い画像として送信されます。Androidユーザーの方でLINEの「トークスクショ」を使いたい方は相手がiPhoneを利用していればLINEの「トークスクショ」をお願いしてスクショを作成してもらうことができます。
相手が作成してくれたLINEの「トークスクショ」を送ってもらえばAndroidユーザーの方でもLINEの「トークスクショ」を入手することができるので相手が協力してくれるのであればぜひ参考にしてください。
合わせて読みたい!LINEに関する記事一覧
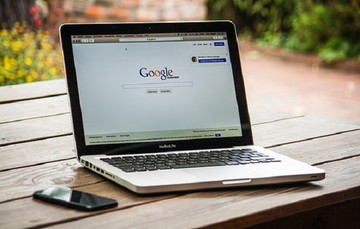 【LINE トーク】AndroidでGoogleドライブにバックアップする方法!
【LINE トーク】AndroidでGoogleドライブにバックアップする方法!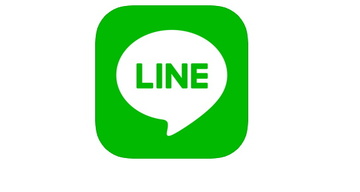 【LINE】「既読」がつくタイミングはいつか解説!
【LINE】「既読」がつくタイミングはいつか解説! 【LINE】スライドショー機能の使い方!テーマ/写真を選ぶだけ?
【LINE】スライドショー機能の使い方!テーマ/写真を選ぶだけ? 【LINE】友達リストのグループ分け/整理方法を解説!
【LINE】友達リストのグループ分け/整理方法を解説!



































