2020年05月13日更新
【LINE トーク】AndroidでGoogleドライブにバックアップする方法!
LINE トークでAndroidでGoogleドライブにバックアップする方法について解説していきます。LINE トークではAndroidでGoogleドライブにバックアップして履歴などをアカウントを使い引継ぎすることができますので、その手順を見ていきます。
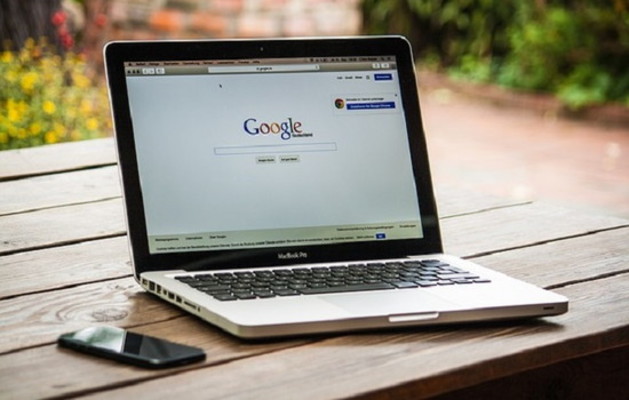
目次
- 1【LINE トーク】AndroidでGoogleドライブにバックアップとは
- ・LINEのトーク履歴をGoogleドライブへバックアップすること
- 2【LINE トーク】AndroidでGoogleドライブにバックアップする事前準備
- ・LINEは最新版が必要
- ・Googleアカウントが必要
- ・写真や動画はKeepかアルバムへ保存
- 3【LINE トーク】AndroidでGoogleドライブにバックアップする方法
- ・バックアップ方法
- 4【LINE トーク】Googleドライブから復元する方法
- ・旧端末での設定
- ・引継ぎ先での復元方法
- 5【LINE トーク】AndroidでGoogleドライブにバックアップする際の注意点
- ・「この機能を利用する権限がありません」と出た場合
- ・バックアップはいつでも復元可能
- ・iOSへの引継ぎは不可能
- ・まとめ
- ・合わせて読みたい!Googleに関する記事一覧
【LINE トーク】AndroidでGoogleドライブにバックアップとは
LINE トークでAndroidでGoogleドライブにバックアップする方法を知りたいという人。LINE トークのAndroidでGoogleドライブにバックアップする方法を行には何が必要なのかをしたい人に向けて、引継ぎ方法や復元方法についてくわしく解説していきます。
まずは、LINE トークでAndroidでGoogleドライブにバックアップするといった操作は、どのようなものなのかについて、基本的なことについて探っていきたいと思いますので、何を目的としているのか明確にしていきたいと思います。
それでは、LINE トークでAndroidでGoogleドライブにバックアップすることの概要について、一つ一つ説明をしていきたいと思いますので、参考にして行ってみるのか?を判断する材料としてみてください。
LINEのトーク履歴をGoogleドライブへバックアップすること
LINE トークでAndroidでGoogleドライブにバックアップすることの意味としては「LINEのトーク履歴をGoogleドライブへバックアップすること」を指します。Googleドライブのアカウントを持っていれば、そのアカウントにバックアップできるのです。
LINEのトーク履歴をバックアップしていないと、新しいスマートフォンなどでLINEのトーク履歴が引継ぎされないので、以前にどのような会話をしてたのか忘れてしまうといったことがありましたが、Googleドライブにトーク履歴などバックアップで解決します。
LINE トークでAndroidでGoogleドライブのあなたのアカウントにLINEのトーク履歴をバックアップしておくことで、バックアップし忘れを防ぐことができます。そんな便利なバックアップ方法を本日はご紹介していきますので、最後までお読みになってください。
以前は非常に手間のかかる作業だった
LINEのトーク履歴をGoogleドライブへバックアップすることができるようになり、気軽にLINEのトーク履歴を引き継ぎできるようになり、新しいスマートフォンで復元することが可能なので、手間がかからないので誰でも簡単にできるようになり使われています。
しかしながら、以前はトーク履歴をバックアップして引継ぎし復元する方法は手間のかかる作業でした。以前のLINEのトーク履歴のバックアップ操作は、トーク履歴を一度、Zipで圧縮して、新しい端末で読み込ませる手間がありましたので大変でした。
トーク履歴をわざわざZip形式にして、圧縮する時間もかかっていましたし、新しい端末にデータを移動させて読み込むという手間が面倒だったというユーザーの声も大変多かったので、Googleドライブへバックアップできることが登場しその手間が解決しました。
iOSでは自動バックアップが実装
このLINEのトーク履歴をGoogleドライブへバックアップする作業ですが、iOS版では自動バックアップが実装されているのです。2020年3月26日に配信した最新版アップデート(バージョン10.3.0)で実装されていますので、快適に引継ぎができ復元できます。
あらかじめ、設定したタイミングでLINEのトーク履歴をiCloudに自動バックアップすることができるようになっていて、引継ぎや復元するタイミングがいつきても大丈夫な環境が出来上がっていますので、iPhoneユーザーなどは非常に便利でしょう。
Androidユーザーは、この自動バックアップが実装されていないので、Googleドライブへバックアップする手順を踏まなければなりません。しかし、LINEの履歴等をGoogleドライブへバックアップする操作も簡単なのでご安心をしてください。
 LINEでブロックを解除して友達リストに復活(再追加)する方法!ブロック解除するとトーク履歴や通知でバレる?
LINEでブロックを解除して友達リストに復活(再追加)する方法!ブロック解除するとトーク履歴や通知でバレる?【LINE トーク】AndroidでGoogleドライブにバックアップする事前準備
つづいて、LINE トークのAndroidでGoogleドライブにバックアップする事前準備についてフォーカスして説明をしていきたいと思います。LINE トークのAndroidでGoogleドライブにバックアップを行う場合は、いくつか準備するものが必要になります。
お使いの環境によっては、LINE トークのAndroidでGoogleドライブにバックアップする手順をそのままでは行えない可能性がありますので、事前に準備をすることについて一つ一つ行っていくようにしてみてください。
それでは、AndroidでGoogleドライブにバックアップする際に、あらかじめ準備をしておかなければならないことをまとめましたので参考にしてください。
LINEは最新版が必要
LINE トークのAndroidでGoogleドライブにバックアップする事前準備として「LINEは最新版が必要」になります。あなたの使っているLINEアプリのバージョンが古いと、AndroidでGoogleドライブにバックアップする機能が使えない可能性があります。
何故ならば、LINE トークのAndroidでGoogleドライブにバックアップする機能は、新しいLINEアプリのバージョンに搭載されている機能だからです。LINEアプリの最新版をダウンロード・インストールしていない場合は、今すぐにインストールしてください。
2020年3月26日に配信している最新版アップデート(バージョン10.3.0)で実装されているので、Googleプレイストアでは、現在最新版となっていますので、安心をしてダウンロード・インストールを行ってください。
LINE バージョン10.3.0のアップデート内容
LINE バージョン10.3.0のアップデートの詳細の内容
| アップデート内容 | |
| 1 | 「LINE FX」をウォレットタブに追加 |
| 2 | 自分におすすめのタイムライン投稿が見られるディスカバー機能を近日中にリリース |
| 3 | 友だちではないユーザーのタイムライン投稿も自分のタイムライン内に表示することができるフォロー機能 |
| 4 | LINE QUICK GAME新作タイトルを追加 |
| 5 | LINEミニアプリを追加 |
Googleアカウントが必要
つづいてのLINE トークのAndroidでGoogleドライブにバックアップする事前準備としては「Googleアカウントが必要」になることがあげられます。今回のLINE トークのAndroidでGoogleドライブにバックアップは、Googleアカウント自体にバックアップします。
ですので、Googleアカウントがなければ、バックアップも復元も引継ぎも行うことはできません。LINEトークのバックアップ専用のGoogleアカウントを作成しておくのもいいですし、既存のGoogleアカウントを使ってバックアップをしてみるのもいいです。
Googleアカウントは、下のリンクの「Google アカウント」から作成することができます。Googleアカウントの作成は無料で行えますので、気軽に作成しておいてください。
写真や動画はKeepかアルバムへ保存
つづきましては、LINE トークのAndroidでGoogleドライブにバックアップする事前準備として「写真や動画はKeepかアルバムへ保存」することが必要になっています。Googleドライブにバックアップする方法は、トーク履歴だけを対象としています。
つまり、バックアップされるのはトーク履歴だけであるので、LINEの都区内の写真や動画を復元・引継ぎを行いたい場合は、別途「Keepかアルバムへ保存」する必要があります。Keepかアルバムへ保存する方法をとっておいてください。
 LINEのトーク削除方法まとめ!メッセージ/トークルーム/トーク履歴の削除方法を解説【iPhone/Android/PC】
LINEのトーク削除方法まとめ!メッセージ/トークルーム/トーク履歴の削除方法を解説【iPhone/Android/PC】【LINE トーク】AndroidでGoogleドライブにバックアップする方法
つづきましては、LINE トークのAndroidでGoogleドライブにバックアップする方法についてフォーカスして説明をしていきたいと思います。
実際にLINE トークのAndroidでGoogleドライブにバックアップをする手順をとっていきたいと思いますので、手順を参考にしてバックアップをしてみてください。
バックアップ方法
それでは、事前準備をおえた後、LINE トークのAndroidでGoogleドライブにバックアップする方法に移っていきます。Googleアカウントなどは必ず先に作っておいてください。
LINEを起動
まず、LINE トークのAndroidでGoogleドライブにバックアップする手順として、扱いのAndroidスマートフォンのホーム画面から「LINEアプリ」を起動させて操作を行っていきます。
歯車マークをタップ
「LINEアプリ」が起動しましたら、右上にある「歯車マーク」をタップして進んでいきます。
「トーク」をタップ
歯車マークをタップすることで、LINEの設定画面が表示されます。ここから「トーク・通話」をタップして進めさせていただきます。カテゴリ「基本設定」内にあります。
「トーク履歴のバックアップ・復元」をタップ
「トーク・通話」の設定画面に切り替わりますので「トーク履歴のバックアップ・復元」をタップして操作を行ってください。メニューの一番上に配置されています。
「Googleアカウント」をタップ
トーク履歴のバックアップ・復元の画面の中から「「Googleアカウント」」をタップしていきます。何度もいますが、Googleアカウントは既に作成しておいてください。
バックアップ先にしたいGoogleアカウントをタップ
現在あなたが作成しているGoogleアカウントが一覧で表示されます。ここからバックアップ先にしたい「よく使うアカウント」Googleアカウントをタップしていきます。選択したGoogleアカウントは引継ぎする際に、再び必要になるので覚えておいてください。
「Googleドライブにバックアップする」をタップ
つづきまして、トーク履歴のバックアップ・復元の画面から「Googleドライブにバックアップする」をタップして進めさせていただきます。
Googleアカウントをタップすると、自動的にバックアップの処理が進行し始めますので、バックアップが完了するまで待っておいてください。
バックアップが完了したら、先ほどのトーク履歴のバックアップ・復元の画面にバックアップした日付の記録が表示されるようになりますので、確認をしておいてください。バックアップする度に画面上部の日付けが更新されます。
 LINEスタンプの審査期間が長い?承認状況は?審査基準やリジェクトされないコツも解説【2018年最新版】
LINEスタンプの審査期間が長い?承認状況は?審査基準やリジェクトされないコツも解説【2018年最新版】【LINE トーク】Googleドライブから復元する方法
つづきましては、LINE トークのGoogleドライブから復元する方法について注目をしていきたいと思います。先ほど、LINE トークのAndroidでGoogleドライブにバックアップする方法を覚えましたが、つぎは復元する方法にフォーカスして説明をしていきます。
バックアップする方法と復元する方法は、セットで覚えておかなければ使うことができませんので、しっかりと頭の中に入れておいてください。
それでは、LINE トークのGoogleドライブから復元する方法を一つ一つ紹介をしていきたいと思いますので、操作手順を真似ながら行ってみてください。
旧端末での設定
それでは、LINE トークのGoogleドライブから復元する方法を行っていきたいと思います。LINE トークのGoogleドライブから復元する場合は、旧端末からの設定が必要になりますので、旧端末を先にご用意して操作を行ってください。
旧端末のAndroidのホーム画面からLINEアプリを起動して「設定」まで進めておいてください。
パスワード登録の確認
LINE トークのGoogleドライブから復元する方法として「パスワード登録の確認」を行っていきます。まずは、設定の画面から「アカウント」をタップして操作を行ってください。
あかんとの設定画面から「パスワード」をタップして進んでいきます。ここで、画面上に「登録完了」と表示されていれば何も問題はありません。「登録完了」と表示されていない場合は、パスワードの設定が必要になりますので注意してください。
パスワードが未登録の場合は、新しくパスワードを設定する必要があります。先ほどのパスワードをタップすることで、パスワードの入力画面になり設定をすることができます。自分が覚えやすいかつ、他人にバレないパスワードを設定してください。
アカウント引き継ぎのオン
パスワードを設定しましたら「アカウント引き継ぎ」をタップして操作を行ってください。先述の設定内カテゴリ「個人情報」内に配置されているので、確認をしてタップしてください。
「アカウント引き継ぎ」をタップしましたら、上の画像のようなポップアップ画面が表示されますので、よくお読みになってから「OK」をタップして進めさせていただきます。設定をオンにしなければ引き継げないという内容になっています。
つづきましては、アカウント引継ぎ設定画面内の上の方にある「アカウントを引き継ぐ」をオンにしていきます。「アカウントを引き継ぐ」をオンになっている場合は、そのままの状態で構いません。
引継ぎ先での復元方法
つづきましては、LINE トークのGoogleドライブから復元する方法をとして「引継ぎ先での復元方法」についてフォーカスして説明をしていきたいと思います。
旧端末から新端末に操作を移っていきますので、ここからは引き継ぎ先の新端末をご用意しておいてください。
それでは、LINE トークのGoogleドライブから復元する方法の引継ぎ先での復元手順について一つ一つ説明をしていきたいと思いますので、参考にして操作を行ってください。
LINEを起動
まずは、LINE トークのGoogleドライブから復元する手順として引き継ぎ先の端末からLINEアプリを起動させておきます。起動しましたら「はじめる」をタップして進めさせていただきます。
ログイン
ここからは、LINEのログイン画面に切り替わります。ログインする情報は旧端末で使っていたIDで行うようにしてください。別のIDを入力してしまうと、他のアカウントのバックアップをしてしまう可能性がありますので、注意点として覚えておいてください。
またここからの手順は、格安SIM端末ではできない場合がございます。キャリアでの契約をお済のユーザー様に対しての操作方法となります。
注意点として、格安SIM端末の場合は、電話番号を入力してもログインできないなどの問題が発生する可能性があることを覚えておいてください。
まずは、この端末の電話番号を入力という表示になりますので「電話番号を入力」していきます。旧端末の電話番号ではありませんのでご注意ください。旧端末と新端末の電話番号が一緒であれば、そのまま電話番号を入力します。
つづいて、パスワードを入力していきます。このパスワードは旧端末で設定したパスワードとなっています。パスワードを設定していないとログインすることができませんので、パスワードを設定していあののであれば、旧端末で設定をし直してください。
パスワードを入力が完了しましたら、○○○○が登録されたアカウントが見つかりました!と表示されますので、アカウント名に間違いないか確認をしてから「はい、私のアカウントです」をタップして進めさせていただきます。
「はい、私のアカウントです」をタップしますと、上のようにポップアップ画面が表示されます。内容はOKをタップすることで引継ぎが完了しますが、旧端末では利用できなくなりますということです。ここで「OK」をタップして進んでいきます。
友だち追加設定
つづきましては、LINE トークのGoogleドライブから復元する手順として「友達を追加する設定」の画面になります。友達を自動追加したい場合・友達への追加を許可したい場合は、どちらにチェックを入れてください。ここは任意で構いません。
バックアップを取ったGoogleアカウントを選択
つづいて、トーク履歴を復元という画面に切り替わりますので「Googleアカウントを選択」してください。トーク以外はすべて入れ直しになるので、再設定する必要がありますので設定を行っていきます。
バックアップを取ったGoogleアカウントを選択
そうしますと、LINEのアカウントの選択という画面になりますので「バックアップを取ったGoogleアカウントを選択」するようにしてください。Googleアカウントを間違えるとバックアップができないので、しっかり確認してから選択してください。
「トーク履歴を復元する」をタップ
つづきましては、トーク履歴を復元という画面に切り替わりますので「トーク履歴を復元」をタップして操作を行ってください。
年齢確認
次の画面では「年齢確認」になります。年齢確認では、LINEモバイルをご契約の方・NTTdocomoをご契約の方をタップすることで年齢確認を行えます。au・Softbankとワイモバイルでも確認できます。格安SIMの場合は年齢確認ができません。
スタンプや着せ替えの再ダウンロード
つづきましては、スタンプや着せ替えの再ダウンロードを行っていきます。以前使っていたスタンプや絵文字、着せかえは、今の状態では使えない状態なので、再度ダウンロードしておかなければならないです。
スタンプや絵文字、着せかえの再ダウンロード方法は、「ホーム」タブの設定ボタンからスタンプと進んでマイスタンプをタップすることで、個別または一括でスタンプを再ダウンロードすることができます。すべてダウンロードをタップすることをおすすめします。
通知音や着信音の設定
つづきましては、通知音や着信音の設定についても説明をしていきたいと思います。旧端末での通知設定は、新端末では引き継がれません。「ホーム」タブの設定ボタンから通知と進んで、通知のさまざまな設定を変更し直してください。
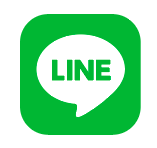 「問題が発生したためLINEを終了します」で開けない/落ちる原因・対処法【2018年最新版】
「問題が発生したためLINEを終了します」で開けない/落ちる原因・対処法【2018年最新版】【LINE トーク】AndroidでGoogleドライブにバックアップする際の注意点
ここからは、LINE トークのAndroidでGoogleドライブにバックアップする際の注意点についてフォーカスして紹介をしていきたいと思います。今まで紹介をしたバックアップ・引継ぎ手順を行ってもある環境では引き継げないということが発生すル場合もあります。
その際の注意点について、いくつかありますので一つ一つ説明をしていきたいと思います。LINE トークのAndroidでGoogleドライブにバックアップする際の注意点は、主に2点ほどありますので、各それぞれの注意点を頭の中に入れておいてください。
それでは、注意点の権限問題とAndroidよiOSの引継ぎの問題などに注目していきたいと思います。
「この機能を利用する権限がありません」と出た場合
最初のLINE トークのAndroidでGoogleドライブにバックアップする際の注意点として「「この機能を利用する権限がありません」と出た場合」に関する情報を発信していきたいと思います。この注意点は、よくあることなので、覚えておいてください。
「この機能を利用する権限がありません」と表示された場合ですが、LINEアプリ自体怪しいアプリではないのですが、連絡先の権限を拒否にしている人もいるかと思われます。その連絡先の権限がないとバックアップを行うことができない仕様になっています。
つまり、連絡先の権限を拒否にしていた場合に「この機能を利用する権限がありません」と表示される仕組みになっているのです。それでは、この連絡先の権限を付与する方法について、説明をしていきたいと思いますので、行ってみてください。
LINEアプリに「連絡先」の権限を付与
「この機能を利用する権限がありません」と表示されてしまった場合は、LINEアプリに「連絡先」の権限を付与することで解決します。その法王は、Androidの端末の設定画面を開いてから、インストールされているアプリ一覧を表示させていきます。
その中からLINEのアプリを探してみてください。LINEをタップしてアプリ情報の画面を表示させておいてください。
LINEのアプリ情報の画面になりましたら中央にある「権限」カメラ、ストレージ、マイク、位置情報、電話、SMS...などがある部分をタッチして進めさせていただきます。
権限の設定画面になりましたら、下の方にある「連絡先」をオフからオンにしてください。これで「この機能を利用する権限がありません」というエラーメッセージが表示されなくなりますので、バックアップが可能になります。
友だち追加に注意
そして、つづいてのLINE トークのAndroidでGoogleドライブにバックアップする際の注意点では「友だち追加に注意」することもあげられます。
この注意点では、新端末でそのまま復元を行うと連絡先から友だちの提案を要求されてしまいますので、引き続きを拒否にしたい人は、新端末であらかじめ拒否の設定にしておく必要があります。
引継ぎの際に連絡先から自動的に友だちを追加してしまって、後悔することがあったという人も結構います。
バックアップはいつでも復元可能
バックアップのデータはGoogleドライブ上に保存されているので、新端末で不具合が発生してLINEの再インストールなどがあったとしても対応可能することができるので、ご安心をしてください。
iOSへの引継ぎは不可能
最後のLINE トークのAndroidでGoogleドライブにバックアップする際の注意点では「iOSへの引継ぎは不可能」なことがあります。下の表の内容が引き継げない項目となっていますので、ご確認してください。
| 引き継げない項目 | |
| 1 | トーク履歴 |
| 2 | LINE Outのチャージ済みコールクレジット |
| 3 | 購入済みのLINEコイン残高 |
| 4 | LINE連動アプリ・サービスの情報(LINE GAME・LINEマンガ・LINE占いなどのアイテム) |
まとめ
以上が、【LINE トーク】AndroidでGoogleドライブにバックアップする方法!の記事でした。LINE トークをAndroidでGoogleドライブにバックアップする手順は、Googleアカウントさえあれば誰でも簡単にできるので、行っておいて損はありません。
もちろん、バックアップ・引継ぎをする際に引き継げない項目や注意点がありますので、しっかり確認した上で、行うようにしてください。
合わせて読みたい!Googleに関する記事一覧
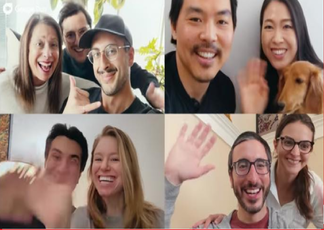 【Google Duo】Webアプリがグループ通話に対応!
【Google Duo】Webアプリがグループ通話に対応! 【Google Chrome】閉じたタブ/ウィンドウをすぐ開きなおす方法!
【Google Chrome】閉じたタブ/ウィンドウをすぐ開きなおす方法! 【Retty】「Googleマップ」からのオンライン即予約サービスに対応!
【Retty】「Googleマップ」からのオンライン即予約サービスに対応! 【Google】ポッドキャストのリスナー分析ツールを追加!
【Google】ポッドキャストのリスナー分析ツールを追加!












































