「デバイスのオーディオのみ」に変更の接続で国際電話?設定で見直すところは?
Zoomの設定で「デバイスのオーディオのみ」に変更の接続で国際電話を回避する方法を紹介します。Zoomで「国際電話」が来ないように接続をパソコンやスマホで見直す方法や接続先・ホストの確認方法から電話で参加やコンピューター音声について説明します。
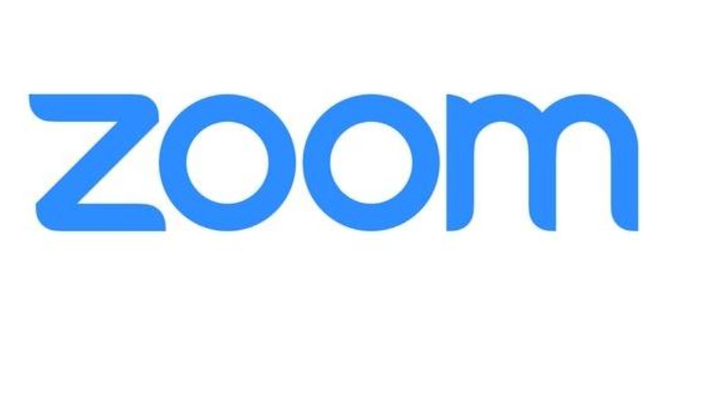
目次
「Zoom」とは
Zoomで国際電話の請求が来ないように、設定方法の見直しについて知りたいという人。Zoomを使っていけど、国際電話の電話で参加・コンピューター音声や接続先の見分け方などを知りたい人に向けて、設定をスマホやパソコンで見直す方法を紹介します。
まずは、「Zoom」とは?どういったサービスを行っているのか基本的なことについて探っていきたいと思います。それでは、「Zoom」について基本情報を一つ一つ説明をしていきたいと思います。
Zoomとは
「Zoom」とは、いつどこでも、どんな端末からでもWeb会議を実現するクラウドサービスとなっています。複数人での同時参加が可能リモートワークなどで使われるオンラインミーティングツールです。
今現在、新型コロナウイルスの感染拡大により、会議や授業がリアルで集まって行えないので「Zoom」を利用しているという人が増加しており、今大変人気が集中しているオンラインミーティングツールとなっています。
オンライン会議システム
「Zoom」は、オンライン会議システムが利用できます。重要な会議やオンラインでの学習など、さまざまなことがオンライン上で行うことができます。
100人の会議が無料で行えるので、大人数でのオンライン会議システムでミーティングなどを使うことができます。
Zoomのおもな機能
つづきましては、「Zoom」で使えるおもな機能について、4つほどありますので見ていきたいと思います。
オンラインミーティング機能
「Zoom」で使えるおもな機能として「オンラインミーティング機能」があげられます。インターネットが利用できる環境であればいつどこでもオンラインミーティングを利用することができます。
端末のカメラやマイクを利用したビデオ通話や音声通話を最大1000人が同時にミーティングに参加することができる特徴をもっています。
チャット機能
つづいての「Zoom」で使えるおもな機能としては「チャット機能」もあげられます。ミーティング中にメッセージのやりとりをリアルで行なうことができ、ミーティングの効率化をより図ることが期待できます。
録画データの保存
そして、「Zoom」で使えるおもな機能としては「録画データの保存」も行うことができます。ミーティング映像を録画して保存することができるので、ミーティングに参加できなかった人達が内容を閲覧したり、振り返りすることも可能になっています。
音声/ビデオの共有
最後に紹介をする。「Zoom」で使えるおもな機能では「音声/ビデオの共有」をすることができます。
主催者が見ている画面を参加者に共有ができ、一緒に同じ画面を見ながら効率的にミーティングを行うことができます。参加者がパソコンでミーティングに参加していれば、リモート操作することも可能です。
ダウンロード
「Zoom」を使うには、アプリのダウンロードを行わなければ使えません。Android端末やiPhoneでの利用をすることができます。
どちらも無料ダウンロード・インストールを行うことができるので、気軽に「Zoom」をご利用してみてください。
iPhone
iPhoneで「Zoom」をダウンロード・インストールするには下のリンクの「App Store」にアクセスをして「入手」をタップしてダウンロード・インストールを行ってください。
Android
つづきましては、Android端末で「ZOOM」を利用するには下のリンクの「Google Play のアプリ」にアクセスをしてから「インストール」をタップしてダウンロード・インストールを行ってください。
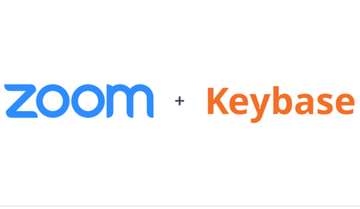 Zoomがエンドツーエンド暗号化技術の「Keybase」を買収!セキュリティを改善!
Zoomがエンドツーエンド暗号化技術の「Keybase」を買収!セキュリティを改善!Zoomの接続でうっかり国際電話に注意
ここからは、Zoomの接続でうっかり国際電話に注意することについてフォーカスして説明をしていきたいと思います。Zoomの接続していると国際電話に接続されることが発生しています。
Zoomの接続で、いつのまにか国際電話に接続されないようにしなければ危険なことになりますので、今からその国際電話の見分け方や請求書の問題について、深堀をしていきたいと思いますので、参考にしてみてください。
国際電話料金の請求書が届く?
無料で使えるZoomですが、接続先を国際電話に誤って接続してしまうと国際電話請求書が届くかもしれないとう噂がネット上で飛び交っています。
Zoomはアメリカのアプリのため初期設定は「米国」になっているのです。「電話で参加」の設定を「日本」に変更しないと相手はアメリカに電話をかけてしまうことになり請求書が届いてしまう事例があります。
このように国際電話を行った場合は、国際電話請求書が届いてしまったという声もありますので、国際電話に接続しないように、見分け方について注目をしていきたいと思います。「電話で参加」の設定見直し方法は後々紹介します。
「電話で参加」が米国になっていたら注意
Zoomのパソコン版やスマホ版で「電話で参加」の接続先が米国になっていたら注意してください。上の画像のように「電話で参加」の接続先が「日本のアイコン」になっていれば大丈夫ですが、アメリカなどになっている場合は注意をしてください。
 【ビデオ会議サービス】「Zoom 5.0」アップデートを発表!セキュリティを強化!
【ビデオ会議サービス】「Zoom 5.0」アップデートを発表!セキュリティを強化!Zoomの接続で国際電話が来ないようにする設定~パソコン~
つづきましては、Zoomの接続で国際電話が来ないようにする設定として「パソコン」の設定の見直しについて紹介をしていきたいと思います。
見直すところ(ホストの場合)
パソコンで見直す(ホストの場合)ところの設定をフォーカスして説明をしていきたいと思います。ホスト側の設定では、まずコンピューター音声に設定をしていきます。
「コンピューター音声のみ」の設定にする
まずは、パソコンから「ZOOM」を起動させておきます。
パソコンでZOOMを起動しましたら「自分のプロファイル」を選択して進んでいきます。
あるいは、ZOOMのホーム画面の右上の「マイアカウント」をクリックしても、すぐに設定画面に移ることができます。
つづきまして、ZOOMのメニューから「設定」を選択して操作を行ってください。
つづいて、電話のタブをクリックしていきます。
つづいて、招待状メールにある国際番号のリンクを表示するを「オン」に設定を見直す操作を行ってください。
つぎにミーティングから「音声タイプ」の設定を「コンピューター音声」にしておきます。
電話の接続先を「日本」にする
つづきまして「ミーティング」を選択して進んでいきます。
ミーティングの画面になりましたら下に画面をスクロールしていきます。
左になる「日本」を選択して進んでいきます。
グローバルダイアルインの国/地域は、デフォルトでは「アメリカ」になっています。アメリカの横にある「鉛筆アイコン」をクリックして操作を行ってください。
ここから「日本」に選択をしていきます。
最後に「保存」を設定することでパソコン(ホストの場合)での設定の見直す操作が完了しました。
見直すところ(参加者の場合)
つづいては、ホストではなく参加者の場合の見直すところの設定についてフォーカスして説明をしていきたいと思います。
「コンピューターでオーディオに参加」をクリックする
参加者の場合の見直す設定は、電話で参加ではなく「コンピューターでオーディオに参加」をクリックすることです。「コンピューターでオーディオに参加」すれば、国際電話の請求書を回避することができます。コンピューター音声で接続してください。
 台湾政府がZoomを「全面禁止」!セキュリティの懸念でドイツ外務省も!
台湾政府がZoomを「全面禁止」!セキュリティの懸念でドイツ外務省も!Zoomの接続で国際電話が来ないようにする設定~スマホ~
最後にZoomの接続で国際電話が来ないようにする設定として「スマホ」の場合について注目をしていきたいと思います
見直すところ(スマホの場合)
スマホの場合の見直すところについて操作を行っていきます。
アプリを起動し「ミーティング設定」を開く
まずは、ZOOMアプリをスマホから起動して「ミーティング」をタップしていきます。右下の「設定」→「ミーティング」を開いてきます。
つづいて、オーディオに自動接続を設定していきます。オーディオに自動接続を『インターネットの使用』にします。
オーディオオプションを「デバイスのオーディオのみ」に変更する
つづいて、下の方にある「デバイスのオーディオのみ」に変更を変更してください。これでスマホでの設定方法は完了です。
まとめ
以上が、Zoomの接続で国際電話?設定で見直すところは?の記事でした。Zoomの接続先が国際電話でないかしっかり確認をして、ホスト側はコンピューター音声に設定して請求書の回避をしておくように心がけておいてください。
合わせて読みたい!Zoomに関する記事一覧
 【Zoom】ログイン/サインインできない原因/対処法を解説!
【Zoom】ログイン/サインインできない原因/対処法を解説! 【Zoom】莫大な通話料がかかる?スマホの設定について解説!
【Zoom】莫大な通話料がかかる?スマホの設定について解説!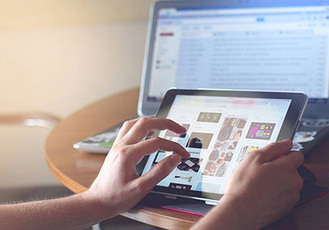 【Zoom】画面共有のやり方!リモート操作の使い方も解説!
【Zoom】画面共有のやり方!リモート操作の使い方も解説! Zoomの「アカウント」50万以上がダークWebで売買!
Zoomの「アカウント」50万以上がダークWebで売買!

































