【Kindle】文字化けしたときの対処方法をくわしく解説!
Kindleアプリを利用していてストアからダウンロードした書籍やPDFファイルに文字化けが起こって困ってはいませんか?Kindleアプリを利用していてストアからダウンロードした書籍やPDFファイルに文字化けが起こった際の対処方法を紹介します。

目次
文字化けとは
Kindleアプリを利用していてストアからダウンロードした書籍やPDFファイルに文字化けが起こった際の対処方法を紹介します。まずは、文字化けとはどのような状態の不具合が起こることなのかを紹介します。何が起こるのか参考にしてください。
意味不明の文字の羅列に文章がなる現象
文字化けとは、開いたページの文章が上記の画像のように読解が不可能な文字列に置き換わってしまう現象のことです。文字化けが起こる原因はいくつかあるため本記事では文字化けが起こるときの対処方法を紹介します。
文字化けが起こる理由
文字化けが起こる理由を紹介します。なぜ文字化けが起こるのかを紹介しますので文字化けが起こる原因をご存じでない方は、なぜ文字化けが起こるのかを参考にしてください。
文字コードが合っていない
コンピューター上では文字の表現に文字コードと呼ばれるものが利用されています。文字コードには様々な種類があり、文字コードの規約に則って文字が値として処理されています。例えばASCIIコードで「A」は「0x41」です。
文字化けが起こる原因に文字コードがあってないという原因があげられます。実際に文章に利用されている文字コードとブラウザ等それを表示させるものに設定されている文字コードに齟齬が生じた際に実際とは異なる文字に置き換えられます。
文字化けが起こった際には、ブラウザ等の文字コードの設定を実際の文章で利用されている文字コードの設定に合わせることで正しく文字が表現されて読める形で表示されます。
英語のWebサイトや本では文字化けが起こりにくい
文字化けは日本語のWebサイトなどで多く発生しています。その原因として日本語のみで利用されているひらがな、カタカタ、漢字があります。また、通常これらは全角文字として扱われています。
それに対して、日本語を含まないサイトでは半角数字とアルファベット、一部共通記号で作成されています。多くの文字コードは半角文字のみ対応しており、半角数字やアルファベットは殆どで共通の値が用いられています。
そのため、日本語を含まない数字やアルファベットで作成されている海外のサイトでは文字化けはあまりありません。日本語の場合は数字に全角を利用する方がいるので文字化けの原因となる可能性があります。半角を利用しましょう。
マンガや雑誌では文字化けの可能性が低い
Kindleでは文庫本や小説は文字データとして配信されています。そのため、これらは文字化けが起こる可能性があります。それに対してマンガや雑誌の多くは画像ファイルとして配信されています。
多くのマンガや雑誌は画像ファイルとして配布されており中のセリフや文章も画像に含まれているため、システムやKindleは画像を表示するだけでフォントを利用しません。そのため、文字化けが起こる可能性が低いです。
ただし、すべてのマンガや雑誌で文字化けが起こらないのではなくマンガや雑誌の中でも文字データが含まれていたり、雑誌などでフォントが埋め込まれていないPDFファイルなどを表示させた際には文字化けの可能性があります。
 「Kindleアプリ」が落ちる/開かないバグや不具合の解決方法!
「Kindleアプリ」が落ちる/開かないバグや不具合の解決方法! 【iPhone/iPad】「Kindle」と同期しないとき解決方法!
【iPhone/iPad】「Kindle」と同期しないとき解決方法!【Kindle】文字化けしたときの対処方法~辞書~
AndroidやiOSのKindleアプリで、文字化けを起こしたときの対処方法として辞書機能を使用した際に文字化けが起きたときの対処方法を紹介します。
対処の手順
辞書機能を使用した際に文字化けが起きたときの対処の手順です。Kindleには簡単に単語を調べることができる辞書機能が搭載されています。書籍の中身が正常に表示されていても辞書機能が文字化けしている可能性があります。
無料の日本語の本をダウンロードする
辞書機能にはKindleアプリ内の日本語フォントが利用されています。辞書機能を使用したときに文字化けが起きた場合はそのフォントに不具合がある可能性があります。まずは、無料で提供されている日本語の本をダウンロードしてください。
ダウンロード完了後本を開く
ダウンロード完了後にダウンロードした日本語の本を開いてください。これによって辞書機能で利用される日本語フォントが新たにKindleアプリ内にダウンロードされて辞書機能で利用されるフォントが正しいものに修正される可能性があります。
 【Kindle Paperwhite】登録アカウントの変更方法をくわしく解説!
【Kindle Paperwhite】登録アカウントの変更方法をくわしく解説!【Kindle】文字化けしたときの対処方法~Androidストア~
AndroidのKindleアプリで、文字化けを起こしたときの対処方法としてAndroidストアを使用した際に文字化けが起きたときの対処方法を紹介します。
対処の手順
Androidストアを使用した際に文字化けが起きたときの対処の手順です。
再起動をしてみる
再起動で復旧する可能性があるのでAndroidのKindleアプリストアで文字化けが起きた際にはまずはKindleアプリの再起動、それでだめならば端末自体の再起動を試してみましょう。端末の再起動まで試しても治らない場合は次項に進んでください。
まだ治らないときの対処の手順
Kindleアプリの再起動、端末自体の再起動を行ってもまだAndroidのKindleストアの文字化けが治らない場合の対処手順を紹介します。AndroidのKindleストアの言語は端末の言語設定に合わせて設定されています。
そのため、システムの言語設定で日本語が一番に設定されていなければ文字化け等が発生してうまくAndroidのKindleストアを利用できない可能性があります。よって、言語設定で日本語を最優先にすることで復旧する可能性があります。
本項では、Android端末の言語設定で日本語を最優先に設定する方法を紹介します。Android端末を利用している方は一度、システムの言語設定の優先順位を確認してみましょう。
言語と入力内の設定で日本語を1番に設定する
Android端末の言語設定で日本語を最優先に設定する方法を紹介します。まずは「設定」を開いて、「システム」→「言語と文字入力」を開いてください。「言語と文字入力」の項目にある「言語と地域」を選択して開きます。
「言語と地域」を開くと言語欄に現在システムで利用されている言語が表示されています。通常はひとつしか選択されていませんが、場合によっては複数言語が追加されていますので日本語を選択して既定の言語を日本語にします。
Android端末で不具合が起こる理由
この現象はiOS端末では発生しません。なぜAndroid端末で不具合が起こるのか理由を解説するのでAndroidユーザーの方はぜひ参考にしてください。
インストールする手順でバージョンが異なる
Android版のKindleアプリはGoogle PlayからダウンロードできるものとKindleストアからダウンロードしたものがあります。これらのアプリにはインストールした時期が同じでもバージョンが異なる可能性があります。
このバージョンの違いによって不具合が生じている可能性があります。Android版Kindleアプリを利用している方やFireタブレットなどを利用している方は注意してください。また、Fireタブレットも独自OSとはなっていますがベースはAndroidです。
【Kindle】文字化けしたときの対処方法~PDF~
AndroidやiOSのKindleアプリで、文字化けを起こしたときの対処方法としてPDFファイルを使用した際に文字化けが起きたときの対処方法を紹介します。
フォント埋め込みの手順
PDFファイルを開いた際文字化けが起こる原因にPDFファイルで利用されているフォントがKindleアプリやシステム内に存在しないもフォントの可能性があります。PCで作成したPDFファイルを読み込む際に起こることが多い現象です。
また、Kindleアプリやシステムにないフォントでも、フォントが埋め込みされていれば問題ありませんが、フォントが埋め込みされていないファイルの場合には適当なフォントに置き換えられてしまって文字化けが発生しているかもしれません。
そのため、PDFファイルでの文字化けを防ぐにはPDFファイルにフォントを埋め込みします。フォントを埋め込みすることによりPDFファイルの表示には埋め込みされたフォントが持ちられるので文字化けしなくなります。
Acrobat Distillerの設定で編集を選択する
PDFファイルへのフォントの埋め込みには、Acrobat Distillerを利用すると容易です。Acrobat Distillerの「設定」から「編集」を選択してください。
フォントを選択しすべてのフォントを埋め込むを選ぶ
PDFファイルを確実に表示させるためにはすべてのフォントを埋め込みます。左側のリストからフォントをすべて選び、すべてのフォントを埋め込むを選択してください。
PDFを作成しKindleで開く
最後にこの手順で作成したPDFファイルがKindleアプリで正常に表示されるか確認してみましょう。
【Kindle】まだ文字化けが改善しないときの対処方法
AndroidやiOSのKindleアプリで、文字化けを起こしたときの対処方法としてまだ文字化けが改善できないときの対処方法を紹介します。
Kindle自体のエラー
まだ文字化けが改善できないときにはKindle自体のエラーが考えれれます。
修正版の配布を待つ
アップデート後などに文字化けが起きた場合はAmazon側のバグや不具合の可能性があるため修正版アップデートの配布を待つ必要があります。
合わせて読みたい!Kindleに関する記事一覧
 【Kindle】本が「0円」で売られているのはなぜか解説!
【Kindle】本が「0円」で売られているのはなぜか解説! 【Kindle】「オーナーライブラリ」の使い方!対象タイトルの探し方も解説!
【Kindle】「オーナーライブラリ」の使い方!対象タイトルの探し方も解説!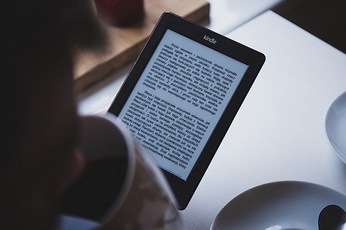 【Kindleアプリ】「ライブラリ」から不要な本を削除する方法を解説!
【Kindleアプリ】「ライブラリ」から不要な本を削除する方法を解説! Kindleで無料コミックを読む方法をくわしく解説!
Kindleで無料コミックを読む方法をくわしく解説!


















