2020年05月04日更新
【Kindle Paperwhite】登録アカウントの変更方法をくわしく解説!
Amazonアカウントを持っている人なら、【Kindle Paperwhite】の利用も便利です!【Kindle Paperwhite】のアカウントの登録画面や設定方法、本のダウンロードや登録を解除する方法などを紹介します。
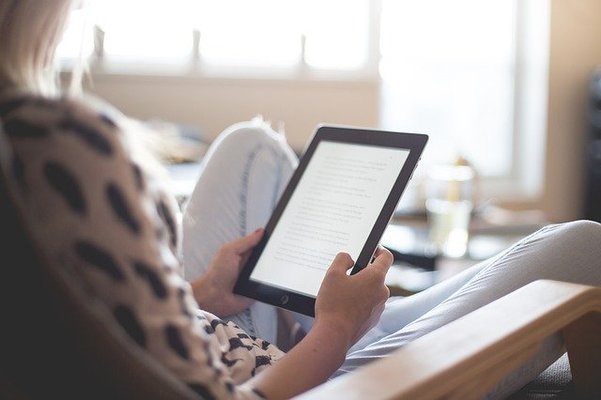
目次
【Kindle Paperwhite】アカウントとは
ここでは【Kindle Paperwhite】アカウントとはどのようなものなのか、【Kindle Paperwhite】アカウントの登録方法や利用方法について解説します。
【Kindle Paperwhite】とは
そもそも【Kindle Paperwhite】とは何なのか、分からない方に簡単に説明します。【Kindle Paperwhite】とは、Amazonで販売されている「Kindle」の電子書籍リーダーです。
最近では電子書籍を利用する方が増えていますし、【Kindle Paperwhite】は一番売れている電子書籍リーダーとして評価されています。
Amazonアカウントと紐付けられている
【Kindle Paperwhite】は「Kindle」の電子書籍リーダーですが、「Kindle」はAmazonが販売している商品で、Amazon以外での購入はできません。当然【Kindle Paperwhite】の電子書籍もAmazonでの購入、ダウンロードとなります。
そのため、基本的には【Kindle Paperwhite】アカウントは、Amazonアカウントに紐付けされています。Amazonアカウントを所持している方であれば、そのアカウントでログインすることができます。
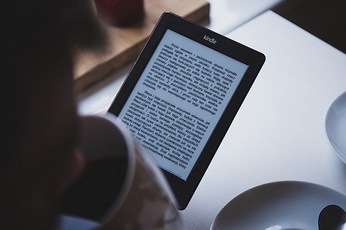 【Kindleアプリ】「ライブラリ」から不要な本を削除する方法を解説!
【Kindleアプリ】「ライブラリ」から不要な本を削除する方法を解説!【Kindle Paperwhite】登録アカウントの変更方法~登録解除~
【Kindle Paperwhite】アカウントはAmazonアカウントと紐付けされてはいますが、当然紐付けるアカウントは変更することができます。
そのままAmazonアカウントでログインしてしまえば、【Kindle Paperwhite】アカウントと紐付けされますが、登録を解除することもできます。
ここでは、現在紐付けされているAmazonアカウントとの切り離し、【Kindle Paperwhite】アカウント登録の解除方法を解説します。
アカウントの登録を解除する手順
紐付けされているAmazonアカウント、【Kindle Paperwhite】アカウント登録の解除方法を、手順を追って紹介します。
「設定」を選択
まずは【Kindle Paperwhite】の「設定」を選択し、設定画面の「登録」を開きましょう。
表示されている登録済みのアカウントも見ることができます。
「マイアカウント」を選択
「登録」でマイアカウントを選択すると、画面にダイアログが表示されます。
ここから登録を解除することができます。
「端末の登録を解除」を選択
表示されたダイアログの「登録を解除」を選択すると、登録の画面で未登録が表示されます。
これでAmazonアカウントを紐付けされている【Kindle Paperwhite】アカウントの設定が解除されました。
 「Kindle Paperwhite」のデメリットは?許容できる?
「Kindle Paperwhite」のデメリットは?許容できる?【Kindle Paperwhite】登録アカウントの変更方法~再登録~
【Kindle Paperwhite】アカウントは、もちろんAmazonアカウントと紐づいている方が便利です。一度は【Kindle Paperwhite】アカウントを登録解除してしまっても、また再登録することも可能です。
この再登録の方法も知っておくことで、【Kindle Paperwhite】アカウントを好きなAmazonアカウントと紐付けさせることが可能になり、【Kindle Paperwhite】独自のアカウントで管理することもできるようになります。
アカウントの再登録手順
【Kindle Paperwhite】のアカウントの再登録の手順を紹介します。
既存アカウントへのログイン手順
【Kindle Paperwhite】アカウントの登録で、所持しているAmazonアカウントと紐付ける登録方法、Amazonアカウントでログインする方法を紹介します。
ひとつは、先ほどの登録解除同様に【Kindle Paperwhite】から再登録する方法です。設定画面の登録で、「Amazonアカウントを既にお持ちの場合」を選択します。
ここでAmazonアカウントを再登録することで、Amazonアカウントと紐付けることができます。一度紐付けたことがある場合には、Amazonからの再登録も可能です。
Amazonアカウントから、紐付けしたい端末として【Kindle Paperwhite】を選択して、Amazonアカウントから【Kindle Paperwhite】を再登録できます。
アカウントの新規作成手順
Amazonアカウントとの紐付けをしないまま、【Kindle Paperwhite】独自のアカウントを作成することもできます。
この場合は、【Kindle Paperwhite】の登録画面で「Amazonアカウントをお持ちでない場合」を選択しましょう。
ここで新規の【Kindle Paperwhite】アカウントを作成すれば、【Kindle Paperwhite】アカウントにログインしても、Amazonアカウントに記録は残りません。
 Kindleで無料コミックを読む方法をくわしく解説!
Kindleで無料コミックを読む方法をくわしく解説!【Kindle Paperwhite】登録アカウント変更の注意点
自由に登録したり解除したりすることができる【Kindle Paperwhite】アカウントですが、いくつか注意点があります。【Kindle Paperwhite】アカウント設定や登録に関する注意点を確認してみましょう。
注意点
【Kindle Paperwhite】アカウントの登録や解除は、Amazonアカウントとの紐付けなどの状況にもよりますが、いくつか注意しておかなければならない事があります。
これは、特に【Kindle Paperwhite】を自分以外の誰かに譲る場合などに覚えておくと、役に立つ注意事項です。
ダウンロードした書籍は残る
良くも悪くも、今までダウンロードした書籍の記録は、【Kindle Paperwhite】本体に残るという事を覚えておきましょう。
ダウンロードした書籍などが残るので、誰かに譲り渡す際などにはお得とも言えますが、ちょっと罪悪感もあるような気がしますね。
しかし買った本だと考えれば残るのは当然ですし、消してしまうのももったいないと思います。そのまま残状態でも良ければ、消去する必要もないでしょう。
なお、アカウントでの再ダウンロードなどは不可なので、そのあたりも注意しましょう。
複数アカウント切り替えは非推奨
【Kindle Paperwhite】アカウントは、登録を解除したり再登録したり、一見便利ではありますが、複数のアカウントで登録解除、再登録を繰り返すような使い方は、あまり推奨できません。
不具合などが生じかねない、という事もありますが、登録解除に伴っ【Kindle Paperwhite】のデータが更新され、消えてしまったデータは、再登録の際にいちいちダウンロードなどし直さなければなりません。
Amazonアカウントなど【Kindle Paperwhite】に登録しているアカウントがあるなら、そのまま使い続ける方が、余計な作業もなく簡単で便利でしょう。
合わせて読みたい!アプリに関する記事一覧
 macOSの「イメージキャプチャ」アプリでバグを発見!
macOSの「イメージキャプチャ」アプリでバグを発見! iPhoneの純正アプリ「Files」の機能をくわしく紹介!
iPhoneの純正アプリ「Files」の機能をくわしく紹介! iPhoneのカレンダーアプリのイベントに「添付ファイル」を追加する方法!
iPhoneのカレンダーアプリのイベントに「添付ファイル」を追加する方法! 「Yahoo! JAPAN」アプリが新型コロナ情報を自治体発信!
「Yahoo! JAPAN」アプリが新型コロナ情報を自治体発信!















