「Teams」会議に参加する前の注意点をゲスト向けに解説!
Microsoft Teamsでオンライン会議に参加する前の注意点をいくつかゲスト向けに解説していきます。Microsoft Teamsでオンライン会議の参加に使う音声デバイスやアプリの設定などのピントをゲスト向けに説明していきます。
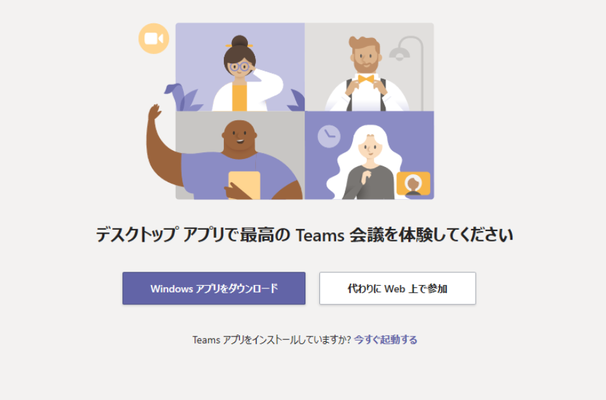
目次
- 1「Microsoft Teams」会議とは
- ・1対1もしくは複数人でWeb会議可能なツール
- 2「Microsoft Teams」会議に参加する前のゲスト向けの事前準備~音声デバイス~
- ・音声品質が高いデバイスがあると安心
- ・音声デバイスを用意する際のポイント
- 3「Microsoft Teams」会議に参加する前のゲスト向けの事前準備~アプリ~
- ・アプリのインストール手順
- ・社内事情でアプリをインストール出来ない場合の手順
- 4「Microsoft Teams」会議に参加する前のゲスト向けの注意点
- ・スマホ参加の場合はアプリ必須
- ・「名前欄」には相手がわかりやすい名前を入力
- 5「Microsoft Teams」会議の際に使える便利な機能
- ・会議チャット
- ・デスクトップを共有する
- ・レコーディング機能
- ・まとめ
「Microsoft Teams」会議とは
ゲスト向けの「Microsoft Teams」会議に参加する前の注意点/ポイントや音声デバイスの設定方法を知り、今後の「Teams」運用に活用したいという人や設定画面が分からないという人に向けて、すべての操作をゲスト向けに解説をしていきたいと思います。
まずは、「Microsoft Teams」会議について、どういった機能があるのか?そもそもどういったサービスであるのかを探っていきたいと思います。
それでは、「Microsoft Teams」会議の基本的な情報をこれから一つ一つ説明をしていきたいと思いますので、参考にして使ってみてください。
1対1もしくは複数人でWeb会議可能なツール
「Microsoft Teams」会議とは「1対1もしくは複数人でWeb会議可能なツール」となっています。Microsoft Teamsでは、オンライン上で会議することができるので、離れている人同時でも自宅などでビズネス上の会議を行うことができます。
「Microsoft Teams」会議のオンラインでのビデオ会議は最大250人が参加可能ですので、大在の人たちと繋がれるきっかけにもなれますし、1対1で真剣にコミュニケーションをとることもできますので、使い方は自由に使えます。
音声/ビデオ通話と画面共有が可能
つづいての「Microsoft Teams」会議の特徴としては「音声/ビデオ通話と画面共有が可能」なことがあげられます。音声のみでのオンライン会議やビデオ通話をしながら、画面共有をすることができます。
画面を共有することができますので、パソコンやスマートフォンでの操作説明やプレゼンテーションなどの解説に適していますので、「Microsoft Teams」はオンライン会議ツールとしては、便利だと評価されています。
Teamsアプリ/Webブラウザで利用可能
そして、「Microsoft Teams」会議の特徴には「Teamsアプリ/Webブラウザで利用可能」なこともあげられます。「Microsoft Teams」会議は、アプリ上でもWebブラウザで利用することができますので、好きな手段で会議に参加することができます。
また、「Microsoft Teams」会議は、スマホ向けアプリも提供されているため、外出先からでも参加することができますので、どんな場所にいても基本的にすぐに会議に参加することができます。
 マイクロソフトがトランシーバー機能などMicrosoft Teamsに追加へ!
マイクロソフトがトランシーバー機能などMicrosoft Teamsに追加へ!「Microsoft Teams」会議に参加する前のゲスト向けの事前準備~音声デバイス~
つづいては、「Microsoft Teams」会議に参加する前のゲスト向けの事前準備についてフォーカスして説明をしていきたいと思います。ゲスト向けの事前準備としては「音声デバイス」に関する情報を発信していきたいと思います。
「Microsoft Teams」会議をスムーズにするためには「音声デバイス」は重要になります。この「音声デバイス」がどのように重要なのか一つ一つ説明をしていきたいと思いますので、参考にしてみてください。
音声品質が高いデバイスがあると安心
それでは、「Microsoft Teams」会議に参加する前のゲスト向けの事前準備として「音声デバイス」の重要性について、くわしく解説をしていきたいと思います。ずばり、「Microsoft Teams」会議では、音声品質が高いデバイスがあると安心です。
自分が音声品質が低いデバイスを使っていないか、今一度見直してみてください。
音声品質が低いと取引先への印象にも影響
なぜ音声品質が高いデバイスが必要なのかというと、「音声品質が低いと取引先への印象にも影響する」からです。最近のノートPCにはマイク/スピーカーがついていますが、取引先との大事な打ち合わせであれば音声が途切れてしまう可能性が考えられます。
この音質品質が低いデバイスの傾向として、音声が途切れるやすいことがあげられますので、音声品質の高いデバイスを使ったほうが、相手に好印象を与えられます。
音声デバイスを用意する際のポイント
ここからは、「Microsoft Teams」会議に参加する前のゲスト向けの事前準備の中で「音声デバイスを用意する際のポイント」について、いくつか紹介をしていきたいと思います。
1名で参加する場合はヘッドセット
音声デバイスを用意する際のポイントとして「1名で参加する場合はヘッドセット」がポイントとなっています。自席で自分ひとりで参加するのであればヘッドセットがピッタリです。
何故ならば、ヘッドセットはひとりしか付けられないからです。しかもヘッドセットは、音声品質も良いので、相手に良い音質で声を届けることができるというメリットもありますので、おすすめです。
複数名で参加する場合はスピーカーフォン
つづいての音声デバイスを用意する際のポイントでは「複数名で参加する場合はスピーカーフォン」がおすすめとなっています。
自社の会議室に集まって複数名で参加する場合はスピーカーフォンが向いています。何故ならば、複数名であれば、複数名の声をすべて拾ってくれるので、相手に、すべての参加している声を均等に届けることができるからです。
 「Microsoft Teams」にGIF画像でアカウントを乗っ取られる脆弱性【修正済】
「Microsoft Teams」にGIF画像でアカウントを乗っ取られる脆弱性【修正済】「Microsoft Teams」会議に参加する前のゲスト向けの事前準備~アプリ~
つづきましては、「Microsoft Teams」会議に参加する前のゲスト向けの事前準備として「アプリ」について注目をしていきたいと思います。
「Microsoft Teams」会議に参加する際は、あらかじめアプリをインストールしておくとスムーズにゲストとして利用をすることができます。
それでは、ゲスト向けの事前準備として「アプリ」をインストールする方法を一つ一つ説明をしていきたいと思いますので、操作を真似して行ってみてください。
アプリのインストール手順
それでは、さっそくゲスト向けの事前準備として「アプリ」をインストール手順を実行に移していきたいと思います。
招待メール内の「Microsoft Teams会議に参加」をクリック
まずは、取引先からのメールに記載されているMicrosoft Teams会議参加用のリンクを確認してクリックをしていきます。取引先からメールが来ていない場合は、できないので、招待メールを受けるように必ずしてください。
「Windowsアプリをダウンロード」をクリック
つづきましては、画面が切り替わりますので「Windowsアプリをダウンロード」をクリックしてください。Windowsであればインストール時に管理者権限は必要ないのですが、Macの場合は管理者権限が必要となるので注意してください。
インストール後「今すぐ起動する」をクリック
「Windowsアプリをダウンロード」をダウンロードしてインストールが完了しましたら、インストール後「今すぐ起動する」をクリックして操作を行ってください。
Teams会議に参加する直前の画面にアプリが切り替わります。会議当日はURLをクリックした際にアプリが事前インストールしてあればブラウザから自動的にアプリに切り替わるので、スムーズに行うことができます。
歯車アイコンをクリックしデバイスの設定画面を確認
つづいて、歯車アイコンをクリックしデバイスの設定画面を確認していきます。
使用予定のデバイス以外になっていた場合はここの設定で切り替えてください。また、デバイス名が表示されないような場合は正しくデバイスを認識できていない状態なので、再接続する、あるいはデバイスドライバー等を見直す必要があります。
社内事情でアプリをインストール出来ない場合の手順
ここからは、社内事情でアプリをインストール出来ない場合の手順についてもフォーカスして説明をしていきたいと思います。
何かしらの問題があって、アプリをインストール出来ない場合はWeb上で利用をするしかありませんので、その画面の手順について説明をしていきたいと思いますので、画面を見ながら参考にしてみてください。
招待メール内の「Microsoft Teams会議に参加」をクリック
アプリをインストール出来ない場合の手順としては、招待メール内の「Microsoft Teams会議に参加」をクリックしていきます。
「代わりにWeb上で参加」をクリック
画面が切り替わりますので、「代わりにWeb上で参加」をクリックをしていきます。「代わりにWeb上で参加」をクリックすることでアプリがなくても参加することができます。
カメラ/マイクの利用を許可
つづいて、ブラウザの設定でカメラやマイクの利用許可をON設定にしないとカメラもマイクも利用できないので、アクセスを許可の設定しておいてください。許可していない場合は、自動で設定のポップアップ画面が表示されます。
 「Microsoft Teams」をアンインストールする方法をくわしく解説!
「Microsoft Teams」をアンインストールする方法をくわしく解説!「Microsoft Teams」会議に参加する前のゲスト向けの注意点
つづきましては、「Microsoft Teams」会議に参加する前のゲスト向けの注意点のポイントについて、確認をしていきたいと思います。
注意点のポイントはいくつかありますので、ゲストで参加する際はしっかりと確認をしておいて実行してください。
スマホ参加の場合はアプリ必須
「Microsoft Teams」会議に参加する前のゲスト向けの注意点のポイントでは「スマホ参加の場合はアプリ必須」になることが重要なポイントです。スマホしか持っていない場合は、この注意点のポイントを頭に入れておいてください。
現在URLクリックで会議参加可能なのはPCのみ
この注意点では、URLをクリックするだけで会議に参加できるのは、現在PCのみとなっています。スマホからの参加にはTeamsのアプリを使用する必要があります。
外出先でスマホから参加する可能性がある場合は事前にアプリをダウンロードしておいてください。
スマホアプリインストール手順
スマホアプリインストール手順は、App StoreやGoogleプレイストアにアクセスして検索画面で「Teams」と入力します。Microsoft Teamsを探してページ画面にアクセスします。
Microsoft Teamsのアプリページ画面に進んで「入手」あるいは「インストール」をタップしてダウンロード・インストールを行ってください。
「名前欄」には相手がわかりやすい名前を入力
つづいての「Microsoft Teams」ゲスト向けの注意点のポイントは「「名前欄」には相手がわかりやすい名前を入力」することです。
ゲストユーザーの参加には主催者の許可が必要
何故この注意点が重要ポイントなのかというと、「ゲストユーザーの参加には主催者の許可が必要」だからです。
主催者が許可する際に確認するのがゲストが入力した「名前欄」が表示されます。会社名+名前など相手がわかりやすい名前を入力して許可してもらわないといけないので、誰か分からない名前だと許可して貰えません。
 「Teams」と「Slack」の違い!メリット/デメリットも比較!
「Teams」と「Slack」の違い!メリット/デメリットも比較!「Microsoft Teams」会議の際に使える便利な機能
ここでは、「Microsoft Teams」会議の際に使える便利な機能をまとめましたので参考にしてください。
会議チャット
「Microsoft Teams」会議の際に使える便利な機能として「会議チャット」があげられます。
テレビ会議をしながらチャット可能
「会議チャット」は「テレビ会議をしながらチャット可能」な便利機能です。大人数の会議での発言や重大な情報を正確に伝えるときに便利な機能です。
デスクトップを共有する
つづいての「Microsoft Teams」会議の際に使える便利な機能の中に「デスクトップを共有する」機能がありますので注目をしていきたいと思います。
自分の画面を他の参加者に共有
デスクトップを共有する機能は「自分の画面を他の参加者に共有」することができる便利機能となっています。同じ資料を見ながら会議を行うことで、離れた場所にいるメンバーとも効果的に会議や打ち合わせがスムーズになります。
レコーディング機能
最後に紹介をする。「Microsoft Teams」会議の際に使える便利な機能としては「レコーディング機能」があげられます。
会議中の画面を録画可能
レコーディング機能とは「会議中の画面を録画可能」することができる機能になっています。録画をすることで議事録作成に役立てることができますし、会議に不参加メンバーにも会議内容を社内共有を可能にすることもできます。
まとめ
以上が、「Teams」会議に参加する前の注意点をゲスト向けに解説!の記事でした。「Teams」会議に参加する前には、さまざまな設定や音声デバイスなどを用意しておく必要がありますので、紹介をした設定などをしっかり行っておいてください。
また、Microsoft Teamsの便利な機能を活用することで、よりオンライン会議がスムーズになり、コミュニケーションの幅を広げることができますので、合わせて参考にしてみてください。























