2020年05月25日更新
【Mac/macOS Catalina】iPhoneへ写真/動画を移す方法!
macOS Catalinaにアップグレード後iTunesが使えないため、MacからiPhoneに写真や動画を移す方法が分からない方がいるかと思います。今回はmacOS Catalinaにおいて、MacからiPhoneへ写真や動画を移す方法を解説します。

目次
- 1Mac/macOS Catalinaとは
- ・2019年10月にリリースされたmacOS
- ・主な特徴
- 2【Mac/macOS Catalina】iPhoneへ写真/動画を移すときの注意点
- ・主な注意点
- 3【Mac/macOS Catalina】iPhoneへ写真/動画を移す方法~有線~
- ・アップグレード後に有線で写真/動画を移す手順
- 4【Mac/macOS Catalina】iPhoneへ写真/動画を移す方法~無線~
- ・iCloudで送る手順
- ・AirDropで送る手順
- ・iMessageで送る手順
- ・メールで送る手順
- ・クラウドストレージで送る手順
- ・おすすめのクラウドストレージ
- ・合わせて読みたい!Macに関する記事一覧
Mac/macOS Catalinaとは
Macの「macOS Catalina」とは、2019年にリリースされたmacOSの最新版です。MacをmacOS CatalinaにアップグレードするとiTunesが廃止されて使えないので、MacからiPhoneに写真や動画を移す方法が分からない方がいるかと思います。
今回の記事ではMacのmacOS Catalinaにおいて、iTunesを使わずにiPhoneへ写真や動画を移す方法を解説していきます。有線で移行する方法、無線で移行する方法とそれぞれ解説していきます。
MacからiPhoneへ写真や動画を移す時の注意点も紹介しますのでぜひ参考にしてください。
2019年10月にリリースされたmacOS
「macOS Catalina」とは、Appleが2019年10月にリリースしたmacOSのメジャーアップデートの最新版です。
「macOS Catalina」にはこれまでにない新機能やアプリケーションが搭載され、新しいセキュリティ機能が追加されていてユーザー保護が強化されています。ではまず「macOS Catalina」の主な特徴を詳しく見ていきましょう。
主な特徴
基本的にOSのアップデートではセキュリティ上の重要なアップグレードを含んでいることが多いですが、この「macOS 10.15 Catalina」に関しては少し条件が違い様々な新しい機能が追加されています。
ではここで「macOS 10.15 Catalina」の主な特徴を詳しく紹介します。
32bitアプリの動作が対象外になる
「macOS 10.15 Catalina」の特徴としては、これまで長く使われていた32bitアプリの動作ができなくなり64bitアプリのみ利用できるということが挙げられます。Appleでは以前から64bitアプリへの移行が呼び掛けられていました。
どうしても32bitアプリが必要な場合は、「Parallels Desktop」を利用して外付けHDDに古いOS環境を保存しておくとと良いでしょう。「Parallels Desktop」を使えば古いOSと新しいOSとを並行して使うことができます。
iOSアプリとMacの親和性が上がった
「macOS 10.15 Catalina」の特徴としては、iOSアプリとMacの親和性が上がったことが挙げられます。MacのMapやメモ、写真、探す、リマインダーなどのアプリはiOSアプリと共通性のあるインターフェイスになっています。
またiTunesが廃止され使えない状態となり「Music」「Podcast」「Apple TV」の3つのアプリに分割されました。iTunesライブラリのコンテンツはこれらのアプリケーションに移行されるので、そのまま使うことができます。
そしてMacと接続したiOS、iPadOSデバイスのバックアップなどの管理機能は「Finder」が担当します。全てのデバイスで同じApple IDを使ってサインインするだけで、コンテンツをそのまま同期することができます。
iPadをサブディスプレイにできる
「macOS 10.15 Catalina」のもう1つの特徴としては、iPadを外付けディスプレイとして使える「Sidecar」という機能が使えるようになりました。「Sidecar」を使えば、iPadがMacの拡張ディスプレイになります。
「Sidecar」を使うことで拡張ディスプレイを簡単に使えるようになるので、外出中でどこにいても2台のディスプレイを使って作業できるようになります。
アクセシビリティ機能強化
Macでは聴覚や視覚に障害があったり操作が不自由だったりするユーザーがMacの機能を使いこなせるように支援するとして、「アクセシビリティ機能」が追加されています。
そして「macOS Catalina」では「アクセシビリティ機能」にいくつかの変更があります。
これまでの「音声入力」が「音声コントロール」に変更されていて「音声コントロール」を活用すればデバイスに搭載されたSiri音声認識テクノロジーによって操作できないユーザーが音声だけでMacを使えるようになっています。
新たなセキュリティ機能でユーザーを保護
「macOS Catalina」にアップグレード後は新しいデータ保護機能が追加されていて、ユーザーが作成した文書にアクセスする場合全てのアプリケーションでユーザーの許可が必要になりました。
さらに「T2 Securityチップ」を搭載したMacではどの機種でもアクティベーションロックに対応しMacの盗難防止も可能です。
「Find My」アプリケーションが追加され、紛失や盗難に遭ったMacがオフラインであってもその位置がユーザーが所有している他のAppleデバイスに通知されるようになりました。
スクリーンタイムを設定できる
「macOS Catalina」ではスクリーンタイムを設定できます。スクリーンタイムでは、アプリケーションやWebサイトでの自分の使用時間、通知、持ち上げ回数なども確認することができます。
カテゴリーや特定のアプリケーション、Webサイトから制限したいものを選んで、制限をまとめることができます。そした「休止時間」では画面を見ないようにする休憩時間を設定することも可能です。
「設定」で「休止時間」を設定すると、その時間帯は許可したアプリケーションや電話しか使えないようになります。「常に許可」設定すれば休止時間帯でも常にアプリケーションを使えるようにしておくことができます。
さらにオプションとして、iCloudではスクリーンタイムの設定を同期して、使用しているiPhoneやiPad、Macの利用状況をデバイス間で共有することができ、スクリーンタイムの集計レポートを作成することができます。
また「ファミリー共有」では保護者が子供のデバイス利用状況も管理でき、iTunes Store、App Store、Apple Booksから購入したコンテンツやiCloudストレージプランを共有アカウントなしで6人まで家族で共有可能です。
フォトアルバムや家族のカレンダーを共有したり、MacやiCloud.com、デバイス上の「探す」アプリケーションで家族のデバイスを探したりすることもできます。
「メモ」アプリの強化
「macOS Catalina」ではメモアプリのアップグレードもされています。「macOS Catalina」のメモアプリは、ギャラリー表示機能が追加され、検索機能も強化されました。
文字検索や画像検索も可能となり文字を検索するとその文字が入ったメモだけでなく、文字の物が写った画像も検索結果に表示される仕組みです。
さらにメモの共有も可能となり、メモをiCloudにアップロードして共有したい相手にメールやメッセージ、AirDropで共有依頼を送ると可能になります。共有したファイルを編集不可能にする設定もできるので、勝手に編集されることもありません。
 「macOS Catalina」へのアップグレードについて解説!
「macOS Catalina」へのアップグレードについて解説!【Mac/macOS Catalina】iPhoneへ写真/動画を移すときの注意点
Appleが2019年10月にリリースした「macOS Catalina」の大きな変更点は、iTunesが廃止され使えないことです。iTunesが使えないことで「macOS Catalina」におけるMacからiPhoneへ写真や動画を移す方法が変わってきます。
「macOS Catalina」での写真や動画を移す場合の注意点を見ていきましょう。
主な注意点
「macOS Catalina」にアップグレードした場合の主な注意点を解説します。
iTunesが廃止されたため使えない
「macOS Catalina」にアップグレード後の大きな変更点として、iTunesが廃止されたため使えないことが挙げられます。
iTunesが使えないことで、これまで利用できたMacからiPhoneへ写真・動画を移す方法が「macOS Cataline」以降では使えないためデータ移行の方法も変わります。iTunesを利用したい場合はアップグレードを行わない方が良いでしょう。
iTunesに代わる3つのアプリケーション
前述したように「macOS Catalina」ではiTunesの代わりに「Music」「Podcast」「Apple TV」の3つのアプリに分割されました。iTunesライブラリのコンテンツはこれらのアプリに移行されるので、そのまま使うことができます。
これまでケーブルを使って同期していた場合は、新しいアプリでも簡単に同期できます。Macにケーブルで接続されたデバイスはすぐにFinderのサイドバーに表示されて、バックアップやアップデート、復元を行うことができます。
 【macOS Catalina】注目したい機能をくわしく紹介!
【macOS Catalina】注目したい機能をくわしく紹介!【Mac/macOS Catalina】iPhoneへ写真/動画を移す方法~有線~
macOS Catalinaへアップグレードした後、iTunesを使わずにiPhoneへ写真や動画を移す方法の1つとして、MacとiPhoneをケーブルで有線接続してFinder経由で移行する方法があります。
ではまずケーブルをつないで有線で移行する方法を解説していきます。
アップグレード後に有線で写真/動画を移す手順
macOS Catalinaへアップグレードした後にiPhoneとケーブルで接続して写真や動画を移す手順を解説します。ケーブル接続で移行する方法が一番簡単な方法と言えます。
これから紹介する移行方法では写真や動画を1つずつiPhoneへ移行することはできず、「写真」アプリのデータすべてかまたはファイルごと移行することになります。
もしMac内の一部のデータだけをiPhoneに移行したい場合は、iPhoneへ移行する用のフォルダを作成しておくとフォルダで移行が可能です。
iPhoneのiCloud写真をオフにする
まずiPhoneでiCloud写真をオフに設定します。設定方法は、iPhoneの設定アプリから一番上にある「ユーザー名」をタップしiCloudをタップします。
そして「写真」をタップしてiCloud写真をオフにします。
MacとiPhoneをケーブル接続する
次にiPhoneとMacをケーブルで接続します。この時、可能であればAppleの純正のLightning-USBケーブルを使うことをおすすめします。Appleの純正ケーブルを利用した方が正常な移行が可能です。
MacでFinderを開き共有元を選択し適用する
MacとiPhoneをケーブルで接続後、MacでFinderを開き画面左側のメニューの「場所」からiPhoneを選択しクリックします。上段のメニューから写真を選択して「デバイスとの写真の共有元」のチェックボックスを選択しましょう。
次に画面上側のメニューから「写真」「フォルダ」「動画」をポップアップメニューから選択しましょう。まずここでMacの写真アプリに保存されている写真をiPhoneに移す場合は「写真」を選択します。
「すべての写真とアルバム」を選択すると写真アプリ内に保存されているすべての写真が同期されます。「選択したアルバム」を選択するとアルバムリストで移行するアルバムを選ぶことが可能です。選択後「適用」をクリックすると同期が可能です。
またMacに保存しているフォルダを移行する場合は「フォルダ」を選択しましょう。「すべてのフォルダ」または「選択したフォルダ」を選び移行するデータを選択します。選択後「適用」をクリックするとiPhoneと同期が可能です。
動画を移行する場合
もしiPhoneに移行する際に動画も含めたい場合は「ビデオを含める」にチェックを入れれば動画も一緒に同期できます。
さらにオプションとして「お気に入りのみ」にチェックを入れると、「写真」アプリからお気に入りに指定した写真だけを同期します。もちろんiPhoneへ移行する用のフォルダを作成しているなら、フォルダごと移行すれば良いです。
自動的に同期することも可能
またMacとデバイスを接続するたびにそれらを自動的に同期するように設定することも可能です。自動同期をオンにするには、ボタンバーの「一般」からオプションから「このiPhoneが接続されているときに自動的に同期」を選択しましょう。
 【macOS Catalina 10.15.2 】配信を開始!
【macOS Catalina 10.15.2 】配信を開始!【Mac/macOS Catalina】iPhoneへ写真/動画を移す方法~無線~
「macOS Catalina」へアップグレードした後MacとiPhoneをケーブル接続して写真を同期する方法を紹介しましたが、もう1つの方法として無線で移行する方法がいくつかあります。ではMacからiPhoneへ無線で写真や動画を移す方法を紹介していきます。
iCloudで送る手順
ではまずiCloudで写真や動画を移す手順を見ていきましょう。
iPhoneのiCloud写真をオンにする
まずiPhoneでiCloud写真をオンに設定します。設定方法は、iPhoneの設定アプリから一番上にある「ユーザー名」をタップしiCloudをタップし「写真」をタップしてiCloud写真をオンにしましょう。
PCのiCloudでアップロードし写真を選択する
次にMacでブラウザを開いて以下のリンクからiCloudにアクセスしてApple IDでログインしましょう。
Web版のiCloudを表示させ写真のメニューをクリックし、iPhoneへ移行したい写真をMacからiCloudへアップロードします。MacからのiCloueへの写真のアップロードが終了したら、写真を選択するとiPhoneへ移行できます。
AirDropで送る手順
では次にAirDropで写真や動画を移す手順を見ていきましょう。Macを持っていればこの方法が一番簡単に行えるためおすすめです。
Macで写真を共有からAirDropを選択する
まずiPhoneのWi-FiとBluetoothをONにしておきます。次にMacでiPhoneに送りたい写真を選択して、右クリックで「共有」を選び「AirDrop」を選択しましょう。
転送先のiPhoneを選択する
Macから写真を送ることができるiPhoneが表示されるので、転送先のiPhoneを選択しましょう。
iPhone側で受け入れるを選択する
iPhoneで事前にWi-FiとBluetoothをONにしておき、さらにAirDropを「すべての人」に設定しておきましょう。通知が来たら「受け入れる」を選択することでMacから送られてきた写真を受け取ることが可能です。
iMessageで送る手順
では次の方法としてMacの「iMessage」で送る手順を紹介していきます。
Macでメッセージアプリに写真を添付する
Macでメッセージアプリを開いて、新規メッセージを作成します。
iPhoneで使っているiMessageに送信する
iPhoneに転送したい写真をメッセージに入れて、iPhoneで使っているiMessageアカウントか電話番号に送信します。
iPhoneで受け取り保存する
iPhoneでiMessageを開くと、Macから転送されたiMessageが表示されます。写真を長押しすることでiPhoneに保存することが可能です。
メールで送る手順
次にMacからiPhoneへメールで送る手順を紹介していきます。このメールアプリを利用する方法は最もシンプルで簡単に行うことができる方法です。
Macでメールアプリを起動しメールアドレスを入力する
Macでメールアプリを起動して、メールアドレスやタイトルなどを入力してメールを作成しましょう。
写真を添付し送信する
MacからiPhoneに転送したい写真を添付して、送信ボタンをクリックしましょう。
iPhoneでメール内の写真を保存する
iPhoneに届いたメールをiPhoneで開いて、受け取った写真を保存しましょう。
クラウドストレージで送る手順
最後にDropbox等のオンラインクラウドストレージを利用して、MacからiPhoneに写真を移行させる手順を紹介します。
Macでクラウドストレージ内に写真を保存する
Macの「クラウドストレージ」アプリを起動してiPhoneに移したい写真を選択しクラウドストレージ内に保存しましょう。
iPhone側で保存された写真を選び保存する
iPhone側で「クラウドストレージ」アプリを起動すると「クラウドストレージ」内に保存されている写真やフォルダなどが全て表示されますので、Macからあげた写真を選んで保存しましょう。
おすすめのクラウドストレージ
iTunesが使えない場合の写真や動画の移行方法として、「Dropbox」や「Google Drive」などのクラウドストレージは、移行したい写真をMacからアップロードしてiPhoneに保存する機能があります。
クラウドストレージ使えばMacの写真をiPhoneに簡単に同期できますのでぜひ取り入れましょう。おすすめのクラウドストレージを紹介していきますが、その前に選び方を確認し「入手したけど使えない」という事態を回避してください。
| クラウドストレージを選ぶポイント | |
| データ容量 | ・使用できるデータ容量を確認する。 ・ストレージにどれくらい容量データが保存可能か確認する。 ・アップロード&ダウンロードする時の1ファイルの最大サイズも確認する。 |
| セキュリティ対策 | 認証やデータの暗号化など様々なセキュリティ機能があるのでどのような機能があるか確認する。 |
| 対応機器 | ・スマホ、タブレットやPCなど、どのデバイスが対応しているか確認する。 ・OSやブラウザのバージョンの確認も行う。 |
Dropbox
「Dropbox」とは5億人を超えるユーザー数を誇るパソコンを中心に広く活用されているオンラインストレージサービスです。「Dropbox」をおすすめする理由は優秀なファイル共有性能にあります。
1つに集約されたファイルは検索が簡単で、スマホやタブレット、パソコンと全てのデバイスで安全に素早く簡単な操作で同期することが可能です。ファイルサイズが大きくても共有できるため、写真や動画を使った共同作業も行えます。
また「ChatWork」「G-Mail」「Facebook」「WordPress」「Office Online」など多くアプリと連動していることも特徴で、多くのアプリのファイル保存と読み込みができ内蔵ストレージ代わりとして利用できます。
使用料金は無料で最大2GBが利用可能で、1TB容量で$9.99の月額プランもあります。
Googleドライブ
「Googleドライブ」は、Googleアカウントがあれば誰でもすぐに利用できるオンラインストレージサービスで、Googleのあらゆる機能やサービスと連携していて機能面が充実していることが大きな特徴です。
「Googleドライブ」は無料の個人プランでもストレージ容量が15GB利用でき、有料プランは100GBプランは月250円、1TBプランは月1300円で利用できます。
自動バックアップ機能を提供していて、写真や文章、デザイン、描画、音楽、動画など、何でも保存可能です「Googleドライブ」内のファイルにはGoogleアカウントで登録すればスマホやタブレット、パソコンと全てのデバイスからアクセスできます。
OneDrive
次に紹介する「OneDrive」はMicrosoftのオフィスソフトOfiice365と密接に連携し、全世界で2億人以上のユーザーがいるとされ、MicrosoftアカウントがあればOSを問わず様々なデバイスから誰でも利用可能なクラウドサービスです。
「OneDrive」はMicrosoftのアカウントさえあれば無料で5GBの容量を利用でき、Oficce Premium搭載のパソコンを購入すれば1年間無料で容量が1TB増量されるというサービスもあります。
「OneDrive」内のファイルは、パソコンやデバイス用のアプリ、ブラウザから自由にアクセスできます。オンラインでOfficeドキュメントを編集することが可能で、変更後のファイルが自動的にクラウドに同期されます。
Box
「Box」は世界最大シェアを誇る法人向けオンラインストレージサービスです。「box」は「コラボレータ」で簡単にファイル共有ができ、どのサービスプランを選んでもオンラインストレージの容量は無制限になる点が特徴の1つです。
また「Box」のもう1つの大きな特徴として、豊富なアクセス制限機能やユーザの履歴を追うことができるログ監視機能など万全なセキュリティ対策が挙げられます。
アクセス制限機能によって、管理者は誰にどんな権限を与えるか選択でき、ユーザーごとに与える権限を変更することが可能です。
また「Box」に保存したファイルは自動的に暗号化され、ユーザーがダウンロードして開かない限り暗号が解かれないようになっているなどセキュリティ面においてとても充実しています。
Amazon Drive
Amazonが提供している「Amazon Drive」もとても人気のあるクラウドストレージサービスで、写真やファイル、動画、音楽などのファイルを安全に保管することが可能です。
保管されたデータはiPhone/iPad/MacのWebブラウザからアクセスすることが可能で、簡単に表示したり共有したりすることができます。変更や編集されたファイルは全て自動更新されるので、ファイルを常に最新の状態に保つことができます。
「Amazon Drive」は無料で5GBの容量を利用でき、Amazonには無料で入会できるため誰でも無料で5GBのクラウドストレージを利用可能となります。有料で容量を増やすことが可能で、有料の一番安いプランは100Gバイトで年額2490円となります。
「Amazon Drive」の有料プランはすべて1年間の料金となっています。
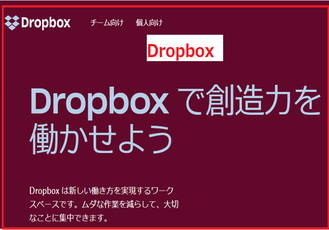 「オンラインストレージ/クラウドストレージ」を比較!おすすめなのは?
「オンラインストレージ/クラウドストレージ」を比較!おすすめなのは?合わせて読みたい!Macに関する記事一覧
 MacOSでデスクトップを整理する「スタックのオン/オフ」について解説!
MacOSでデスクトップを整理する「スタックのオン/オフ」について解説! 「新13インチMacBook Pro」を発表!Magic Keyboardを採用!
「新13インチMacBook Pro」を発表!Magic Keyboardを採用! 【Mac】「Google 日本語入力」の環境設定について解説!
【Mac】「Google 日本語入力」の環境設定について解説! MacのVirtualBoxにWindows10をインストールする方法を解説!
MacのVirtualBoxにWindows10をインストールする方法を解説!



































