2020年05月31日更新
【音楽ストリーミング】「Spotify」が開かないときの対処法!
とても有名な人気がある音楽ストリーミングアプリのSpotifyですが、一部のユーザーの間でアプリが開かないなどの不具合が生じる時がある、という報告がなされています。Spotifyが開かない場合のiPhone/Androidの対処法があります。
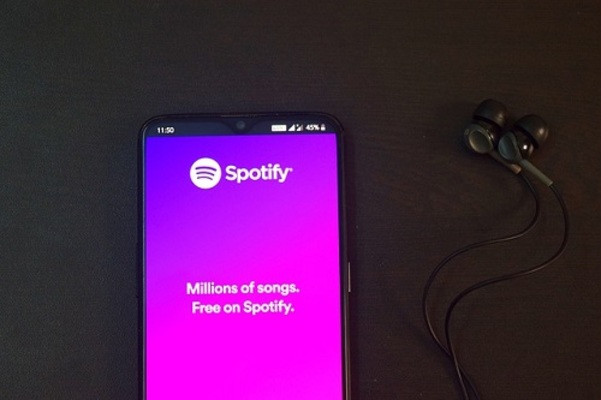
目次
- 1【音楽ストリーミング】「Spotify」が開かないとは
- ・最新アップデート後Spotifyアプリの不具合
- 2【音楽ストリーミング】「Spotify」が開かないときの対処法~iPhone~
- ・アプリアップデート
- ・アプリ再起動
- ・デバイス強制終了/再起動
- ・空き容量確認
- ・キャッシュクリア
- ・機内モード設定確認
- 3【音楽ストリーミング】「Spotify」が開かないときの対処法~Android~
- ・アプリアップデート
- ・アプリ再起動
- ・デバイス強制終了/再起動
- ・空き容量確認
- ・キャッシュクリア
- ・機内モード設定確認
- 4【音楽ストリーミング】「Spotify」が開かないときの対処法~その他~
- ・Spotifyアプリ再インストール
- ・通信環境確認
- ・音量/音質確認
- ・クロスフェード機能確認
- ・ログイン/ログアウト
- ・合わせて読みたい!Spotifyに関する記事一覧
【音楽ストリーミング】「Spotify」が開かないとは
Spotifyは、様々なジャンルの楽曲やポッドキャストを無料で楽しめる音楽ストリーミングサービスです。非常に有名な人気のあるアプリですが、時折一部のユーザーからSpotifyアプリが「開かない」とか「落ちる」といった声が聞かれます。
最新アップデート後Spotifyアプリの不具合
特に最新バージョンにアップデートした後に、アプリが強制終了する/開かない/表示されない、起動途中でホーム画面に戻ってしまう/落ちるなどの不具合が起きているようです。
iPhone/Android両デバイスで発生
不具合が一番発生しているのは、iPhone版Spotifyだという意見もありますが、iPad/iPhoneだけでなくAndroid版スマホ/タブレット等、特定の機種に限らずどのデバイスでも発生しているようです。
原因は不明
不具合の原因は、Spotify側のなんらかの不具合やサーバーダウンなどが原因とされていますが、根本的な原因はいまだ不明です。不具合は、現時点では復旧している模様です。
公式Twitterを確認する
何らかの不具合が生じた場合は、Spotify公式Twitterを確認する事ができます。自分と同じ症状や詳細のツイートやそれに対する対処法が記載されていることがあります。
 【Spotify】マイライブラリ登録の1万曲制限を廃止!
【Spotify】マイライブラリ登録の1万曲制限を廃止!【音楽ストリーミング】「Spotify」が開かないときの対処法~iPhone~
iPhoneでSpotifyが開かない場合に、あわててiPhone本体の初期化や設定変更、アプリの再インストールなどを行うことが無いように、幾つかの対処法を覚えておくと助けになります。
アプリアップデート
不具合が生じた場合にまず最初に行うべきことは、Spotifyアプリの再インストールではなく、最新バージョンにアップデートすることです。
通常は自動でアップデートがなされますが、もしアップデートがまだであれば、アップデートしてアプリを最新の状態にします。
手順
他のアプリも含めたデバイスアプリ全体のアップデートするためには、iPhoneホーム画面の「設定」をタップします。設定画面の「一般」をタップし、「ソフトウェアアップデート」をタップします。
システム更新と同時に、アプリも最新バージョンにアップデートされます。
アプリ再起動
アプリを最新バージョンにアップデートしても開かない時は、Spotifyアプリを再起動します。特に、アプリの動きが遅くなったと感じた時点で再起動することができます。大抵どのアプリも再起動により、上手くいく場合があります。
手順
iPhone画面最下部から上方向へスワイプして、立ち上がっているアプリを表示します。iPhone8以前のバージョンでは、ホームボタンを2回押します。その中のSpotifyアプリを上方向にスワイプして強制終了します。
少し間をおいて、Spotifyアプリを再起動します。
デバイス強制終了/再起動
デバイス本体を強制終了する方法も試すことができます。アプリの再起動同様、iPad/iPhone本体を強制終了して再起動することにより、システム内部で起きている不具合が解消されることが多くあります。
不具合が生じた時には他の対処法を色々試すと同時に、デバイスの再起動を一度行っておく事をおすすめします。
手順
デバイス本体のサイドにあるボリューム調整ボタンを長押しします。「スライドで電源オフ」という画面が表示されますので、左から右へスライドして電源をオフにし強制終了します。少し間をおいて、サイドのボリュームボタンを長押しすると再起動します。
空き容量確認
Spotifyはストリーミングサービスですが、音楽データを一時的にデバイスにダウンロードするため、空き容量が必要です。ですので、時々デバイスのROM空き容量がどのくらいあるかを確認することが必要です。
空き容量があまり無い場合は、不要ファイルを削除したり、クラウドや外部機器に必要なファイルを保存することにより、空き容量を確保することができます。
手順
ホーム画面の設定アイコンをタップします。「設定」画面の「一般」を選択し、「iPhoneストレージ」をタップします。次の画面で、iCloudとストレージの使用状況を確認します。
キャッシュクリア
アプリのキャッシュに問題が起きている場合もありますので、キャッシュクリアを行うこともできます。溜まっているキャッシュを消去することにより、アプリの動作が軽くなります。
手順
ホーム画面の「設定」をタップし、設定画面の「Spotifyアプリ」をタップします。「次の起動時にキャッシュをクリア」をオンに設定します。Spotifyアプリを起動すると、自動でキャッシュクリアになります。
機内モード設定確認
機内モードのオン・オフの設定を操作することによっても、不具合が解消される場合があります。
手順
ホーム画面の「設定」をタップするか、コントロールセンターを開き、「機内モード」を一度オンに設定し、その後オフに設定します。
 【Spotify】「グループセッション」の使い方!無料プランで使える?
【Spotify】「グループセッション」の使い方!無料プランで使える?【音楽ストリーミング】「Spotify」が開かないときの対処法~Android~
Android版スマホ/タブレットの場合の対処法も、iPhoneの場合とほぼ同様です。慌てて再インストール等しなくても済む場合があります。
アプリアップデート
Spotifyアプリを最新バージョンにアップデートしているかどうかを確認します。
手順
Google Playストアにアクセスし、画面左上の「Ξ」メニューをタップします。
メニュー一覧の「マイアプリ&ゲーム」をタップします。ダウンロードしているアプリの一覧が表示されます。更新が必要なアプリには、右横に「更新」と表示されますので、そこをタップします。
アプリ再起動
Spotifyアプリを再起動してみます。
手順
画面右下部の□ボタンをタップします。開いていたSpotifyアプリの画面を上にスワイプして終了します。その後、Spotifyアプリを再起動します。
デバイス強制終了/再起動
Androidスマホ/タブレット本体を再起動してみます。
手順
電源ボタンを長押しして、表示された中の「再起動」をタップします。
空き容量確認
iPhoneの場合と同様、空き容量の確認も大切です。デバイスのROM空き容量を確認し、空き容量が無い場合は、不要ファイルの削除またはクラウド保存やSDカードなど外部機器への保存を行います。
手順
ホーム画面の「設定」をタップして、設定画面の「ストレージ」をタップします。
キャッシュクリア
溜まったキャッシュを消去することにより、アプリの動作を軽くする方法もあります。
手順
ホーム画面の「設定」をタップして「アプリと通知」を選択します。アプリ一覧の中の「Spotify」をタップします。「Spotify」の「ストレージ」をタップし、「キャッシュのクリア」をタップします。
機内モード設定確認
機内モードの設定を行うこともできます。
手順
設定画面またはホーム画面を一番上から下へスワイプし、機内モードを一時的にオンに設定します。その後、オフに設定します。
 【Windows10】PC版「Spotify」の自動起動を停止する方法!
【Windows10】PC版「Spotify」の自動起動を停止する方法!【音楽ストリーミング】「Spotify」が開かないときの対処法~その他~
その他、アプリの再インストールなどの対処法もありますので、ひと通り試してみる事をおすすめします。
Spotifyアプリ再インストール
Spotifyアプリ自体に不具合が生じている場合もあります。iOS/Androidデバイスからアプリをいったんアンインストールして、その後再インストールしてみると上手くいく場合があります。
アンインストール/再インストールする前にバックアップしておくことが必要です。
通信環境確認
ストリーミングサービスのSpotifyは、通信環境が良くないと音楽の再生ができません。アプリが開かない場合は、通信環境の問題の可能性もあります。現在のWifiの位置やオンオフの設定を確認します。
音量/音質確認
単純な問題の原因がスマホの音量設定の場合もあります。音量ボタンを押して音量の出力状況を確認します。イヤホンの故障という場合もあります。また、Spotifyの音質設定も確認します。
Spotify音質確認手順
Spotifyの音質を確認するためには、アプリを起動しHome画面右上の「設定」(ギア)アイコンをタップします。
設定画面で「音質」を選択し設定します。その後、音楽を再生してみます。
クロスフェード機能確認
Spotifyのクロスフェード機能の有効/無効の設定は、曲の切り替えに便利です。
Spotifyクロスフェード確認手順
アプリの「Home」をタップし、「設定」画面の「時間設定」をタップします。「曲間なし」を選択します。
ログイン/ログアウト
iPhone/Androidデバイスで一旦ログイン/ログアウトしてみる方法もあります。
合わせて読みたい!Spotifyに関する記事一覧
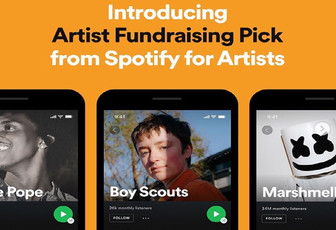 Spotifyがアーティストのための募金機能「Artist Fundraising Pick」を発表!
Spotifyがアーティストのための募金機能「Artist Fundraising Pick」を発表! Spotifyで「Daily Wellness」をスタート!リラックスできるプレイリストを配信!
Spotifyで「Daily Wellness」をスタート!リラックスできるプレイリストを配信!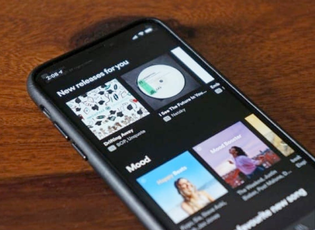 【Spotify】新機能「Group Session」をリリース!複数人でプレイリストを共有!
【Spotify】新機能「Group Session」をリリース!複数人でプレイリストを共有! 日本でも子ども向けアプリ「Spotify Kids」の利用が可能に!
日本でも子ども向けアプリ「Spotify Kids」の利用が可能に!















