【Windows10】「SDカード」の使い方を解説!
この記事では、Windows10のパソコンにおけるSDカードの使い方を解説していきます。Windows10でSDカードの使い方に加えて、データの見方、移動方法、カードリーダーで接続した際に認識されない場合などについても併せて解説をしていきます。
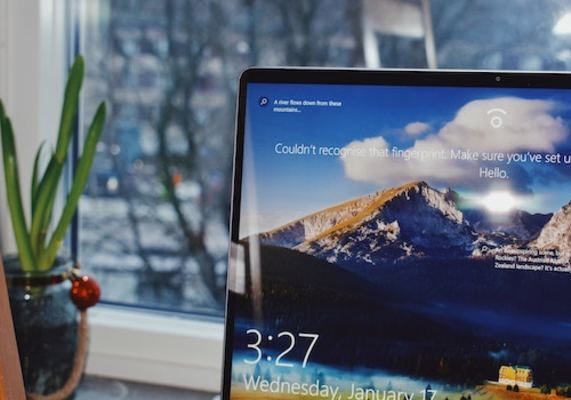
目次
- 1【Windows10】「SDカード」とは
- ・パソコン/スマホ/カメラなどで使用できる保存機器
- ・Microsoft公式サイト
- 2【Windows10】「SDカード」の使い方~データの見方~
- ・パソコンにSDカードを接続する
- ・エクスプローラーの起動
- ・SDカードを開く
- ・表示を変更する
- 3【Windows10】「SDカード」の使い方~データの移動~
- ・SDカードからPCにデータを移動する
- ・PCからSDカードにデータ移動する
- 4【Windows10】「SDカード」の使い方の注意点
- ・SDカードの取り出し
- ・SDカードのデータの削除方法
- ・カード容量を確認する方法
- ・SDカードが認識されない時の問題の切り分け
- ・合わせて読みたい!Windows10に関する記事一覧
【Windows10】「SDカード」とは
今回はWindows10のパソコンでのSDカードの使い方を中心に説明をしていきます。本題の解説に入る前に、まずはSDカードとはそもそも一体何なのかということから解説をしていきます。まだ使ったことが無い方はこちらからチェックしてください。
パソコン/スマホ/カメラなどで使用できる保存機器
SDカードとは、パソコンをはじめ、スマホやカメラなどさまざまな機器で使用することができる保存メディアになります。よく外部ストレージと呼ばれることもあります。SDカードには、通常のサイズからマイクロサイズまで、様々な企画が存在しています。
それぞれの大きさに関わらず大容量のデータを保存することができます。SDカードについては家電量販店や通販でも販売されていますので、多くの方が保存機器として使用しています。SDカードの特徴をもう少し詳しく見ていきます。
耐久性能が高く持ち運びやすい
SDカードの特徴として最初に紹介するのが、耐久性です。衝撃にも強い設計になっています。ハードディスクなどの大きな保存機器よりもはるかにコンパクトですので、持ち運びの際に非常に便利です。スマホには装着したままで使用できます。
保存性能は低め
一見メリットばかりのように感じますが、SDカードにはデメリット的な面ももちろんあります。それが、保存性能が低いということです。SDカードは、他の媒体に比べて経年劣化やデータの頻繁な書き換え等でも消失してしまうリスクがあります。
Microsoft公式サイト
Microsoftの公式サイトのリンクを記載しておきます。適宜活用ください。
 Windows10の「スタートメニュー」の名前のカスタマイズ方法!
Windows10の「スタートメニュー」の名前のカスタマイズ方法!【Windows10】「SDカード」の使い方~データの見方~
SDカードとは、どのようなものなのかについて解説してきました。ある程度の耐久性を備え、データを簡単に持ち運びできるメディアであることがわかりましたら、次のセクションに進めていきます。
ここからは、Windows10のパソコンでSDカードの使い方として、データの見方を説明していきます。SDカードを使ってデータ管理をしたいという方はこちらをチェックしてください。
パソコンにSDカードを接続する
SDカードを使用したデータの見方については、それほど難しくありません。最初のステップはSDカードをパソコンに装着します。カードリーダーが搭載されているタイプと、USB変換を介して接続するタイプなどありますので、注意してください。
エクスプローラーの起動
SDカードをパソコンに接続しましたら、今度はWindows10のパソコンで「エクスプローラー」を起動します。場所がわからない場合は、スタートを右クリックして「エクスプローラー」を起動することができます。起動できましたら次に移ります。
SDカードを開く
エクスプローラーを開きましたら、左側に接続されているメディア機器が表示されます。こちらからSDカードの名称をクリックすることで、開くことが可能です。SDカードを開くと、その中に、保存されている中身をチェックできるようになります。
表示を変更する
より細かいデータの見方はエクスプローラー上の「表示タブ」をクリックすることで自由に変更することができます。ファイルの種類や容量など好きな項目をチェックできます。SDカードに保存されているのがいろいろな種類の場合には便利な方法です。
 Windows10の「スタートアップ」の場所についてくわしく解説!
Windows10の「スタートアップ」の場所についてくわしく解説!【Windows10】「SDカード」の使い方~データの移動~
SDカードをカードリーダー等でパソコンに接続した際のデータの見方について解説してきました。基本的にはエクスプローラーを起動することで表示から管理まで様々なアクションをすることが可能です。操作を理解できましたら次に進みます。
ここからはWindows10のパソコンでSDカードの使い方として、データの移動について説明していきます。SDカードからPCにデータ移動する方法とパソコンからSDカードにデータ移動をする方法をそれぞれ解説します。
SDカードからPCにデータを移動する
まずはSDカードからPCにデータを移動する手順になります。上記で紹介した方法でSDカードをカードリーダーなどで接続し、認識させます。左側のSDカード名を開き、中身を表示させた上で、手順を進めていきます。
データの選択方法
パソコンに認識させたSDカードのデータを選択する方法ですが、表示したSDカードの中身(ファイルやフォルダ)をクリックすることで可能です。
複数選択する場合には、「ctrl」キーを押しながら選択したいデータだけをクリックしていき、全選択をする場合は一番上のデータをクリックした後に「shift」キーを押しながら最後のデータをクリックします。
フォルダの作成
SDカードの中身のデータを整理する場合でフォルダを作成する方法についても紹介します。この場合はSDカードの画面で、空いている箇所を右クリックします。
右クリックするとメニューが表示されますので「新規作成」を選択し、「フォルダー」を選択します。これで自由にフォルダを作成して中身を整理することが可能です。
データを移動する
SDカードの中身のフォルダを移動することも自由自在に可能です。まずは任意のフォルダやファイルを選択します。この時にPCのフォルダも一緒に起動してドラッグアンドドロップでできます。面倒な場合は、そのデータを右クリックします。
右クリックし、「コピー」か「切り取り」を選択して、次に移動したい個所で再度右クリックして「貼り付け」をクリックすることで、移動ができます。
PCからSDカードにデータ移動する
次に、PCからSDカードに移動する場合ですが、逆のことをするだけで結構です。ドラッグアンドドロップか、エクスプローラーでPCデータをコピーして、SDカードを開き、貼り付けするだけで完了です。
 Windows10の「サウンドミキサー」でPCの音/マイク録音する方法!
Windows10の「サウンドミキサー」でPCの音/マイク録音する方法!【Windows10】「SDカード」の使い方の注意点
Windows10のパソコンでSDカードのデータを移動させる方法や、その逆に関しても紹介してきました。エクスプローラーを開き、ドラッグアンドドロップ、コピペ、切り取りの機能を使うことでいつでも管理が可能になります。
ここからは、SDカードの使い方の注意点を紹介していきます。SDカードの取り外し、データ削除、容量の確認、認識されないトラブルなど一通りピックアップしていきます。
SDカードの取り出し
まずはSDカードの取り外しについて解説します。SDカードを取り外すときには、そのままパソコンから引き抜くことは避けます。Windows10の右下通知領域にある「ハードウェアの取り外し」から必ず取り出しを行うようにします。
この操作をせずに直接引き抜いてしまうと、性能によっては脆弱なものもありますので意図せずデータが削除されてしまう場合があります。
SDカードのデータの削除方法
次に、SDカードのデータの削除方法について説明していきます。フォルダやファイルを右クリックし、削除か移動時に「Ctrl+X」で切り取りを行い移動元に貼り付けします。データを移動元に残さないようにするのがポイントです。
コピーと貼り付けをしてしまうと、データがSDカードにのこされたままで削除することはできませんので注意する必要があります。また、データの混同についても気を付ける必要があります。
カード容量を確認する方法
次に、SDカードの容量を確認する方法について紹介します。基本的には特別な操作をすることはありません。SDカードを認識させると、自動的にその部分に使用量と、カード容量が数値で表示されます。データを整理する際の目安にしてください。
SDカードが認識されない時の問題の切り分け
次に、SDカードが認識されない時の問題の切り分けについて解説します。SDカードを使用していると性能の悪いものはすぐに認識されないことがあります。ある程度の性能が備わったものでも起こりうる現象です。それぞれ原因について考えていきます。
SDカードの問題
最初に考えられる問題としては、SDカード自体に原因があるということです。この場合は他のSDカードを読み込ませてください。最初のSDカードしか認識されない場合は、そのカードのみに問題が発生しているという見方ができます。
カードリーダーの問題
次に考えられるのは、カードリーダーの問題になります。PCに接続しているカードリーダーが問題の場合は新し機器に変える必要があります。スマホで使用するSDカードであれば、スマホとUSBケーブルでパソコンに接続することで解決できます。
デバイスマネージャーを確認する
またデバイスマネージャーを確認することも試してみてください。スタートを右クリックし、デバイスマネージャーをクリックしてください。最後にディスクドライブにカードリーダーがあれば認識はされています。しかしデータ破損の可能性はあります。
どちらがトラブルをかかえているのか分析したい場合についてはこの方法でチェックを行ってください。
認識するが開けない
また、SDカード自体を認識はするが、開けないという場合もあります。データ破損などその他の原因が考えられます。フォーマットする必要性が出てきます。ただし、フォーマットをしてしまうとデータが全部削除されてしまいます。
また性能にもよりますが、ここまでの原因が想定されない場合は根本的な破損も考えられます。その場合は別のSDカードに変更することをおすすめします。
 【Windows10】起動しない/途中で止まるときの復旧方法を解説!
【Windows10】起動しない/途中で止まるときの復旧方法を解説!合わせて読みたい!Windows10に関する記事一覧
 【Windows10】PC版「Spotify」の自動起動を停止する方法!
【Windows10】PC版「Spotify」の自動起動を停止する方法! 「Windows10」の通知設定(オン/オフ)について解説!
「Windows10」の通知設定(オン/オフ)について解説!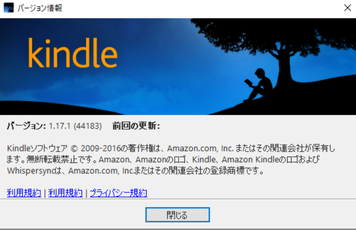 【Windows10】「Kindle for PC 1.24」以下の旧バージョンのダウンロードについて解説!
【Windows10】「Kindle for PC 1.24」以下の旧バージョンのダウンロードについて解説!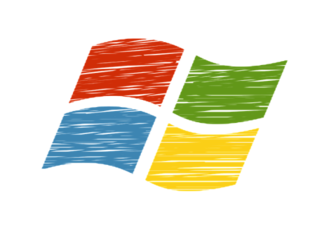 Windows10の初期化で「個人用ファイル」を保持する方法!
Windows10の初期化で「個人用ファイル」を保持する方法!












