【YouTube】広告しか表示されないときについて解説!
YouTubeの不具合で画面に「広告しか表示されない」というエラーがあります。本記事では広告しか表示されない不具合が起きた時に考えられる原因や、対処法を紹介します。もしYouTubeが突然観れなくなったときの対処マニュアルとして参考にしてみてください。

目次
- 1【YouTube】広告しか表示されない状態とは?
- ・動画再生を行っても広告しか表示されない
- ・ホーム画面に広告しか表示されない
- ・過去にも複数回発生した不具合
- 2【YouTube】広告しか表示されない原因
- ・YouTube側の不具合
- ・アプリ/ブラウザの不具合
- ・スマホ/PCの不具合
- 3【YouTube】広告しか表示されない原因の確認方法
- ・YouTubeの公式Twitterアカウントを確認
- ・他のユーザーのSNSを見る
- ・他の方法で視聴できるか確認
- ・アプリ/ブラウザのアップデートの確認
- ・最新のOSか確認する
- 4【YouTube】広告しか表示されないときの対処法
- ・時間を置く
- ・ブラウザ/アプリのキャッシュを削除
- ・OSのアップデート
- ・アプリの再インストール/アップデート
- ・PC/スマホの再起動
- ・まとめ
- ・合わせて読みたい!YouTubeに関する記事一覧
【YouTube】広告しか表示されない状態とは?
YouTubeの動画を視聴する際に、YouTubeアプリのホームタブに広告動画しか表示されないという不具合の報告があります。本記事ではこの不具合の原因や対処法について解説します。
動画再生を行っても広告しか表示されない
YouTubeで「動画再生を行っても広告しか表示されない」とは、どのようなものかというと、YouTubeを試聴した際に、特定の広告が表示再生され、以降動画の視聴ができない状態です。
「フジロック」の広告動画しか表示されない
YouTubeで動画再生を行っても広告しか表示されない不具合の例のひとつに2018年7月28日に起きた、一部ユーザーがフジロックの広告動画しか表示されなかったケースがあります。
具体的な症状は、ホーム画面にフジロックの広告動画しか表示されず、他の動画が一切表示されないという不具合です。
「牛繁」の広告動画が表示され動画の読み込みが始まらない
YouTubeで「動画再生を行っても広告しか表示されない」という不具合で、その他にも焼き肉店の「牛繁」といった特定の企業の動画が表示され、読み込み中のまま広告動画、本編動画の再生が始まらない不具合などが過去には報告されています。
ホーム画面に広告しか表示されない
YouTubeで「動画再生を行っても広告しか表示されない」という不具合は、YouTubeアプリでホーム画面を開くと広告動画しか表示されない状態などが挙げられます。
通常YouTubeのホーム画面には広告とユーザーが視聴した履歴をもとにランダムで動画サムネイルが表示されます。
広告はブラウザ版もアプリ版も画面上部に1つ表示されるのがデフォルトですが、不具合が起きるとサムネイルが全て広告しか表示されない状態になってしまいます。
過去にも複数回発生した不具合
YouTubeで「動画再生を行っても広告しか表示されない」という症状は、過去にも同様の不具合が何度か発生しています。その際もいつまでも広告しか表示されず、続きの動画が視聴できない状態になりました。
また動画をスキップした場合も、フリーズして動画再生ができない状態になりました。広告しか表示されない不具合についての原因は後ほど解説します。
 【YouTube Music】楽曲を発売前にオフライン保存が可能に!
【YouTube Music】楽曲を発売前にオフライン保存が可能に!【YouTube】広告しか表示されない原因
YouTubeの広告しか表示されない不具合には幾つかの原因があります。
考えられる原因として挙げられるのは「YouTube側の不具合」、「アプリ/ブラウザの不具合」、「スマホ/PCの不具合」などです。それぞれのケースごとに原因について紹介します。
YouTube側の不具合
YouTubeを利用していた画面が表示されないエラーが起きた場合、Youtube側の不具合である可能性が非常に高いです。YouTubeは、過去にもサーバーダウンやサイトの不具合で広告しか表示されないトラブルが発生しています。
特に知られているのが2018年と2020年に起きたサーバーの不具合が原因によるトラブルです。
2018年10月のサーバーダウン
2018年の10月に世界規模でYouTubeのサーバーダウンが発生し、世界各地でYouTubeが観れない、動画の再生などができないという症状が報告されました。
この時はWebだけでなく、iOSやAndroidなど全てのプラットフォームで動画にアクセスできなくなりました。
なおサーバー障害については、YouTubeの公式Twitterアカウントから復旧状況についての報告もあり短期間でこの時は短期間で復旧しました。
2020年5月のサーバーの不具合
また2020年の5月15日前後にも、世界規模でYouTubeの世界規模での不具合が世界で一斉に起こりました。この時もエラーが表示され、世界各地でYouTubeの動画が観れなくなりました。
ホーム画面の動画一覧が表示されない、読み込みができないといった問題が各地で急増したものの、比較的短時間で復旧したので事後のネットニュースで知った方も多いかも知れません。
アプリ/ブラウザの不具合
上記のようなサーバダウンなどYoutube側の不具合で画面が観れない場合には、アプリやブラウザの不具合である可能性もあります。
対処法としては、アプリやブラウザなどのソフトなどを確認する、場合によっては再起動、再インストールなどの手順を追ってチェックしてみましょう。
スマホ/PCの不具合
ここまで紹介した以外の理由でYouTubeが観れない場合は、スマホ/PCなどハード側の不具合の可能性があります。
たとえばOSなどの不具合により、動画の再生ができなくなっている場合もあるので、それぞれハードごとの対処法を見つけて原因を探ってみてください。
またハードの故障を疑う前に、必ずOSをアップデートして最新版にするなども対処法なども試してみてください。
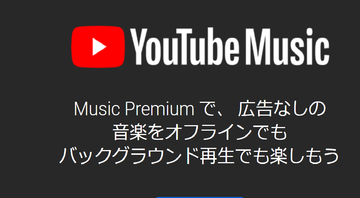 「YouTube Music Premium」の特徴/できることは?メリットも紹介!
「YouTube Music Premium」の特徴/できることは?メリットも紹介!【YouTube】広告しか表示されない原因の確認方法
ここからはYouTubeを利用していたホーム画面に広告しか表示されないときに原因の確認する方法について解説します。もしYouTubeを観れなくなったり不具合を感じた場合に主にチェックして欲しい項目は以下となります。
| 主な確認事項 |
| YouTubeの公式Twitterアカウントを確認して障害報告がないか確認する |
| 他のユーザー・アカウントでも同様の障害が起きていないか確認する |
| 今YouTubeを観ている以外の他の方法で視聴できるか確認する |
| アプリやブラウザが最新バージョンかアップデート状況を確認する |
| YouTubeを観ているパソコンやスマートフォンのOSが最新か確認する |
YouTubeの公式Twitterアカウントを確認
YouTubeの障害について知る最も手っ取り早い方法は公式Twitterアカウントの確認です。YouTubeの公式Twitterアカウントでは不具合や対策の進捗を発表していることも多いので、まずはTwitterアカウントをチェックしてみてください。
他のユーザーのSNSを見る
YouTubeの公式Twitterアカウントなどが把握していない不具合であれば、同様のトラブルについてTwitterのユーザーアカウントや、Facebookなどのユーザーアカウントで多数投稿されている可能性があります。
YouTubeの公式Twitterアカウントで判らない障害については、Twitterなどの他のユーザーアカウントのSNSをチェックするのがおすすめです。
他の方法で視聴できるか確認
YouTubeが観れないときにアプリやブラウザが原因の場合は、他の視聴方法を試してみてください。たとえばPCで観れない場合にスマホのアプリなど異なるプラットフォームで動画の再生ができるか確認すると原因が分かります。
他のアプリ
逆にYouTubeの公式アプリで不具合がある場合などの場合は、スマホのブラウザで視聴してみる。iOS版がダメならAndroidやAmazon端末版など別のアプリで試してみると原因が判るかもしれません。
他のデバイス
また端末が原因でYouTubeが観れない場合の対処法として別の端末で試してみるという方法もあります。
たとえばスマホで再生できない場合は、タブレットやPCといった異なるプラットフォームのデバイスで確認すると原因を把握できるかもしれません。
アプリ/ブラウザのアップデートの確認
YouTubeが観れない場合の対処法として、アプリ/ブラウザのアップデートの確認をしてみてください。アップデートを長期間行っていないと動画が視聴できなくなることもあります。アプリの最新バージョンで確認してみてください。
iPhoneでの確認方法
iPhone版アップデート確認方法は「App Store」を開き、右上のアイコンをタップします。
「もうすぐ自動アップデート」の欄にYoutubeがないか確認するという方法です。
Androidでの確認方法
Androidでの確認方法は「Google Play」を開き「マイアプリ&ゲーム」を選択します。
アップデートの欄にYoutubeが表示されていないか確認してください。
PC版Google Chromeの確認方法
ブラウザ版も同様にアップデートの確認をしてください。Google Chromeの確認方法は画面右上の「︙」をクリック後「ヘルプ」を選択し「Google Chromeについて」を選択します。
「設定」画面に遷移すると自動的にChromeのアップデート状況を確認し最新版でない場合にはアップデートを開始します。
PC版Microsoft Edgeの確認方法
続いてPC版Microsoft Edgeのブラウザの更新方法です。Microsoft EdgeはWindowsアップデートと同時に更新されるケースが多いので画面左下のWindowsのスタートメニューをクリック後「設定」を開きます。
「更新とセキュリティ」を開きます。
「Windows Update」でWindowsの更新の有無を確認してください。
最新のOSか確認する
上記のようなブラウザやスマホアプリのアップデートなど他の方法を試してもだめな場合は、OSのアップデートの確認をして最新のバージョンかどうか確認してください。
iPhoneでの確認方法
iPhoneのiOSのアップデート確認は「設定」を開き「一般」を選択。
「ソフトウェア・アップデート」を選択後に確認します。
なお最新版の場合には画像のようなメッセージが表示されます。
Androidでの確認方法
AndroidのOSの確認方法は「設定」を開き「システム」を選択します。
「詳細設定」を選択します。
「システムアップデート」をタップすると「Androidのバージョン」で最新版か確認できます。
なお最新版の場合には画像のようなメッセージが表示されます。
Windowsでの確認方法
WindowsのOSの確認方法は、画面左下の「スタートメニュー」をクリックし「設定」を開く。「更新とセキュリティ」を選択後に「Windows Update」のタブで確認します。
 「YouTube Music」のいいところをレビュー!残念なところも紹介!
「YouTube Music」のいいところをレビュー!残念なところも紹介!【YouTube】広告しか表示されないときの対処法
YouTubeを利用した際に広告しか表示されないときの対処法を紹介します。
時間を置く
YouTubeを利用してホームが正しく表示されないときや、広告しか表示されない場合に不具合が公式Twitterなどで報告されていれば、無理にアプリやOSなどをいじったりせずに時間を置いて待つというのが、正しい対処法です。
待っているとYouTube側から障害状況や解決方法などをTwitterなどを通じてアナウンスされる場合あるのでチェックしましょう。
ブラウザ/アプリのキャッシュを削除
YouTubeの不具合で、ソフトやハードが原因であれば、対処法としてまずはブラウザやアプリのキャッシュを削除して解決する、もしくはキャッシュの状況を確認してみてください。
iOS版YouTubeアプリ
iOS版YouTubeアプリはキャッシュ削除の機能がないため、一度アンインストール操作を行い「App Store」から再インストールを行うことでキャッシュを削除できます。アンインストールの手順は以下となります。
| ホーム画面でYouTubeアプリを長押しする |
| 「☓」マークが出たらタップする |
| 「削除」をタップする |
Android版YouTubeアプリ
Android版YouTubeアプリiOS版と異なりアプリ側でキャッシュを削除可能です。手順は以下となります。
| 「設定」を開き「アプリ」をタップする |
| アプリ一覧からYoutubeアプリを探しアイコンをタップする |
| 「ストレージとキャッシュ」の項目をタップする |
| 「キャッシュを消去」を選択してタップする |
PC版GoogleChrome
PC版Google Chromeのキャッシュ削除の手順は以下となります。
| Google Chrome画面右上の「︙」をクリックし「設定」を開く |
| 「プライバシーとセキュリティ」を開く |
| 「閲覧履歴データの削除」を選択し、「全期間」を選択 |
| 「Cookie と他のサイトデータ」と 「キャッシュされた画像とファイル」にチェックを入れる |
| 「削除」をクリックする |
PC版Microsoft Edge
PC版Microsoft Edgeのキャッシュ削除の手順は以下となります。
| Microsoft Edgeの画面右上の「…」をクリックし「設定」を開く |
| 「閲覧データのクリア」欄の「クリアするデータを選択」をクリック |
| 「キャッシュされたデータとファイル」「Cookieと保存済みのWebサイトデータ」にチェックを入れる |
| 「クリア」を選択する |
OSのアップデート
YouTubeに限らずアプリはOSが古いバージョンであると不具合を起こす場合もあります。スマホやPCのOSを最新のものにアップデートすると改善する場合があります。
iOSのアップデート方法
iOSのアップデート方法を紹介します。手動でのアップデート手順は以下となります。
| 「設定」を開き「一般」を選択する |
| 「ソフトウェア・アップデート」を選択する |
| 「ダウンロードとインストール」をタップする |
| アップデートが実行される |
Androidのアップデート方法
続いてAndroidのアップデート方法を紹介します。手順は以下となります。
| 設定アプリを開き「システム」を選択する |
| 「詳細設定」から「システムアップデート」へと遷移する |
| 「今すぐ実施」を選択する |
| Androidのアップデートが実行される |
Windowsのアップデート方法
Windowsのアップデート方法の手順はEdgeブラウザのアップデートで紹介した方法と一緒です。
| ホーム画面左下の「スタートメニュー」をクリックし「設定」を開く |
| 「更新とセキュリティ」を選択する |
| 「Windows Update」のタブを開く |
| 「更新プログラムのチェック」をクリックする |
| インストールが完了するまで待ち「今すぐ再起動」を選択するとアップデート完了 |
アプリの再インストール/アップデート
上記のOSのアップデートなど他の対処法を試しても視聴できない場合は、アプリの再インストールやアップデートを行うと解決する可能性があります。
iPhoneでの操作方法
iPhoneのYouTubeアプリの再インストール操作方法は以下となります。再インストールはキャッシュの削除で紹介した方法と同じです。
| ホーム画面でYouTubeアプリを長押しする |
| 「☓」マークが出たらタップする |
| 「削除」をタップする |
| アンインストール後に、「App Store」で再インストールする |
Androidでの操作方法
AndroidのYouTubeアプリの再インストール操作方法は以下となります。
| 「Google Playストアアプリ」を開く |
| 「マイアプリ&ゲーム」を選択する |
| YouTubeアプリを選択し「アンインストール」を選択する |
| 完了したら同じ画面にある「インストール」を選択する |
| YouTubeアプリを再インストールする |
PC/スマホの再起動
YouTubeが表示されない不具合の対処法としてPCやスマホを再起動するという方法があります。長時間の起動により、エラーを起こしている場合もあるので再起動を試してみるのもおすすめです。
iPhoneの再起動
iPhoneの再起動方法は、ホーム画面でスリープボタンを長押し(iPhoneXはサイドボタン音量ボタン)して、「スライドで電源オフ」が表示されたら右側にスワイプします。
電源オフ後にサイドボタンを長押しして電源を入れると再起動が完了します。
Android端末の再起動
Androidの再起動方法は、ホーム画面で電源ボタンを長押しすると、メニューが表示が表示されるので「再起動」をタップすると再起動が完了します。
PCの再起動
続いてPCの再起動についてです。Windowsの場合はホーム画面左下のスタートメニューを開き、電源マークをクリック。「再起動」を選択します。
PC・スマホ共に再起動は様々な不具合が起きた時に、再インストールやOSのアップデートなどの前に最初に試してみてください。
まとめ
ここまでYouTubeの広告動画しか表示されない不具合の対処法を紹介してきました。もしYouTube視聴中にエラーが起きた際のチェック項目として参考にしてみてください。
合わせて読みたい!YouTubeに関する記事一覧
 【iMovie】作ったムービーの「YouTube」アップロード方法!
【iMovie】作ったムービーの「YouTube」アップロード方法! 【iMovie】「YouTube」にアップロードできないときの対処法!
【iMovie】「YouTube」にアップロードできないときの対処法!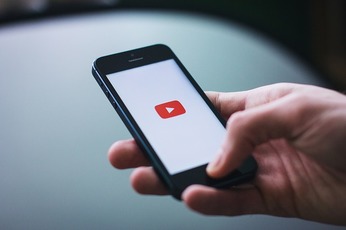 「YouTube」の便利機能!裏技/ショートカットキーも紹介!
「YouTube」の便利機能!裏技/ショートカットキーも紹介! Galaxy Z FlipのフレックスモードにYouTubeアプリが対応で便利に!
Galaxy Z FlipのフレックスモードにYouTubeアプリが対応で便利に!























