「LINEオーディオ」の料金は?通話が切れる原因も解説!
iOSのLINEを利用していると電話アプリ使用時にLINEオーディオという表記が出てきます。LINEオーディオの表記は主に着信があったときに目にすることがあります。料金は無料か有料かまとめました。料金以外にも通話が切れるときの原因と対処法などをまとめています。

目次
「LINEオーディオ」とは
iOSを搭載したiPhoneなどを使用しているとき、LINEオーディオという表記を目にしたことがあるかもしれません。あるいは気付いていなくても、使っているスマホに表記が出ている可能性があります。
LINEオーディオという単語を聞きなれない、よくわけがわからなくて怖い、あるいは通話が切れてしまうなどの疑問についての回答をまとめました。
iOS版LINEで見られる電話の表記
まずはLINEオーディオがどのようなものであるか、簡潔にまとめました。LINEオーディオはiOS版のLINEを利用しているときに見られる電話の表記です。iOS版LINEで無料電話などを受け取ったときにLINEオーディオと表示されることがあります。
iOS10でCallKitと呼ばれる新機能が実装されました。この新機能実装により、LINE着信のユーザーインターフェースがiOS標準搭載の電話アプリとそっくりな画面になりました。
料金やアプリの内容に違いはありませんが、着信時の見た目がそっくりなことと履歴が共有されることがこれまでのiOSとの違いとしてあげられます。
主な特徴
次にもう少し詳しく、LINEオーディオが表示される主なケースについてまとめました。LINEオーディオと表示される場合、以下のような特徴を含んでいます。
電話アプリで着信時に表示される
電話アプリとLINEの通話が同じ画面で表示されるようになったことで、今までのUI(ユーザーインターフェース)に慣れていた人からは少しまぎらわしく見えてしまいます。
そこでLINEからの着信なのか、電話アプリからの着信なのかを明確に区別するため着信時にLINEオーディオという表記がされるようになりました。
履歴にもこの表記で残る
LINEオーディオからの着信後に履歴を確認してみると分かりますが、履歴にもLINEオーディオと表記が残されるようになっています。
これにより着信時に見逃した場合でも履歴をチェックすれば、電話アプリからの着信なのかLINEオーディオからの着信なのかをすぐに判断できるようになりました。
 【iPhone】「LINEオーディオ」とは何かくわしく解説!
【iPhone】「LINEオーディオ」とは何かくわしく解説!「LINEオーディオ」の料金の概要
LINEオーディオがどんなときに表示されるかをまとめた次は、LINEオーディオの料金の概要についてです。
LINEオーディオという表記が出るまでは分かっても、そもそもLINEオーディオが無料か有料か分からない場合もあります。LINEの通話を利用している人であれば特に気になる、料金についてまとめました。
料金は無料?
着信画面が通常の通話アプリとそっくりなLINEオーディオは、通常の通話と同じように有料のように見えてしまいます。
有料か無料か気になるところですが、LINEのサービス内容に変更があったわけではないためこれまでのLINEと同じ仕様です。
使用料金自体は無料
LINEによる通話は料金自体は無料です。LINEオーディオと表記が変わっても、この仕様は変わっていません。つまりLINEオーディオであっても無料で使うことができます。
パケット通信は有料
通話自体は無料ですが、1つ気をつけなければいけないことがあります。通話が無料であっても、通信をするためにパケット通信費がかかることです。
これはLINEだけでなく他のアプリでも共通であるため、ゲームアプリなどを利用している人は同じ仕様だと考えていただいてかまいません。パケット通信費は有料のため、厳密には通話にかかる費用は完全に0円ではありません。
料金を節約する方法
通話自体は無料ですが、パケット通信は有料だと分かりました。このパケット通信費を更に節約したい場合、以下のような方法がおすすめです。
Wi-Fiで利用する
パケット通信の原因はデータ通信にあるため、Wi-Fiで利用すれば料金はかかりません。データ通信を伴わないため、常にWi-Fi環境下で利用すれば0円で通話することができます。
カウントフリーのSIMと契約する
パケット通信費を抑えるために、カウントフリーのSIMと契約するのも解決方法の1つです。カウントフリーのSIMは特定のアプリに対するデータ通信料をカウントしません。LINEがカウントフリーのMVNOと契約すれば、LINEの使用料はタダになります。
普段のパケット通信料を確認する
普段LINEを使っている人は、毎月のデータ通信料がどれくらいの容量になっているか確認することも大切です。パケット通信料は安ければ安い方がいいようにも思えます。
しかし毎月のデータ通信料が定額プラン内におさまっている人は、既に節約する必要がありません。お手持ちのスマホからも、どれくらいLINEでデータ通信が行われているか確認することができます。
ゲームやGPSなど、他のアプリでもデータ通信を行うものは数多くあります。普段のパケット通信料がどこにどれくらい使われているか、確認することをおすすめします。
 【LINE 無料通話】「LINEオーディオ」を元に戻す方法を解説!
【LINE 無料通話】「LINEオーディオ」を元に戻す方法を解説!「LINEオーディオ」の通話が切れる原因と対処法
LINEオーディオを利用していて、通話が切れるという経験をしたことがあるかもしれません。通話が切れる原因とその対処法をまとめました。
スリープになると通話が切れる
1つ目の通話が切れる原因はスリープです。スリープ状態になると通話が切れてしまうため、長時間の通話の際には気をつける必要があります。
イヤホンなどを利用する
スリープ状態になってしまって通話が切れる場合におすすめなのはイヤホンなどを装着することです。イヤホンを付けることでスリープ状態を避けることができるため、問題なく通話を続けることができます。
その他の問題
iPhoneがスリープ状態になってしまうことが、原因の多数を占めています。一方でゲームアプリを利用している人もトラブルに悩まされることがあります。
ゲームアプリが中断する
スリープ状態になっていなくとも、ゲームアプリを利用している最中に着信がかかってきてしまうとアプリは中断されてしまいます。
トーク・通話の設定から通話の着信許可をオフにし、着信が来ても問題ないようなときやゲームを終えた後にオンにすることでゲームアプリの中断を防ぐことができます。
 【LINE】通話の声が遠い/聞こえづらいときの対処法!
【LINE】通話の声が遠い/聞こえづらいときの対処法!「LINEオーディオ」をダウングレードする方法
LINEオーディオはこれまでのLINEとほぼ変わりませんが、人によっては最新版にアップデートしたことによって不具合が発生してしまうこともあります。
そんなときは再インストールや再起動を試みるのが一般的ですが、中にはそれでも正常に動作しない場合も見受けられます。
1つ前のバージョンで動いていたことが分かっている場合、ダウングレードすることで解決することがあります。この見出しではLINEオーディオのダウングレード方法についてまとめました。
ダウングレード可能な条件
古いバージョンで問題なく動いていたのであれば、ダウングレードすればほぼ確実に動くことが分かります。そんな場合にダウングレードがおすすめされることが多くあります。
ダウングレードするために必要な条件がいくつかあり、以下の条件を満たしていないとならない点に注意です。
デバイスとiTunesの同期をしたことがある
お使いのデバイスとiTunes間で同期をしたことがあるなら、ダウングレードの条件を満たしています。全くLINEと関係のないiTunesを利用することになるため、iTunesを利用したことがない人にはハードルが高いです。
PC内にLINEアプリのデータが残っている
また、こちらもiPhone本体とは直接関係のないPCに関わる条件です。PC内にLINEアプリのデータが残っている場合、ダウングレードすることができます。
iTunesとの同期、PC内にLINEアプリのデータが残っていること、この両方を満たさなければダウングレードを実行することはできません。
元に戻す手順
LINEをダウングレードし、元に戻す方法は以下のフローチャートのようになっています。簡単にいうならば今現在のバージョンのLINEを削除し、PCに保存されている旧バージョンのLINEを引っ張り出す方法と言えます。
デバイスをPCに接続する
まずはお使いのデバイスをPCに接続することから始めます。iTunesを起動、同期するときと操作方法は同じです。接続がうまくいけばPC側でデバイスが接続されたことが確認できます。
iTunesを起動しデバイスを同期するを選択する
次にiTunesを起動し、「デバイスを同期する」を選択します。ここまでは普段同期するときと同じ手順のため、通常と同じように行えば問題ありません。
購入した項目を転送するを選択する
同じくiTunesの画面から「購入した項目を転送する」を選択します。同期した後に購入した項目を転送すれば、この後のLINEを削除しても問題ありません。
デバイス側のLINEを削除する
続いてデバイスに保存されている、最新バージョンのLINEを削除します。データはPC版に保存されているため、LINEのデータが失われてしまうことはありません。
ここで削除してしまったとしても、後で旧バージョンのLINEに復帰させることができます。最新バージョンが入ったままだとダウングレードはうまくいかないため、LINEは必ず削除します。
PCのゴミ箱のLINEとiTunesに配置する
次はPCの中にあるものを配置していくステップです。PCのゴミ箱内にある.ipaファイルを選択したのちiTunesに置き換えます。この.ipaファイルはアップデート前のLINEファイルを指しています。
iTunesのAppをインストールする
iTunesのAppと表示されている部分から、アップデート前のLINEを選択してください。その後インストール/適用を選択すれば旧バージョンのLINEに戻す手順は全て終了です。
注意点としてPC版に保存されているバージョンにしか戻せません。動作が確認できているバージョンのLINEをPCに保存することを忘れてはいけません。
合わせて読みたい!LINEに関する記事一覧
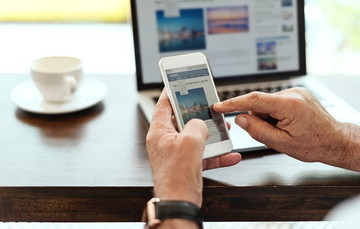 LINEの消えた友達/トークの復元(復活)方法を解説!
LINEの消えた友達/トークの復元(復活)方法を解説! LINE Payの「オートチャージ」の設定/解除方法を解説!
LINE Payの「オートチャージ」の設定/解除方法を解説! 【LINE】Androidでも「トークスクショ」機能が利用可能に!
【LINE】Androidでも「トークスクショ」機能が利用可能に! 「LINE プロフィール+」とは?活用シーンなど解説!
「LINE プロフィール+」とは?活用シーンなど解説!












