【LINE 無料通話】「LINEオーディオ」を元に戻す方法を解説!
iPhoneのLINE通話に表示されるLINEオーディオをご存じでしょうか?スマートフォンの基本通話と統合する機能であるLINEオーディオを戻す設定方法を紹介します。スマートフォンの基本通話と統合する機能であるLINEオーディオを戻す方法を参考にしてください。

目次
【LINE 無料通話】「LINEオーディオ」とは
iPhoneのLINE通話着信時に表示されているLINEオーディオとは何かご存じでしょうか?LINEオーディオとは何か紹介します。また、LINEオーディオを元のLINE通話画面に戻す方法も紹介するのでLINEオーディオで悩んでいる方は参考にしてください。
LINE無料通話の着信画面のこと
LINEオーディオとは、iPhone版のLINEに搭載されている新しいLINE通話の着信画面です。LINEのアップデートによって追加されました。LINEオーディオはLINE通話の着信をスマートフォンの基本通話と統合した機能になります。
LINEオーディオとは今までのLINEの無料通話とは異なる新しいLINEの通話画面です。そのため、初めてLINEオーディオを目にした方は少し戸惑うかもしれませんが、LINEオーディオに特に難しいことは無いので安心してください。
LINE無料通話との違い
LINEオーディオと今までのLINEの通話着信の違いを紹介します。LINEオーディオはLINEの主な機能であるトーク・通話のうち通話機能のみが新しい機能として変更されています。今までのLINE無料通話と異なる部分を解説します。
着信/応答履歴が電話アプリと統合した
LINEオーディオはLINE通話がスマーフォンの基本通話と統合されたため、普通の電話と同じ画面、操作方法で確認できるようになった機能です。スマートフォンの基本通話と統合されたことにより電話アプリで履歴も確認できるようになりました。
折り返し電話がかけられる
LINEオーディオはスマートフォンの基本通話と統合されたので、iPhoneの通常の電話アプリと同じようにして電話をかけることが可能です。もちろん、不在着信などについても普通の電話と同様に着信履歴から折返しが可能です。
着信画面が電話アプリと統一された
LINEオーディオではLINEの無料通話着信の画面もスマートフォンの基本通話と統合されたため、通常の電話アプリと同じ画面、操作方法になっています。ただし、LINEオーディオの場合には名前の下に「LINEオーディオ」と表示されます。
通常の電話とまとめて着信履歴を確認できる
LINEオーディオは通所の電話アプリと同じように通話履歴が残るので通常の電話番号での着信履歴と合わせて時系列で確認することが出来ます。そのため、アプリを気にせずに着信履歴を追いかけることが出来て便利です。
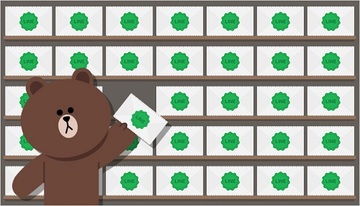 【iPhone】LINE通話の録音方法!画面収録/無料アプリなど紹介!
【iPhone】LINE通話の録音方法!画面収録/無料アプリなど紹介! 【iPhone】「LINEオーディオ」とは何かくわしく解説!
【iPhone】「LINEオーディオ」とは何かくわしく解説!【LINE 無料通話】「LINEオーディオ」のメリット/デメリット
「LINEオーディオ」のメリットとデメリットを紹介します。LINEオーディオにはメリットもありますが、デメリットもあります。LINEオーディオはオフにして元に戻すこともできるのでLINEオーディオのメリット、デメリットを確認してください。
主なメリット
LINEオーディオの主なメリットを紹介します。LINEオーディオを元に戻すことを検討している方は一度LINEオーディオのメリットを確認してください。
ロック画面で電話を取ることができる
LINEオーディオのメリットに、ロック画面でもLINE通話の着信に応答することができるという点があります。今まではロック画面では着信に応答することが出来ませんでしたが、LINEオーディオを利用するとロック画面でも応答可能です。
そのため、LINE着信のたびにロックを解除する必要がなく、素早くLINEの着信に応答することが出来ます。今までのLINE通話だと着信を取り逃していた場面や着信に気が付かなかった場面でも応答しやすくなります。
主なデメリット
LINEオーディオのデメリットを紹介します。LINEオーディオにはデメリットもありますのでこれらのデメリットを許容出来ない方は、LINEオーディオをオフにして元に戻すことをおすすめします。
全画面着信でアプリが中断する
LINEオーディオで着信があった際には通常の電話アプリと同じ画面で全画面で着信が表示されます。そのため、ゲームアプリなど他のアプリを楽しんでいるときに着信が来るとそのアプリが中断してしまいます。
特にオンラインで協力対戦していたりリズムゲームなどをプレイしている最中にLINEオーディオで着信が入ってしまうと、通信が切断されて相手にも迷惑がかかってしまう原因となりますので注意が必要です。
スリープで通話終了する
LINEオーディオでは通話中に電源ボタンを押してスリープにしようとすると通話が切断されてしまいます。今までのLINEの通話画面であれば画面をオフにしても通話できましたが、LINEオーディオではそのようなことができません。
LINEオーディオで通話中はずっと画面がつけっぱなしになってしまうので、バッテリー消費が激しくなってしまう可能性があります。ただし、iPhoneを耳に当てているとその間だけは画面表示が消えます。
 「LINE通話中」の着信はどうなるのかくわしく解説!
「LINE通話中」の着信はどうなるのかくわしく解説!【LINE 無料通話】「LINEオーディオ」を元に戻す方法
LINEオーディオの設定をオフにして元に戻す方法を紹介します。
元に戻す手順
LINEオーディオの設定をオフにして元に戻す手順を紹介します。
アプリの設定を開きトーク・通話を選択する
LINEオーディオのオンオフ設定はトーク・通話設定から行うことが出来ます。トーク・通話設定を開くにはまずはLINEアプリを起動して、ホームを表示させてください。
トーク・通話は設定内にあるので、ホームを表示したら画面左上の歯車(設定画面)を選択して設定を開いて、トーク・通話設定にアクセスします。
トーク・通話設定を行います。設定画面を開いたらトーク・通話設定を行うので、トーク・通話項目の「通話」をタップしてください。
スマートフォンの基本通話と統合をオフにする
トーク・通話項目の「通話」を選択すると、スマートフォンの基本通話と統合するの項目があるのでこの項目をオフにします。また、その下の通話履歴に表示もオフにすると通話履歴にもLINEオーディオは表示されなくなります。
電話の挙動を確認してみる
スマートフォンの基本通話と統合するの項目をオフにしたら、一度電話の挙動を確認してLINEの通話画面が元の通話画面に戻っているか確認しましょう。
【LINE 無料通話】「LINEオーディオ」の履歴を消す方法
電話アプリの通話履歴に残っている「LINEオーディオ」の履歴を消す方法を紹介します。LINEオーディオやLINEオーディオの履歴表示をオフにしても今までのLINEオーディオの履歴は残っています。
履歴を消す手順
LINEオーディオの履歴を消す手順を紹介します。LINEオーディオの履歴には履歴の名前の下に「LINEオーディオ」と表示されているので参考にしてください。
電話アプリを起動し履歴を確認する
LINEオーディオの履歴を削除するには通常の電話アプリを起動して履歴を開いてください。履歴を確認して削除したいLINEオーディオの履歴を探します。上記の画像のようにLINEオーディオには「LINEオーディオ」と表示されています。
手動でスワイプし削除する
消したい履歴を見つけたら一つずつ選択して削除していきます。削除するには消したいLINEオーディオの履歴を画面左にスワイプします。スワイプすると削除ボタンが表示されるので削除ボタンを押して履歴を削除します。
合わせて読みたい!LINEに関する記事一覧
 LINEの「連動アプリ」とは?おすすめのアプリも紹介!
LINEの「連動アプリ」とは?おすすめのアプリも紹介! LINEのオープンチャットの検索窓が表示されないときについて解説!
LINEのオープンチャットの検索窓が表示されないときについて解説!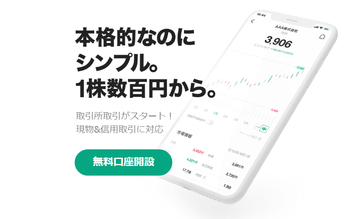 LINE証券が「信用取引」に対応!手数料は無料に!
LINE証券が「信用取引」に対応!手数料は無料に! 【LINE】プロフィール画像(アイコン画像)を動画に変更する方法!
【LINE】プロフィール画像(アイコン画像)を動画に変更する方法!











