Windows10で「Windowsの設定」を起動する方法!
Windows10で「Windowsの設定」を「コンテキストメニュー」「アクションセンター」「スタート」「ショートカット」「検索ボックス」で起動する方法を紹介します。Windows10で「Windowsの設定」の各手順をくわしく見ていきます。

目次
- 1【Windows10】「Windowsの設定」でできること
- ・設定画面でできること
- ・コントロールパネルとの違い
- 2【Windows10】「Windowsの設定」を起動する方法
- ・スタートメニューから起動する方法
- ・ショートカットキーで起動する方法
- ・アクションセンターから起動する方法
- ・検索ボックスから起動する方法
- 3【Windows10】「Windowsの設定」画面の見方
- ・システム
- ・デバイス
- ・電話
- ・ネットワークとインターネット
- ・個人用設定
- ・アプリ
- ・アカウント
- ・時刻と言語
- ・ゲーム
- ・簡単操作
- ・検索
- ・Cortana
- ・プライバシー
- ・更新とセキュリティ
- 4【Windows10】「コントロールパネル」を起動する方法
- ・スタートメニューから起動する方法
- ・検索ボックスから起動する方法
- ・デスクトップにリンクを追加する
- ・コンテキストメニューには表示されない
- ・まとめ
- ・合わせて読みたい!Windows10に関する記事一覧
【Windows10】「Windowsの設定」でできること
Windows10の設定画面でできることや起動方法について知りたいという人に向けて、「コンテキストメニュー」「アクションセンター」「スタート」「ショートカット」「検索ボックス」で起動する方法についてくわしく解説をしていきたいと思います
まずは、「コンテキストメニュー」「アクションセンター」などからWindows10の設定画面を起動する前に、設定画面でできることについて知らなければ、起動方法を知ったところで何をしていいか分からないと思われます。
そこで、Windows10の設定画面でできることを一つ一つ説明していきたいと思います。
設定画面でできること
さっそくWindows10の設定画面でできることを3つほど紹介をしていきたいと思いますので、Windowsをより便利に活用するためにも知っておくことをおすすめします。
入力/出力の設定を変更できる
一つ目のWindows10の設定画面でできることは「入力/出力の設定を変更できる」ことがあげられます。音声や文字/画面表示、機器の接続設定などが行えます。
アプリを管理する
二つ目に紹介をする、Windows10の設定画面でできることの中には「アプリを管理する」こともあげられます。Windows10にインストールしているアプリを一覧化したり、アンインストールしたり、アップデートをすることができます。
アカウント情報を管理する
三つ目に紹介をする、Windows10の設定画面でできることは「アカウント情報を管理する」こともあります。パスワードやサインイン方法の管理など行えます。
コントロールパネルとの違い
Windows10の設定とコントロールパネルはどう違うのか、分からないという人も多いと思います。その違いは、表示方法やアクセス方法が異なりますが、基本的には大きな違いはないです。
また、設定からコントロールパネルに一部アクセスできる(詳細設定やオプションなど)こともできます。
 「Windows10 Pro」の機能/メリットをくわしく解説!
「Windows10 Pro」の機能/メリットをくわしく解説!【Windows10】「Windowsの設定」を起動する方法
つづいては、Windows10で「Windowsの設定」を起動する方法として「コンテキストメニュー」「アクションセンター」「スタート」「ショートカット」「検索ボックス」で起動する方法を紹介していきます。
「コンテキストメニュー」「アクションセンター」「スタート」「ショートカット」「検索ボックス」の各それぞれの手順を行っていきますので、参考にしてみてはいかがでしょうか。
また「コンテキストメニュー」「アクションセンター」「スタート」「ショートカット」「検索ボックス」の方法を試してみて、自分に合う起動方法を探してみることをおすすめします。
スタートメニューから起動する方法
スタートメニューから起動する方法場合は、Windowsキーを押してスタートメニューを表示します。スタートメニューの「設定」をクリックするとスタートメニューから設定画面に行けます。
コンテキストメニューから起動する
コンテキストメニューから起動する場合は、Windowsのアイコンを右クリックするとコンテキストメニューが表示されます。コンテキストメニューから「設定」をクリックするとコンテキストメニューから設定画面に行けます。
ショートカットキーで起動する方法
ショートカットキーで起動する方法は、ショートカットキーのWin+Iキーを押していきます。このショートカットキーを押すと、設定画面に行けます。ショートカットキーは、コンテキストメニューやアクションセンターからよりも一番早い起動方法になります。
アクションセンターから起動する方法
アクションセンターは、右下の通知マークをクリックするとアクションセンター飛べます。アクションセンターの画面から「すべての設定」をクリックするとアクションセンターから設定画面に行けます。
検索ボックスから起動する方法
検索ボックスから起動する場合は、左下の検索ボックスに「設定」と入力していきます。検索ボックスに設定の表示がされますので開いていきます。これで検索ボックスから設定画面に行けます。
 【Windows10】PCをデフラグ(最適化)する方法!
【Windows10】PCをデフラグ(最適化)する方法!【Windows10】「Windowsの設定」画面の見方
ここからは、Windows10で「Windowsの設定」の画面の見方についてフォーカスして説明をしていきたいと思います。ショートカットキーやスタートメニューなどから起動方法を覚えたとしても、画面の見方を覚えていなければ何もできません。
そこで、Windows10の「Windowsの設定」の13つの画面のそれぞれの役割について一つ一つ説明していきたいと思いますので、どのような画面なのか理解をしておくといいでしょう。
それでは、Windows10の「Windowsの設定」の13つの画面の見方を紹介していきたいと思います。
システム
Windows10の「Windowsの設定」の「システム」は、ディスプレイ/サウンドの設定、通知やスリープなどの変更を行うことができます。画面の明るさや音量調節、通知の表示設定や電源管理などを細かく設定をすることができます。
デバイス
Windows10の「Windowsの設定」の「デバイス」は、主に外部機器の接続状況や入力の設定を行う設定画面になります。Bluetoothマウスを接続する場合やキーボードの接続からプリンターやスキャナーなどの接続を行うことができます。
電話
つづいてWindows10の「Windowsの設定」として「電話」の設定画面は、スマホとの連携を行うことができます。お手持ちのスマートフォンをWindowsに追加して、PC上でSMSメッセージを送ることができます。
ネットワークとインターネット
Windows10の「Windowsの設定」のネットワークとインターネットは、インターネットの接続状況確認など行う設定画面になります。主にWi-Fiの接続やVPNの設定からデータの使用状況を確認することができます。
個人用設定
Windows10の「Windowsの設定」の「個人用設定」は、背景のやスタートメニューなどの変更を行うことができます。Windowsのテーマを変更したり、背景のカラーを変更したり、見た目に関することを自由にカスタマイズすることが可能です。
アプリ
Windows10の「Windowsの設定」の「アプリ」は、端末内のアプリのアンインストールなどを行えます。たとえば、Windowsの容量が足りなくなった場合に、アプリの設定画面から不要なアプリを削除して容量を確保することができます。
アカウント
Windows10の「Windowsの設定」の「アカウント」は、メール/アカウントの管理やサインイン方法を切り替えを行えます。Windows PCに登録しているユーザー情報の変更を行ったり、デバイスへのサインイン方法を変更するなどできます。
時刻と言語
Windows10の「Windowsの設定」の「時刻と言語」は、時刻/地域/言語を変更することができます。Windows PCの時刻や地域と言語設定を自由に変更が可能です。
ゲーム
Windows10の「Windowsの設定」の「ゲーム」は、ゲームモードの設定を変更することが可能です。ゲーム用にキーボードキーのショートカットを作成したり、ゲームの音声を録音するなどのゲームに特化した設定画面です。
簡単操作
Windows10の「Windowsの設定」の「簡単操作」は、文字/カーソルの大きさや表示色を変更することができます。文字を大きくしたり小さくしたり、マウスカーソルの色や大きさを変更できますので、自分の見えやすいようにカスタマイズできます。
検索
Windows10の「Windowsの設定」の「検索」は、ファイルの検索方法やアクセス許可の設定を行うことができます。主にクラウドコンテンツの検索やWindowsの検索を行えます。
Cortana
Windows10の「Windowsの設定」の「Cortana」は、音声認識機能付きのアシスタント機能を変更することが可能です。Cortanaの応対設定やキーボードショートカットなどの設定ができます。
プライバシー
Windows10の「Windowsの設定」の中の「プライバシー」は、広告やおすすめ表示などの設定を変更することができます。ユーザーのアクティビティに合わせた広告を設定できます。
更新とセキュリティ
最後に紹介をする、Windows10の「Windowsの設定」の「更新とセキュリティ」は、Windowsの更新の確認や停止と履歴などを表示することが可能です。ファイルの履歴を使用してバックアップも行えます。
 Windows10で「ソリティア/マインスイーパー」など標準搭載アプリを楽しむ方法!
Windows10で「ソリティア/マインスイーパー」など標準搭載アプリを楽しむ方法!【Windows10】「コントロールパネル」を起動する方法
つづきましては、Windows10で「コントロールパネル」を起動する方法についてもフォーカスして説明をしていきたいと思いますWindows10で「コントロールパネル」をどのように起動させるのかをいくつかの方法で紹介をしていきます。
「スタートメニュー」「検索ボックス」「デスクトップのリンク」の3つの方法で、Windows10の「コントロールパネル」を起動していきたいと思います。
それでは、Windows10の設定画面の起動方法だけではなく、コントロールパネルの起動方法を覚えておくと何かと便利になることがあるかもしれませんので、操作を真似して行っておくことをおすすめします。
スタートメニューから起動する方法
まずは、Windows10の設定画面の起動方法を「スタートメニュー」から起動する方法について注目をしていきたいと思います。「スタートメニュー」の中にコントロールパネルがありますので、探して起動させていきたいと思います。
最初に、キーボードからWindowsキーを押していきます、スタートメニューが表示されますので、Windowsシステムツールというフォルダを探していきます。Windowsシステムツールは「W」列にあるので、確認しながら探してみることをおすすめします。
Windowsシステムツールをクリックしましたら、その中にある「コントロールパネル」をクリックします。これで、スタートメニューからコントロールパネルが起動します。
検索ボックスから起動する方法
つづきましては、Windows10の設定画面の起動方法として「検索ボックス」からコントロールパネルを起動する方法についてフォーカスして説明をしていきたいと思います。「検索ボックス」からは、スタートメニューからよりも早くアクセスできます。
「検索ボックス」からの起動方法は、左下にある検索ボックスに「cont」と入力をしていきます。すると検索候補に「コントロールパネル」が表示されます。コントロールパネルをクリックすると起動します。
デスクトップにリンクを追加する
また、デスクトップにリンクを追加する方法もあります。これまで紹介をしたスタートメニューや検索ボックスからコントロールパネルを表示させた状態にして、ディスクトップ上にドラック&ドロップすると、リンクを作成できます。
コンテキストメニューには表示されない
残念ながらコントロールパネルは、コンテキストメニューには表示されない仕組みになっています。ですので、上記で紹介をした方法でコントロールパネルを起動させておくことをおすすめします。
まとめ
以上が、Windows10で「Windowsの設定」を起動する方法!の記事でした。Windows10で「Windowsの設定」を起動する手順は、いくつかありますので自分が行いやすい方法を見つけておくと、スムーズに起動できるはずです。
合わせて読みたい!Windows10に関する記事一覧
 Windows10の特殊文字の入力(文字コード表)方法をくわしく解説!
Windows10の特殊文字の入力(文字コード表)方法をくわしく解説! 【Windows10】日付/時刻の設定項目について解説!
【Windows10】日付/時刻の設定項目について解説!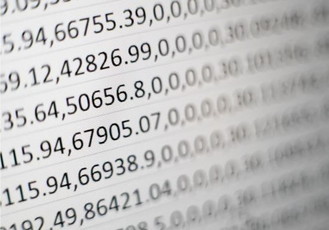 【Windows10】「インストールした日」を確認(調べる)する方法!
【Windows10】「インストールした日」を確認(調べる)する方法! 【Windows10】キーボードで「絵文字/顔文字」を入力する方法!
【Windows10】キーボードで「絵文字/顔文字」を入力する方法!















