2020年09月18日更新
Google Chrome(グーグルクローム)とは?使い方の基本も解説
Google Chrome(グーグルクローム) とは、高速でシンプルなWebブラウザです。 Google Chrome(グーグルクローム) とは、高機能で安全なWebブラウザです。 Chromeとは何か、その使い方と基本、特徴などを解説します。
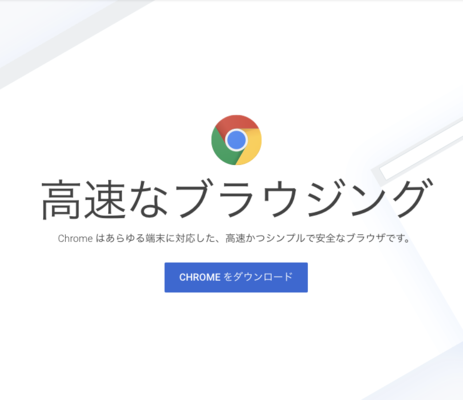
目次
Google Chrome(グーグルクローム)とは何?
Google Chrome とは、高速なWebブラウザです。
グーグルクローム とは、シンプルなWebブラウザです。
Google Chrome とは、安全なWebブラウザです。
グーグルクローム とは、高機能なWebブラウザです。
ここでは、Google Chrome とは何か、他のWebブラウザと何が違うのか、特徴は何か、メリットは何か、デメリットは何か等、様々の情報やGoogle Chrome の基本的な使い方をお届けしたいと思います。
無料のブラウザ
Google Chrome とはGoogleが2008年に公開したWebブラウザです。
それまでのWebブラウザのシェアトップは、InternetExplolerでしたが、今や日本国内、世界ともにGoogle Chrome が過半数のシェアを占めています。
Google Chrome の特徴とは、起動速度や読み込み速度が驚異的に速いこと、高機能でありながらシンプルな作りになっていて感覚的に操作が可能なことが挙げられますが、何と言ってもこれらの特徴をもったWebブラウザが無料であるということが一番の特徴です。
グーグルクローム とは、高機能かつ基本的に無料のWebブラウザなのです。
PC/スマホ/タブレットで利用可能
Google Chrome の基本的な特徴とは、「様々な端末で利用できる」ということが挙げられます。
WindowsでもMacでも、iPhoneやiPadなどのiOS端末、Androidが搭載されたスマートフォンやタブレットなど、一般的にインターネットを使用する端末には基本的にどの端末にもGoogle Chrome アプリが提供されているのです。
Webブラウザには、Google Chrome の他にInternetExploler や FireFox など様々なものがありますが、全ての種類の端末にアプリが提供されているのは、Google Chrome だけです。
グーグルクローム とは、どんな端末でも使用できるWebブラウザなのです。
 Chromeを高速化する拡張機能や設定方法は?flagsでChromeを高速化しよう【2018年最新版】
Chromeを高速化する拡張機能や設定方法は?flagsでChromeを高速化しよう【2018年最新版】Google Chromeの特徴とメリット
グーグルクローム とは、多くのメリットや特徴を持つWebブラウザです。今回はそんな多くのメリットや特徴のうちの何点かをご紹介します。
無料で利用可能
Google Chrome は提供されているすべての機能を無料で使用することが出来ます。
Google Chrome に拡張機能をインストールすることのできるChrome ウェブストアには有料のものもあります。
繰り返しになりますが、グーグルクローム とは、基本的に無料のWebブラウザなのです。
端末間の同期が可能
Google Chrome は、Googleアカウントでログインして使用します。
複数の端末でGoogle Chrome を使用する場合に、同じGoogleアカウントでログイン使用することで、どの端末のWebブラウザでも同じ情報を見ることが出来ます。
例えば、MacのGoogle Chrome で、とあるサイトをブックマークした場合、iPhoneのGoogle Chrome でも同じサイトがブックマークされています。
グーグルクローム とは、シームレスに利用できるWebブラウザでもあります。
拡張機能が豊富
Google Chrome には「chromeウェブストア」というものがあり、様々な拡張機能が提供されています。
Google が提供しているものや、Evernoteなどの有名なアプリケーションと連動するための拡張機能、他にもGoogle Chrome の画面キャプチャやブックマークを管理するための拡張機能など、様々なものがあります。
グーグルクローム とは拡張機能が何でも揃っているWebブラウザです。
ほとんどの拡張機能は無料でインストールすることが出来ますが、一部の拡張機能は有料提供されています。
chromeウェブストアには、拡張機能だけでなく、Google Chrome の画面デザインを変更するための「テーマ」というものが提供されています。「テーマ」も無料提供されているものがたくさんあります。
拡張機能もテーマもかゆい所に手が届くものが提供されています。グーグルクローム とは、自分の欲しい機能を付加して、好みのデザインで使用することができるWebブラウザです。
更新が簡単
パソコン版のGoogle Chrome のアップデート方法は、非常に簡単です。(iPhoneやiPad、Android端末のアップデートは基本的に自動でアップデートされるため説明は割愛します。)
Google Chrome のアップデートは、通常パソコンで Google Chromeを閉じている間にバックグラウンドで行われます。しかし、Google Chrome をしばらくの間、開いたままにしていた場合、アップデートの通知が表示されることがあります。
その場合は、次の手順でアップデートすることが出来ます。
更新(アップデート方法)
1.まず、パソコンでChromeを開きます。すでに開いている場合はそのままで結構です。
2.続いて、Google Chrome の右上に表示されいてる「縦に3つ並んだ点」をクリックします。
3.保留されているアップデートが存在する場合、メニューに「Google Chrome を更新」と表示されるため、これをクリックします。(お使いのGoogle Chrome が最新の場合、これは表示されません)
4.Google Chrome を再起動するとアップデートが適用されます。これには何分も要しません。
グーグルクローム とは、更新(アップデート)も非常に簡単なWebブラウザなのです。
付加機能が多い
グーグルクローム とは、基本機能の他にも優れた付加機能のあるWebブラウザです。
1.Chrome リモートデスクトップを利用して、インターネット経由で他のパソコンにあるファイルやアプリケーションにアクセスする
2.データセーバーを使用してデータ通信量を抑える
などが特徴的な付加機能です。
それぞれ使い方をご紹介していきます。
Chromeリモートデスクトップの使い方
Chrome リモートデスクトップ とは、PCやスマホ・タブレットなどから、遠く離れた場所にあるPCやスマホ・タブレットを操作する拡張機能です。
Chrome リモートデスクトップを使用するには、いくつかの手順で準備が必要です。
まず、Chrome リモートデスクトップをダウンロードします。chrome ウェブストアで 「Chrome リモートデスクトップ」を検索し、『Chromeに追加』をクリックして拡張機能を追加します。
表示された確認画面の『アプリを追加』をクリックします。
「Chrome リモートデスクトップ」が追加されました。
Google Chrome 内のアプリ一覧画面で「Chrome リモートデスクトップ」をクリックします。(アプリ一覧画面を表示するには、Google Chrome 上部のアドレスバーに『chrome://apps』と入力して、Enterキーを押します。)
Chrome リモートデスクトップ画面が表示されます。
「マイコンピュータ」の『利用を開始』をクリックします。
続いて表示された画面で、『リモート接続を有効にする』をクリックします。
表示されたダウンロード確認画面の『同意してインストール』をクリックします。
「Chromeリモートデスクトップ ホスト インストーラ」のダウンロードが開始します。ダウンロードが完了したら、インストーラを実行します。
インストールが完了すると、「Chrome リモートデスクトップ」画面でPINの入力を求められますので、任意のPINを入力します。
任意のPINを入力して、『OK』ボタンを押すと、リモート接続が有効になります。
「Chrome リモートデスクトップ」画面に「Chromeリモートデスクトップ ホスト」をインストールしたパソコンが表示され、Chrome リモートデスクトップを利用する準備が整いました。
Chrome リモートデスクトップを利用するには、遠隔操作を行いたいパソコンにも、同じ手順を用いて、「Chrome リモートデスクトップ ホスト」をインストールする必要があります。
別のパソコン「WS085」にも Chrome リモートデスクトップ ホスト をインストールすると、「Chrome リモートデスクトップ」画面に 「WS085」が表示されました。
『WS085』をクリックして表示された画面で「WS085」にChrome リモートデスクトップ ホストをインストールした際に入力したPINを入力し、『接続』ボタンをクリックします。
「WS085」の画面が表示されました。
これで遠くにある「WS085」のパソコンを手元にあるパソコンのように操作することが出来ます。
Chrome リモートデスクトップを使用して遠隔のパソコンを操作する場合には、遠隔のパソコンがスリープ状態にならないように事前に設定変更しておく必要があります。
Windowsに搭載されているリモートデスクトップ機能は、パソコンのIPアドレスを意識する必要があり、パソコンやネットワークに詳しくなければ、簡単に扱えないものでした。
Chrome リモートデスクトップはGoogleアカウントとPINで簡単にリモートデスクトップ機能が使用できるというところが特徴です。
データセーバーの使い方(パソコンの場合)
Google Chrome のデータセーバーは、ウェブトラフィックの大部分をGoogleサーバーに経由させてから端末にダウンロードするようになります。
Googleサーバーではデータの圧縮が行われるため、端末にダウンロードされるデータ量が少なくなります。
Google Chrome のデータ使用量を減らすと、通信量を抑えることができ、接続層度が遅い環境でウェブページの読み込み時間を短縮できるようになります。ただでさえ、読み込み速度の速いGoogle Chrome がさらに早くなります。
データセーバーの使い方をご紹介します。
データセーバーを使用するには、chromeウェブストアで「データセーバー」をダウンロードする必要があります。
chrome ウェブストアで 「データセーバー」を検索し、『Chromeに追加』をクリックして拡張機能を追加します。
表示された確認画面で『拡張機能を追加』をクリックします。
データセーバーはインストールすると自動的に機能が有効になります。
データセーバーの使い方は、Google Chrome の右上にある「データセーバー」マークをクリックして「データセーバー」画面を開きます。
開いた「データセーバー」画面の右上にあるチェックが入っていると「データセーバー」がONの状態、チェックを外すと「データセーバー」がOFFの状態になります。
データセーバーの使い方(Androidの場合)
Androidが搭載されたスマートフォンやタブレットでGoogle Chrome アプリを起動します。
アドレスバーの右側にある『縦に3点並んだマーク』をタップします。表示されたメニューから『設定』をタップします。次に「詳細設定」欄の『データセーバー』をタップして、設定をオンに切り替えます。
オンのボタンをON/OFFすることでデータセーバーの有効/無効が切り替わります。
iPhoneやiPadのGoogle Chrome アプリでは、このデータセーバー機能は提供されていないため、残念ながら使用することが出来ません。
セキュリティが高い
Google Chrome はセキュリティに詳しくなくても誰もが安全・簡単にウェブを利用できるように設計されています。
インターネットをする際には、何よりも大事なのがセキュリティですが、素人では何をどうすればよいか見当も付きません。
しかし、Google Chrome には、Google のセーフブラウジングという技術が採用されており、不正なソフトウェア、フィッシングといった何者かからの一連の攻撃からユーザーを保護し、パスワードの盗難や端末のウィルス感染を防止してくれます。
他にも疑わしいサイトにアクセスしようとすると警告メッセージが表示される仕様になっています。
 Chromeのリモートデスクトップの使い方!PCを遠隔操作しよう
Chromeのリモートデスクトップの使い方!PCを遠隔操作しようGoogle Chromeのデメリット
メリットがあればデメリットもある、メリットばかりを紹介してデメリットを紹介しないのはフェアではない、ということでGoogle Chrome のデメリットも何点かご紹介します。
ただし、年々加えられるGoogle Chrome の改良によって、デメリットがデメリットでなくなる日も遠くないと思います。
サイズが大きい
Google Chrome は他のWebブラウザに比べてサイズが大きいというデメリットがあります。Mac版のGoogle Chrome はVersion70でアプリケーションサイズがおよそ400MB(インストール済みの拡張機能を含む)ありました。
InternetExploler で必要なドライブの空き領域は、およそ120MBなのでGoogle Chrome の3倍以上になっています。
出来るだけドライブの空き領域を確保したいという人には大きなデメリットになってしまいます。
上手く表示されないサイトがある
Google Chrome では、正常に表示されずに InternetExploler や FireFox でしか表示されないページがあるというのもデメリットのひとつです。
特に古い 何世代も前のIneternetExploler の仕様に合わせて作られたページなどは、正常に表示されなかったり、表示が乱れたりする場合があり、デメリットになります。
ただし、Google Chrome も改良されていることや古い仕様のサイトを閲覧する機会も減って、正常に表示されないサイトに遭遇する機会は年々減っていっているように思います。
メモリを消費する
大きなデメリットとして、多数のタブを開いた場合に多くのメモリを消費することが挙げられます。Google Chrome のメモリ消費によって、パソコン自体も遅くなる可能性があり、最も影響のあるデメリットであると考えられます。
メモリの消費を回避するには、開くタブの数を最大でも10~15個に抑える(少なくする)などの方法があります。
一個のタブで50MBから100MBのメモリを使用するため、開くタブの数を減らすことは、デメリットの解消に効果を発揮します。
その他にもGoogle Chrome のキャッシュや閲覧履歴を消去するのも効果的です。メモリを消費するというのは大きなデメリットですが、工夫によってはデメリットを無くすことも可能です。
 【Chromeメモリ解放】メモリの自動解放のやり方と拡張機能を紹介
【Chromeメモリ解放】メモリの自動解放のやり方と拡張機能を紹介Google Chromeのインストール方法
Google Chrome のインストール方法は、他のアプリケーションと同様の方法で可能で非常に簡単です。端末ごとの基本的なインストール方法をご紹介します。
PCの場合
まず、以下のGoogle Chrome のインストールサイトに接続します。
https://www.google.co.jp/chrome/
『Chrome をダウンロード』ボタンをクリックすると確認画面が表示されますので、『同意してインストール』ボタンをクリックします。
インストーラー「googlechrome.dmg」(Windowsの場合は「googlechrome.exe」)がダウンロードされます。ダウンロードが完了したら起動してインストールを開始します。
表示された画面で「Google Chrome.app」を下のフォルダにドラッグ&ドロップするとインストールが開始され、自動的にインストールが完了します。
インストールが完了したら、GoogleアカウントでログインしてからGoogle Chromeを利用してください。
iPhone/iPadの場合
iPhoneでのGoogle Chrome のインストール方法は、iPhoneでゲームアプリをインストールするのと同じ要領でできます。
「App Store」アプリを開き、「検索」画面を開きます。
検索バーに『chrome』と入力して検索を行います。
「Chrome ‐ Googleのウェブブラウザ」が表示されますので、『入手』ボタンをタップしてインストールを開始します。(画像はインストールしていたものを一度削除したため、雲マークになってしまいました)
アプリが正常にインストールされました。
『Chrome』をタップして、「Chrome」アプリを起動します。「Chromeの利用規約とプライバシーに関するお知らせ」に同意しなければアプリを利用開始できませんので、『同意して続行』ボタンをクリックします。
続いて、「Chromeにログイン」画面が表示されます。iPhoneですでにGoogleアカウントを使用している場合は、候補のアカウントが表示され、新たに別のアカウントを追加することもできます。
もちろん、ログインしなくてもChromeは利用できますが、パソコンやスマホ、タブレットなど様々な端末からシームレスに使用する場合には、Chromeにログインして使用することをおすすめします。
iPadへのアプリのインストールは、基本的にiPhoneと同じ方法で実施することが可能です。
Androidの場合
Androidの場合もゲームアプリのインストールと同様の方法で「Chrome」アプリのインストールが可能です。
まず、「Google playストア」アプリを開きます。
検索バーに『chrome』と入力して、検索します。
「Google Chrome:高速で安全」の『インストール』ボタンをタップします。(画面ではビルドインアプリとしてインストール済みのため「開く」と表示されています)
Androidは、Googleが開発したOSのため、Androidが搭載されたスマートフォンやタブレットには、「Google Chrome」がビルドインアプリとしてインストールされていることが少なくありません。
インストールした「Chrome」アプリを開いた後の操作は、基本的にiPhoneと同様です。
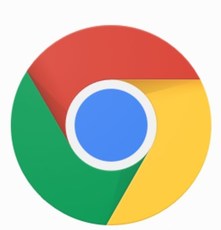 Chrome 64bitをダウンロード!64bit版で重いPC/Chromeを高速化しよう
Chrome 64bitをダウンロード!64bit版で重いPC/Chromeを高速化しようGoogle Chromeの基本の使い方
グーグルクローム とは、シンプルなデザインで直感的に操作が可能なことが特徴のWebブラウザです。
基本的な使い方は、どの端末でもあまり変わりませんので、以下に簡単にご紹介致します。
PCの場合
Google Chrome の基本的な使い方は、上部のアドレスバーか画面中央の検索バーに検索したいキーワードを入力して検索することです。
上部のアドレスバーにキーワードを入力しても検索が可能というところが特徴的です。
サイトをブックマークに追加する際には、アドレスバーにある星マークをクリックします。
設定の変更やブックマークの編集、印刷などの検索以外の操作を行う時には、画面右上の「縦並び三点」をクリックします。
検索方法がシンプルで分かりやすく、検索とそれ以外の操作が明確に別れていることが特徴で、非常に使いやすいインターフェースになっています。
iPhone/iPadの場合
PC版でもiPhone/iPad版でも基本的な操作は同じで、PC版の特徴を活かしたインターフェースになっています。
上部のアドレスバーや画面中央の検索バーにキーワードを入力して検索を行い、サイトのブックマークなどはアドレスバーの中にある「上向き矢印」マークをタップして操作します。
ブックマークを開いたり、新しいタブを開くには「横並び三点」マークをタップしてメニューを開きます。
ブックマークを開いたり、新しいタブを開くには「横並び三点」マークをタップしてメニューを開きます。
感覚的にシンプルに操作ができるように作られているのが特徴です。
Androidの場合
Android版のGoogle Chrome の操作はiPhone/iPad版と基本的に変わりありません。メニューボタンの「縦並び3点」が画面の上にAndroid版では付いているのが最も大きな違いです。
Android版をお使いの方は、iPhone版の使い方を御覧ください。
あなたもPC版、iPhone版、Android版のGoogle Chromeを使い倒して、シームレスな検索生活を楽しんでください。
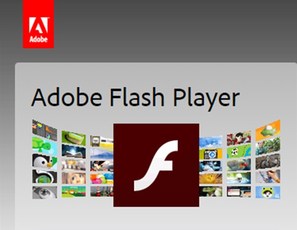 Google ChromeでFlash Playerを有効にする方法
Google ChromeでFlash Playerを有効にする方法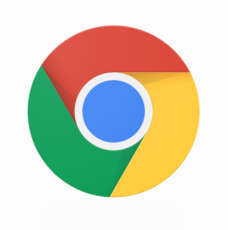 【Chrome】テーマの設定(変更)方法と自作テーマの作成方法
【Chrome】テーマの設定(変更)方法と自作テーマの作成方法































































