【Microsoft Edge】WebページをPDFファイルで保存する方法!
この記事では、Microsoft EdgeでWebページをPDFファイルにして保存する方法について特集していきます。Microsoft EdgeでPDFファイルとして保存する方法、以外でファイル名をつけて保存する方法、編集する方法についても解説します。
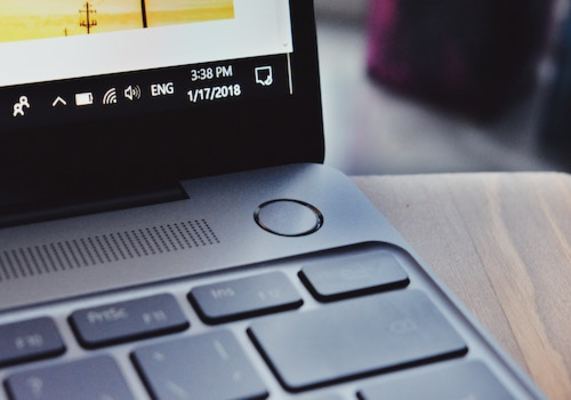
目次
【Microsoft Edge】WebページをPDFファイルで保存する方法
早速Microsoft EdgeでPDFファイルにしてWebページを保存する方法について説明していきます。見ている画面をそのまま保存していきます。
保存する手順
Microsoft Edgeで見ている画面を保存するには以下の手順で操作していきます。それほど難しくありませんので誰でも簡単に保存することができます。
保存するWebページを開く
まずはPCで保存したいWebぺージを開きます。そのままPDFにしたい画面を表示させておいてください。
画面右上をアイコンを選択しメニュー内の印刷を選択する
次にMicrosoft Edgeで表示させているWebページの右上にあるアイコンを選択し、メニュー内にある印刷を選択していきます。印刷を選択するとありますが、実際にプリンターから印刷されるわけではありませんので安心してください。
プリンターでPDFを選択し印刷を選択する
するとプリンターの印刷画面が表示されます。ここでプリンターからPDFを選択します。実際に接続されているプリンターを選択しないようにしてください。Microsoft Print to PDFをクリックします。
ファイル名を入力し保存する
するとPDFファイルで保存する画面になりますので、任意でわかりやすいファイル名を設定して保存します。この手順で完了です。閲覧する場合については、このファイルを開くだけで可能になります。
 【Microsoft Edge(Canary版)】PDFの読み上げが人間っぽいボイスで!
【Microsoft Edge(Canary版)】PDFの読み上げが人間っぽいボイスで! Internet Explorer(IE)とMicrosoft Edgeの違いは?どっちがおすすめ?
Internet Explorer(IE)とMicrosoft Edgeの違いは?どっちがおすすめ?【Microsoft Edge】WebページをPDFファイル以外で保存する方法
Microsoft EdgeでPDF形式にしてファイル名を設定して画面を保存する方法について説明してきました。ここからはWebページをPDFファイル以外で保存する方法について説明していきます。
htmlで保存する手順
まずはMicrosoft Edgeで表示させているWebページ画面でhtmlにして保存する手順を紹介しておきます。この場合はPDFのファイル保存方法とは若干異なっていますので、混同しないようにしてください。ステップごとに説明していきます。
設定でInternet Explorerで開くを選択する
まずはMicrosoft Edgeで保存したい画面を表示し、右上の設定メニューから「Internet Explorerで開く」を選択してください。こちらをクリックすると、Internet Explorerが起動します。
次に右上の設定メニューをクリックして表示させておきます。
ツールからファイルを選択し保存する
表示されたツールメニューから「ファイル」を選択します。さらに次のメニューから「名前を付けて保存」という項目がありますので、クリックすることで完了です。
 MicrosoftのEdgeブラウザに垂直タブなどの新機能を発表!
MicrosoftのEdgeブラウザに垂直タブなどの新機能を発表!【Microsoft Edge】WebページをPDFファイルで閲覧する方法
Microsoft EdgeからWebページをPDFと、それ以外の形式で保存する方法について紹介してきました。ファイル形式によってはInternet Explorerでの表示が必要になる場合があります。ここからはPDF形式で閲覧する方法について紹介します。
閲覧する手順
Microsoft Edgeを使用してWebページをPDF形式で閲覧する手順は以下の通りになります。保存するだけではなく、すぐにチェックしたい場合もあります。そのような際に便利ですので併せて覚えておくことをおすすめします。
PDFを右クリックしメニューを開く
まずはPDFを右クリックしてください。Windowsのエクスプローラー上で保存したPDFを選択し、右クリックします。以前から保存してあるPDFファイルでも結構です。現時点で内容を確認したいPDFファイルを選択してください。
プログラムから開くでMicrosoft Edgeを選択する
表示されたメニューの中から「プログラムから開く」というメニューがあります。この中からMicrosoft Edgeを選択することで閲覧できます。PDFの閲覧ソフトなども存在しますのでそちらを選択することでも表示できますが閲覧程度であればこれで結構です。
細かい操作などをせずにただPDFを画面に表示させてチェックしたいといった場合には、このようにMicrosoft Edgeが活躍します。目的に併せて使用してください。
Microsoft Edge公式ページ
ここで、Microsoft Edgeの公式ページについて紹介しておきます。Microsoft EdgeはWindowsのパソコンであれば最新のものはプリインストールされていますので、特別用意する必要はありません。それ以外の機種でも無料でダウンロードができます。
また、Microsoft EdgeはWindowsのみではなく、Macの端末でも利用することができます。
 【Google Earth】EdgeやFireFoxなどのWebブラウザへついに対応!
【Google Earth】EdgeやFireFoxなどのWebブラウザへついに対応!【Microsoft Edge】WebページをPDFファイルで編集する方法
ここまでMicrosoft Edgeのブラウザアプリを使用して、Webページを保存する方法、閲覧する方法について一通り紹介してきました。Microsoft Edgeがあれば簡単な閲覧まで対応していますので、気軽に使用することが可能です。
一通りの手順を理解できましたら次のセクションに進みます。ここからは少し応用的なやり方を解説していきます。Microsoft EdgeでWebページをPDFファイルで編集する方法について紹介します。基本的な編集をすることはできます。
編集する手順
Microsoft Edgeのブラウザアプリを使用してPDF編集をする場合には基本的に以下の手順で操作していきます。強調表示、ハイライト色の指定、ノートの追加といった編集機能が搭載されていますので早速それぞれのやり方を見ていきます。
PDFファイルをMicrosoft Edgeで指定して実行し、画面上に表示させた上で以下の編集手順をチェックしていくことをおすすめします。
強調表示する
まずはMicrosoft Edgeで表示しているPDFファイルで強調表示をします。編集を加えたい文字の部分をドラッグすることで編集の範囲が協調されます。この強調表示することで編集メニューを呼び出すことができます。次のステップに進みます。
ハイライト色を指定する
編集メニューを表示させましたら一番左側にある項目をクリックします。この部分ではハイライト表示に切り替えることができます。PDFファイルの中で目立たせたい部分がある場合に役立つ編集機能です。
ノートを追加する
また、PDFの内容でコメントを追加したい場合は右側にあるボタンをクリックします。この部分ではノート追加することができます。文字の入力画面が表示されますので任意のコメントを打ち込むことができます。適宜活用してください。
合わせて読みたい!Microsoft Edgeに関する記事一覧
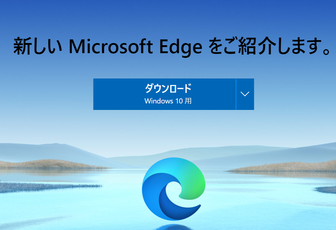 【Microsoft Edge】Pinterest統合/サイドバー検索など新機能!
【Microsoft Edge】Pinterest統合/サイドバー検索など新機能! 【Microsoft Edge】Chromiumベース新ブラウザーが配信!国内は4月1日以降に!
【Microsoft Edge】Chromiumベース新ブラウザーが配信!国内は4月1日以降に!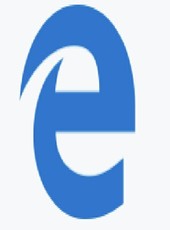 「Microsoft Edge」を「e-Taxソフト(WEB版)」の推奨ブラウザに追加!
「Microsoft Edge」を「e-Taxソフト(WEB版)」の推奨ブラウザに追加! Microsoft Edgeとは?使いにくい?評判や基本の使い方を解説
Microsoft Edgeとは?使いにくい?評判や基本の使い方を解説














