Windows10のピクチャパスワードを忘れたときについて解説!
ピクチャパスワードはWindows10のサインインに使うことができる方法ですが、PINコードとは違ってメモしておくことが困難なため、パスワードを忘れた場合に困る方も多くいます。そこでWindows10でピクチャパスワードを忘れたときの対処法について解説します。

目次
Windows10のピクチャパスワードを忘れたときは?
Windows10のサインイン方法として選択できるピクチャパスワードは、ユーザーが選んだ画像とそれに合わせたマウスの移動(ジェスチャー)の組み合わせでロックを解除することができる方法です。
セキュリティ性が高く、プライバシーを守るにはおすすめのサインイン方法ですが、PINコードやIDとは違ってメモして覚えておくことが困難なので、ピクチャパスワードを忘れる方も少なからずいます。
そこでここではピクチャパスワードを忘れた場合の確認や再設定、削除などの対処法について解説していきます。
ピクチャパスワードを忘れてサインインできないときは?
Windows10にサインインするためには必要なピクチャパスワードですが、万が一忘れた場合でもPC自体にサインインして立ち上げることは可能です。
別の登録情報でサインインする
万が一ピクチャパスワードを忘れてしまった場合でも、ピクチャパスワードの他にすでに登録しているPINコードやMicrosoftのアカウントに設定されているパスワードを使えばPCにサインインすることができます。
ピクチャパスワードを確認/変更/削除する
さらに上記の方法でサインインした後には、Windows10のメニュー設定からピクチャパスワードの確認や変更、削除を行うことも可能です。
万が一ピクチャパスワードを忘れた場合でも、他の方法でのサインインやパスワードの確認、変更なども行うことができるので焦らずに対処することが可能です。
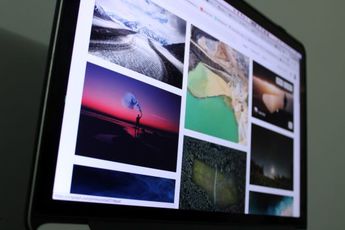 【Windows10】「Windows Hello(生体認証)」の削除方法を解説!
【Windows10】「Windows Hello(生体認証)」の削除方法を解説! 【Windows10】「Windows Hello(生体認証)」の精度を高める方法を解説!
【Windows10】「Windows Hello(生体認証)」の精度を高める方法を解説!Windows10のピクチャパスワードを忘れたときの対処方法~サインイン~
Windows10のサインインでピクチャパスワードを忘れた場合の対処法として、別の登録情報でサインインができることを上記で紹介しましたが、次はその別のサインイン方法の手順を解説します。
「サインインオプション」を選択
ピクチャパスワードを忘れた場合には、サインイン画面の左側に表示されているプロフィールアイコンの下に、「サインインオプション」という表示が出ているのでそこをクリックして、別のサインイン方法を選択することができます。
PINコードを選択/入力する
PINコードでのサインインを行いたい場合には、点が10個あるマークのアイコンを選択してクリックします。クリックするとすぐ上部にPINコードの入力ボックスが表示されるので入力してサインインします。
パスワードを選択/入力する
Microsoftのアカウントパスワードでサインインしたい時には、長方形のボックスのようなアイコンを選択します。PINコードの時と同じく、上部にパスワードの入力ボックスが表示されるので、入力すればサインインが可能です。
Windows10のピクチャパスワードを忘れたときの対処方法~確認~
ピクチャパスワードを忘れた場合の対処法として、別の登録情報でのサインインの手順を解説しましたが、次は、サインイン後に行うことができるピクチャパスワードの確認方法について手順を紹介していきます。
| ピクチャパスワードの確認方法 |
| スタートメニューから設定を開く |
| ↓ |
| アカウントを選択 |
| ↓ |
| サインインオプションを選択 |
| ↓ |
| ピクチャパスワードの変更を選択 |
| ↓ |
| パスワード入力 |
| ↓ |
| 再生を選択 |
| ↓ |
| ピクチャパスワード(ジェスチャ)の確認 |
| ↓ |
| 完了 |
スタートメニューから設定を開く
まずはサインインしてPCを起動した後に、画面左下にあるWindowsマークのアイコンをタップしてスタートメニューを開きます。
スタートメニューの中に歯車マークのアイコン「設定」があるのでクリックして開きます。
アカウントを選択する
Windows10の設定メニューが開いたら、その中から「アカウント」という項目をクリックして開きます。
サインインオプションを選択する
「アカウント」メニューが開いたら、右側にユーザーのアカウント情報が表示され、左側にメニューが表示されます。左側のメニューから「サインインオプション」を選択してクリックします。
ピクチャパスワードを確認する
Windows10のサインインオプションの設定画面まで進めば、次はピクチャパスワードの確認へと移ります。
ピクチャパスワードの変更を選択する
「サインインオプション」のメニューの中から「ピクチャパスワード」の項目を探して、「変更」をクリックします。サインインオプションの設定メニューはデバイスによって表記や表示が異なりますが、似た項目を選択すれば大丈夫です。
パスワードを入力する
「変更」をクリックするとMicrosoftアカウントのパスワード入力画面が表示されるので、入力して「OK」をクリックします。
「再生」を選択する
表示されている画面の左側に、ピクチャパスワードの変更内容のメニューとして「再生」という項目が表示されているのでクリックします。
ジェスチャを確認する
「再生」をクリックすると現在設定しているジェスチャが表示されるので確認します。再生されたジェスチャを見てサンプルジェスチャをなぞっていくことで確認ができます。この動作を2回繰り返すと再設定することが可能となります。
「完了」を選択する
全てのジェスチャが確認できれば、左側の画面下に「完了」の表示が出るのでクリックして確認の終了です。
 Windows10で「Windowsの設定」を起動する方法!
Windows10で「Windowsの設定」を起動する方法!Windows10のピクチャパスワードを忘れたときの対処方法~変更/削除~
Windows10のピクチャパスワードを忘れたときのサインイン方法やパスワードの確認方法について紹介してきましたが、最後は対処法としてパスワードの変更や削除の方法を解説していきます。
覚えやすいジェスチャに変えたい場合や、PINコードやWindowsアカウントのパスワードでのサインインに変えたい場合に削除する際は参考にしてみてください。
| ピクチャパスワードの変更 | ピクチャパスワードの削除 |
| スタート→設定→アカウント | スタート→設定→アカウント |
| ↓ | ↓ |
| サインインオプションを選択 | サインインオプションの選択 |
| ↓ | ↓ |
| ピクチャパスワードの変更を選択 | ピクチャパスワードの削除 |
| ↓ | |
| パスワードの入力 | |
| ↓ | |
| 画像の選択 | |
| ↓ | |
| ジェスチャの再設定 | |
| ↓ | |
| 完了 |
ピクチャパスワードを変更する
ピクチャパスワードの変更を行う場合には、上記で紹介した確認の手順と同じく、スタートメニューからサインインオプションまで進み、ピクチャパスワードの項目を表示します。
ピクチャパスワードの変更を選択する
変更を行うには確認のサイト同じくピクチャパスワードの「変更」を選択してクリックします。
パスワードを入力する
「変更」をクリックするとWindowsアカウントのパスワード入力画面が表示されるので、確認の手順と同じくパスワードを入力します。
画像を選ぶ
パスワード変更の画面の左側に「この画像を使う」か「別の画像を選ぶ」の項目が表示されているので、ジェスチャのみ変更するなら「この画像を使う」、画像ごと変更するなら「別の画像を選ぶ」をクリックします。
画像を選ぶ場合にはWindowsのピクチャーホルダーが表示されるので好きな画像を選んで開きます。
ジェスチャを再設定する
画像の選択が完了すると、ジェスチャの設定画面が表示されます。ジェスチャは3つあり、円や直線、タップの組み合わせでマウスを動かして設定していきます。
3つのジェスチャを入力するとジェスチャの確認画面が表示されるので、再度ジェスチャを入力します。2回繰り返すことで登録されます。
「完了」を選択する
確認のジェスチャ入力が完了すると「設定が終わりました」の表示が出るので、左側の画面下部にある「完了」を選択してクリックすると再設定の完了です。
ピクチャパスワードを削除する
ピクチャパスワードの確認や再設定の方法を解説しましたが、最後はパスワード自体を削除する方法を紹介します。
手順としてはスタートメニューからのサインインオプション、ピクチャパスワードの項目から行います。
ピクチャパスワードの削除を選択する
ピクチャパスワードを設定している場合には、「変更」と「削除」の2つの項目が表示されているので「削除」を選択します。
「削除」をクリックするとピクチャパスワードの項目にあった「変更」や「削除」がなくなり「追加」という項目に変わります。それが確認出来たら、アカウントの設定画面の右上にある「×」をクリックして画面を閉じれば完了です。
まとめ
Windows10のピクチャパスワードについて、パスワードを忘れた場合の対処法としてのサインイン方法や確認、変更や削除について解説してきました。
ピクチャパスワードはメモしておくことができないサインイン方法なので、セキュリティ性が高いですが、その分忘れやすいというデメリットもあります。しかしパスワードを忘れた場合でも冷静に対処することができるので、焦らず試してみてください。
合わせて読みたい!Windows10に関する記事一覧
 Windows10の特殊文字の入力(文字コード表)方法をくわしく解説!
Windows10の特殊文字の入力(文字コード表)方法をくわしく解説! Windows10で「カラーフィルター」を使用する方法!
Windows10で「カラーフィルター」を使用する方法! Windows10の「バッテリー節約機能」のオン/オフ設定について解説!
Windows10の「バッテリー節約機能」のオン/オフ設定について解説! 「Windows10」の通知設定(オン/オフ)について解説!
「Windows10」の通知設定(オン/オフ)について解説!


















