2020年08月01日更新
【Spotify】無料版Spotifyの使い方や機能を解説【iPhone/Android/PC/ブラウザ】
Spotify(スポティファイ)の使い方や機能をわかりやすく解説します。iPhoneやAndroidなどのスマホアプリ、PCのブラウザ版など、それぞれのSpotify(スポティファイ)の使い方や機能が気になる方はぜひ活用してみてください。

目次
Spotifyとは?
Spotify(スポティファイ)は世界最大の音楽ストリーミングサービスで、iPhoneやAndroidなどのスマホアプリやPCのブラウザなどから音楽を聴くことができます。
色んなアーティストのアルバムをシャッフル再生で聴いたり、プレイリストの数は20億以上でSpotify(スポティファイ)にある曲は全部で4000万曲以上など、音楽に関してはかなりすごいサービスです。
無料の音楽サービス
Spotify(スポティファイ)は基本的に無料で音楽を楽しめるストリーミングサービスです。無料で4000万曲以上の楽曲をフル再生することができるので、音楽好きにはたまらないと思います。
無料で楽しめる無料版SpotifyFreeの機能は以下のようなものです。
- 4000万曲以上を聴ける
- 全曲フル再生できる
- 基本的にはシャッフル再生
- スキップは1日6回まで
などで、無料版にしては十分すぎる機能を持ち合わせています。Spotify(スポティファイ)に利用登録すると、まずはSpotifyFreeという無料版から利用することができます。
ですが、無料版のSpotifyFreeでは曲のダウンロードをしたり、シャッフル再生ではなく自分の好きな曲を順番に聴いたりすることができません。
無料版のSpotifyFreeから有料版のSpotify(スポティファイ)に切り替えると、4000万曲ある楽曲をすべてダウンロードすることができるようになるので、ストリーミング再生に必要なデータ通信量なども必要ありません。
また、シャッフル無しでいつでも自分の好きな楽曲を聴くことができるようになるので、無料版のSpotifyFreeでは物足りない方などは、有料版のSpotify(スポティファイ)を利用したほうがいいでしょう。
 Spotifyに登録してアカウント作成する方法
Spotifyに登録してアカウント作成する方法Spotifyの使い方~iPhone/Android/PCブラウザ版)
それではここからはiPhoneやAndroidなどのスマホアプリのSpotify(スポティファイ)とPCのブラウザ版のSpotify(スポティファイ)の使い方や機能をわかりやすく解説したいと思います。
こうしたSpotify(スポティファイ)の使い方や機能は基本的に無料版のSpotifyFreeも有料版のSpotify(スポティファイ)も変わりません。
もちろん有料版のほうが機能が多いため、使い方が異なる部分はありますが、無料版のSpotifyFreeを使っている方にも役立つと思うのでぜひ参考にしてみてください。
音楽のシェア
まずはSpotify(スポティファイ)で自分がお気に入りの音楽をシェアする機能の使い方をご紹介したいと思います。
iPhoneやAndroidなどのスマホやPCのブラウザそれぞれで音楽をシェアする機能の使い方を解説するので、ぜひ参考にしてみてください。
iPhoneやAndroidなどのスマホでの使い方
iPhoneやAndroidなどのスマホアプリ版のSpotify(スポティファイ)で音楽をシェアする機能の使い方は、まず自分の好きなアルバムやアーティストなどを選択して楽曲一覧を表示します。
すると、楽曲の右側に点が3つ並んだマークがあるのでそちらをタップします。
すると、以下のような画面に切り替わるので、「シェアする」と書かれた項目をタップします。
最後にそれぞれのSNSのシェアボタンが表示されるので、お好きなシェアボタンをタップしてSNSに投稿しましょう。
また、URLのコピーボタンもあるので、シェアボタンが無いSNSに投稿する場合は、URLをコピーして貼り付ければOKです。
このシェア機能は無料版のSpotifyFreeでも有料版Spotify(スポティファイ)のどちらでも使うことができます。
続いてPCのブラウザ版Spotify(スポティファイ)の使い方をご紹介したいと思います。
PCのブラウザでの使い方
PCのブラウザ版Spotify(スポティファイ)でも無料版SpotifyFreeもあり、シェアする機能の使い方も基本的にはiPhoneやAndroidなどのスマホと同じです。
まずは好きなアーティストの楽曲一覧を開いて好きな曲にカーソルを合わせたら右クリックをします。すると、メニューが開くので「シェア」と書かれた項目をクリックします。
シェアと書かれた項目をクリックすると以下の画像のようにシェアメニューが開くので、お好きなSNSのシェアボタンやURLをコピーして貼り付けることができます。
このPCのブラウザ版Spotify(スポティファイ)でもスマホ同様に無料版SpotifyFreeや有料版Spotify(スポティファイ)と使い方は基本的に同じなので、iPhoneやAndroidなどのスマホ版を普段からお使いの方であればすぐに使いこなせるようになります。
プレイリストの作り方
続いてSpotify(スポティファイ)のプレイリストの作り方をご紹介したいと思います。プレイリスト機能は自分のお気に入りの楽曲を一覧として登録できる機能です。
Spotify(スポティファイ)でプレイリストを作れば、無料版SpotifyFreeならそのプレイリストの中からシャッフル再生されて、有料版Spotify(スポティファイ)ならシャッフル再生されずに自分の好きな曲だけを聴くことも可能です。
では、Spotify(スポティファイ)でプレイリストの作り方をご紹介したいと思います。
iPhoneやAndroidなどのスマホでの使い方
スマホでSpotify(スポティファイ)のプレイリストを作るには、まずは先ほどと同様に好きな楽曲の右側にある点が3つ並んだマークをタップします。
続いて「プレイリストに追加」と書かれた項目が表示されるのでそちらをタップします。
続いて「新規プレイリスト」と書かれた項目が表示されるので、そちらをタップして先ほど選んだ楽曲を入れる新しいプレイリストを作成します。
続いてプレイリストの名前を入力する画面に切り替わるので、名前を入力したら「作成する」と書かれた項目をタップしてプレイリストを作成します。
すると、先ほど選んだ楽曲が作ったプレイリストの中に追加されます。これでプレイリストを開けば先ほどの曲を聴くことができるようになります。
Spotify(スポティファイ)のプレイリストは画面右下の「My Library」と書かれた項目をタップすると「プレイリスト」と書かれた項目が表示されるのでそちらをタップして開きます。
すると、Spotify(スポティファイ)で自分が作ったプレイリストの一覧が表示され、先ほど作ったプレイリストが一番上に表示されるようになっています。
Spotify(スポティファイ)のプレイリストに曲を登録しておけば、好きな曲を見つけやすく、いつでも聴けるようになるので非常に便利です。一曲目は自分が選んだ曲が流れますが、それ以降はシャッフル再生になります。
これでiPhoneやAndroidなどのスマホ版Spotify(スポティファイ)のプレイリストの機能の使い方の紹介を終わります。
続けてPCのブラウザ版もご紹介したいと思います。
PCのブラウザでの使い方
PCのブラウザ版Spotify(スポティファイ)でのプレイリスト機能の使い方はまず好きな楽曲にカーソル合わせて右クリックします。
するとメニューが開くので「プレイリストに追加」と書かれた項目にカーソルを合わせます。
すると、「新規プレイリスト」と書かれた項目が表示されるのでそちらをクリックします。
すると、プレイリストに先ほどの曲が追加されます。PCのブラウザ版Spotify(スポティファイ)ではスマホよりも少しシンプルな使い方みたいです。
プレイリストに追加した曲はいつでもプレイリストの中から聴くことができます。
相手をフォローする方法
Spotify(スポティファイ)にはアーティストをフォローする機能があります。ただし、SNSのようにフォローした相手の投稿がタイムラインに表示されるようなことはありません。
ただ、自分が好きな相手をフォローするだけで、それ以上でもそれ以下でもありません。ここでもiPhoneやAndroidなどのスマホとPCのブラウザ版に分けて使い方を解説したいと思います。
iPhoneやAndroidなどのスマホでの使い方
iPhoneやAndroidなどのスマホでフォローするにはSpotify(スポティファイ)で好きなアーティストをタップして選択します。
すると、画面中央に「フォロー」と書かれた項目が表示されるのでそちらをタップします。
「フォロー」と書かれた項目をタップすると「フォロー中」と表示が変わり、自分がそのアーティストをフォローすることができます。
フォローしたからと言ってとくに何かあるわけではないですが、好きなアーティストがいればフォローして応援しましょう。
PCのブラウザでの使い方
続いてPCのブラウザ版Spotify(スポティファイ)でアーティストをフォローする使い方をご紹介したいと思います。まずは好きなアーティストの名前にカーソルを合わせて右クリックをします。
すると、「フォロー」と書かれた項目が表示されるのでそちらをクリックします。
「フォロー」と書かれた項目をクリックしてからそのアーティストの名前をクリックすると、アーティストのページが開いて「フォロー中」と表示されます。
PCのブラウザ版Spotify(スポティファイ)ではフォロー機能もシンプルなので、非常に簡単に操作することができます。
また、スマホアプリとPC版で同じアカウントでログインすればどちらの操作もお互いに反映されるようになっているので、PCでフォローすればスマホアプリでもフォローしているようになります。
アルバムの作成方法
続いてSpotify(スポティファイ)のアルバム作成方法についてご紹介したいと思います。Spotify(スポティファイ)のアルバム機能は、お気に入りのアーティストのアルバムを保存すれば一覧表示でき、いつでもそのアルバムを聴くことができる機能です。
それではスマホとPCのそれぞれで使い方を解説していきたいと思います。
iPhoneやAndroidなどのスマホでの使い方
スマホアプリのSpotify(スポティファイ)でアルバム機能を使うには、まず好きなアーティストのアルバムをタップします。
すると、アルバムのページが開くので画面右上にある点が3つ並んだマークをタップして開きます。
すると、「保存」と書かれた項目が表示されるのでそちらをタップします。
「保存」をタップすると「My Library保存しました。」と表示され、自分のアルバムに保存されます。
続いてアルバムを開くには画面右下にある「My Library」と書かれた項目をタップして開いたら「アルバム」と書かれた項目があるのでそちらをタップします。
アルバムを開くと先ほど保存したアルバムが表示されるので、そちらをタップすればそのアルバムを聴くことができます。
アルバムはアルバム単位で保存でき、プレイリストは曲単位で保存できるので、両方使い分けて自分の好きなアーティストや楽曲を保存しましょう。
PCのブラウザでの使い方
PCのブラウザ版Spotify(スポティファイ)ではアルバム機能を使うには、スマホと同じようにお好きなアーティストのアルバムをクリックします。
すると、先ほど選んだアルバムのページが開くので「保存」と書かれた項目をクリックします。
「保存」をクリックすると「保存済み」と表示が変わり、自分のアルバムに保存されます。
PCのブラウザ版Spotify(スポティファイ)でアルバムを開くには、画面左側にあるメニューバーの中の「アルバム」と書かれた項目をタップします。
すると、アルバムが開き、先ほど保存したアルバムが追加されているので、そちらからそのアルバムを聴くことができます。
PCのブラウザ版Spotify(スポティファイ)では一つの画面に常にメニューバーなどが表示されているので、非常に使いやすく、どこに何があるのか一目でわかるようになっています。
また、PCで保存したアルバムもスマホアプリのほうにも反映されるようになっています。
シャッフル再生のやり方
続いてシャッフル再生の方法をご紹介したいと思います。と言ってもSpotify(スポティファイ)のシャッフル再生はそのアーティストのアルバムなどを開くと、「シャッフル再生」と書かれた表示が出るようになっているので、そちらをタップもしくはクリックするだけです。
これはスマホもPCも同じ操作です。また、無料版SpotifyFreeではシャッフル再生しかすることができません。
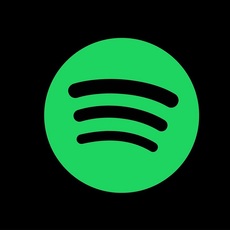 Spotifyを3ヶ月100円で体験する方法!980円の有料プランを100円で体験しよう
Spotifyを3ヶ月100円で体験する方法!980円の有料プランを100円で体験しよう無料版"Spotify Free"の機能
続いて無料版SpotifyFreeの機能についてご紹介したいと思います。先ほども少し言いましたが、無料版SpotifyFreeと言っても基本的には有料版に引けを取りません。
では、具体的にどのような機能があるのかをこれからご紹介していきたいと思います。
4000万曲以上視聴可能
無料版SpotifyFreeでも有料版Spotify(スポティファイ)と同じように4000万曲以上の中から好きな楽曲を聴くことができます。
ここは無料も有料も差別なく聴くことができるので、非常にありがたい機能です。また、無料版SpotifyFreeでも楽曲はすべてフル再生することができるので、ちょっとしか聞けずに満足できないということはありません。
そのため、基本的には無料版SpotifyFreeでも十分満足できるでしょう。
シャッフルプレイ
無料版SpotifyFreeでは、有料版と違ってシャッフル再生しかすることができません。これは無料では避けられないことで、シャッフル再生が嫌な場合は有料版のSpotify(スポティファイ)に移行するしかありません。
ただし、シャッフル再生されるだけで基本的に自分の好きな曲やアーティストを選べるので、聴く分には問題ありません。
スキップは一時間6回まで
無料版SpotifyFreeでは基本的にシャッフル再生ですが、次の曲へスキップすることが可能です。ただし、スキップは1時間に6回までしかできないと決まっています。
これが有料版Spotify(スポティファイ)なら何度でもスキップすることができるので、より自分好みの曲だけを聴くことができます。
ただし、好きなアーティストの曲ならシャッフル再生でも構わないことが多いと思うので、スキップきのうが1時間に6回まででも十分だと言えます。
プレイリスト作成
これは先ほども説明しましたが、無料版SpotifyFreeでは好きな楽曲を集めたプレイリストを作ることができます。ここは無料でも有料でも差が無いので、誰でも同じようにプレイリストを使うことができます。
高音質再生可能
無料版SpotifyFreeでは高音質再生をすることができます。低音質、標準音質、高音質と3種類選べるようになっていますが、音質が上がるほどにデータ通信量が増えるので注意が必要です。
また、有料版Spotify(スポティファイ)ではさらに最高音質とうのが選べるようになっています。音質にこだわりたいなら有料版がいいでしょう。
歌詞機能
Spotify(スポティファイ)には歌詞機能というありがたい機能が付いています。歌詞が見れるとよりその楽曲に乗せたアーティストの思いが伝わってきます。
また、カラオケなどで歌う場合の練習にもなるので、嬉しい機能のひとつといえるでしょう。
Spotify Connect
無料版SpotifyFreeには「Spotify Connect」という機能が付いています。これはお使いのスマホをリモコンのように操作することで、テレビやスピーカーなどから音楽を聴くことができる機能です。
Spotify Connectに対応しているデバイスの中にはプレイステーション4などもあり、かなり幅広いデバイスにSpotify Connectは対応しています。
 Spotifyを退会したい!アカウント削除して退会する方法
Spotifyを退会したい!アカウント削除して退会する方法Sportifyの料金プラン
では、最後にSpotify(スポティファイ)の料金について説明したいと思います。Spotify(スポティファイ)は基本的に無料で大半の機能を使えますが、満足できない場合は有料版も用意されています。
では、それぞれのプランについて紹介したいと思います。
無料プラン
まずは無料プランです。これは先ほど機能なども紹介しましたが、基本的に有料版に見劣りしない使い勝手です。Spotify(スポティファイ)の無料プランは利用登録した時点ではこのプランになります。
有料版に移行するには自分で有料版を選択する必要があります。
一般プラン
Spotify(スポティファイ)の有料版はSpotify(スポティファイ)っでは「Premium」と表現されています。そのため、Spotify(スポティファイ)を利用していて有料版を使いたいと思ったら「Premium」と書かれた項目を開いて登録するようにしましょう。
また、有料版と無料版の一番の違いは"楽曲をダウンロードできる"という点です。楽曲がダウンロードできるので、データ通信などは必要なく、聴きたいときに好きな楽曲を楽しむことができます。
さらに"最高音質"で楽曲を聴くことができるので、音質にこだわりたい人にも嬉しいサービスです。
学割
Spotify(スポティファイ)の学割プランはSpotify(スポティファイ)の有料版(プレミアム)を月々半額で利用できるのが最大のメリットです。
"月々480円"で楽曲が聞き放題で、ダウンロードでき、最高音質が使えるので学生にとっては非常にありがたいサービスです。
ちなみに月額が安いだけで学割でも基本的にすべての機能を使うことができます。
ファミリープラン
Spotify(スポティファイ)のファミリープランは本人と同居しているその家族5人までがSpotify(スポティファイ)の有料版を使えるというもので、合計6人でSpotify(スポティファイ)の有料版が使えて"月額1480円"とかなりお安いので、学生さんなどは親に加入してもらってSpotify(スポティファイ)を使うというのもいいかもしれません。
1人あたり246円でSpotify(スポティファイ)の有料版が使えるので一番お得なプランと言えるでしょう。ただし、同居している家族しか使うことができないので注意しましょう。





























































