Google Chromeでポップアップブロックを解除する方法
今回ご紹介するのはChromeのポップアップについてです。ポップアップ広告を見たいのに見られない。もしくはポップアップ広告が出ないようにしたい。という方の参考になればと思います。ポップアップに関する操作をマスターして、より快適にChromeを利用しましょう。
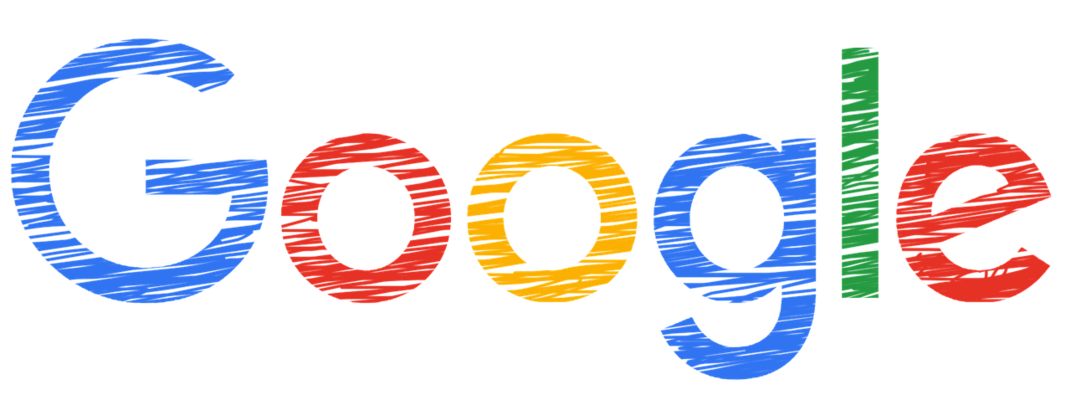
目次
Chromeの”ポップアップ”とは?
ポップアップとは。WEBページを表示したときに、自動で新しく開かれるWEBページのことです。ポップアップブロックとは、このポップアップを表示しないようにするシステムの事です。
ポップアップは、ユーザーに対する警告や広告で利用されることが一般的です。今回ご紹介するのは、このポップアップブロックの解除方法です。
今回ご説明するのは、Google Chromeでポップアップに関する設定方法です。まずはPC版でのご説明になります。
 Google Chromeのブックマークをエクスポート・インポートする方法
Google Chromeのブックマークをエクスポート・インポートする方法Chromeでポップアップブロックを解除する方法〜PC〜
まずはPC版Google Chromeでの解除方法です。早速、PC版Google Chromeを開いてみましょう。※今回はWindows10を使用しております。
ポップアップを許可する方法
ではポップアップブロックを解除してみます。ポップアップを許可するため、Google Chromeの設定にアクセスします。下記の画像のように、Google Chrome右上の三点リーダーをクリックします。
Google Chromeのメニューバーが表示されたら、設定をクリックします。すると、下記の画像のように【設定】のページに移動します。
【Google Chromeの設定】から詳細設定の欄へ、ページをスクロールします。詳細設定を見つけたら、コンテンツの設定を探します。
コンテンツの設定へ移動できたら、【ポップアップとリダイレクト】という項目を探します。
下記の画像をご覧ください。ポップアップの設定ページに移動できました。このページでGoogle Chromeのポップアップ設定を行えます。では、ポップアップブロックを解除し、ポップアップの表示を許可しましょう。
上記の画像をご覧ください。本項ではポップアップの許可とブロックについて、次項から特定サイトのポップアップの許可とブロックについてご紹介致します。
まず画像の赤枠にご注目下さい。画面右上にあるマークをクリックすると、貴方のGoogle Chromeでポップアップの許可。もしくはブロックが設定出来ます。WEBサイトごとにポップアップの許可を行いたい方は、次項へとお進み下さい。
特定のサイトだけポップアップブロックする方法
特定サイトのポップアップブロックを行いたい方は、今からご説明する方法をお勧め致します。説明の都合上、先ほどと同じ画像を貼付しております。
下記の画像の、青枠と緑枠にご注目下さい。それぞれポップアップブロックするサイトと、ポップアップを許可するサイトを個別に登録できます。
青枠をクリックすることで、【特定サイトのポップアップのブロック】を設定できます。また、緑枠をクリックすることで、【特定サイトのポップアップの許可】を行えます。
どちらもサイトのURLを入力することで、設定することが出来ます。サイトURLの登録画面は以下の通りです。
上記の画像がURLを設定する画面になります。URLを入力する画面が両者で酷似していますので、間違えて登録しないように注意しましょう。
 Google Chromeで閲覧履歴を表示する方法まとめ
Google Chromeで閲覧履歴を表示する方法まとめChromeでポップアップブロックを解除する方法〜Android〜
次にご紹介するのは、Android版とiPhone版Google Chromeでの操作方法です。スマホでGoogle Chromeを利用する場合。PC版とは少し表記が違ったり、操作にも変化があります。
今回はAndroid版、iPhone版の順番でご説明しております。では、Android版Google Chromeでポップアップを許可してみましょう。
ポップアップを許可する方法
まずはAndroidでGoogle Chromeアプリを起動します。画面右上の三点リーダーをタップしましょう。
メニューから【設定】をタップします。設定画面をスクロールして【詳細設定】の欄を探しましょう。
詳細設定の欄から【サイトの設定】をタップします。
サイトの設定から【ポップアップとリダイレクト】をタップします。
上記の画像赤枠の部分で、ポップアップの許可とブロックが設定出来ます。
特定のサイトだけポップアップブロックする方法
Android版Google Chromeで【特定サイトのポップアップのブロック方法】を調査した結果。Android版ではPC版との違いが見られました。
前項の説明画像から分かるように、Android版ではサイトURLを設定出来るメニューは見当たりませんでした。そのため、特定サイトだけポップアップブロックするには少し手法を変える必要があります。手順は以下の通りです。
- まずはAndroid版Google Chromeでポップアップをブロック設定にする。
- 次にポップアップを許可したいサイトへ移動する。(下記の画像参照)
- サイトからの通知【常に表示】に同意する。(下記の画像参照)
上記画像の【常に許可】に同意することでポップアップを許可できます。PC版とは違い、特定サイトのポップアップブロックを行うには【ポップアップブロックした状態で、特定サイトのポップアップを許可】を行いましょう。
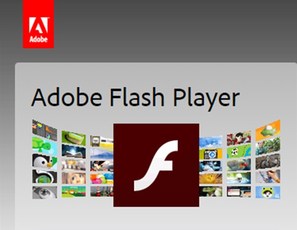 Google ChromeでFlash Playerを有効にする方法
Google ChromeでFlash Playerを有効にする方法ポップアップを許可したサイトを確認する方法
前述したように、ポップアップを許可した場合。気になるのが【ポップアップを許可したサイトを確認する方法】です。ポップアップを許可したは良いが、段々とサイトが増えていって自分でも把握できない! とお困りの方へ。
ご安心ください。ポップアップ設定を行ったページで確認できます。【ポップアップとリダイレクト】というページに、【例外】として表示されます。
また【ポップアップとリダイレクト】のページから、ポップアップを許可したサイトをブロックすることも可能です。
Chromeでポップアップブロックを解除する方法〜iPhone/iPad〜
iPhoneをご利用の方々、お待たせいたしました。iPhone版Google Chromeでのポップアップ許可方法です。Android版Google Chromeとは似ている点もありますが、表記やデザインの違いがあります。間違えないようご注意ください。
使用している端末は、筆者が以前使用していた。iPhone5になります。
ポップアップを許可する方法
まずはiPhone版Google Chromeを起動します。Google Chrome画面右下の三点リーダーを探しましょう。
上記の画像のように三点リーダーをタップし、設定を開きます。
設定画面より、【コンテンツの設定】をタップしましょう。※Android版とは表記が違います。
【ポップアップをブロック】から、ポップアップの許可又はブロックが設定出来ます。
特定のサイトだけポップアップブロックする方法
iPhone版Google Chromeで【特定サイトのポップアップブロックする方法】です。こちらもPC版とは違いURL登録などは行えないようです。
ですので、Android版同様。ポップアップブロックを行うサイトではなく、ポップアップを許可するサイトを登録しましょう。
Android版同様、ポップアップをブロック設定でサイトを表示します。すると上記画像のように、ポップアップの許可を求められます。
【常に表示】をタップすることで、サイトごとにポップアップの許可を設定出来ます。
【番外編】ポップアップブロックが正常に反映されない場合
もしも上記の方法を試してもポップアップブロックが正常に反映されず、ポップアップの表示が行われる場合どうしたら良いのでしょうか? 調査した結果、以下のような原因が考えられます。
- ポップアップブロックと許可を間違って登録している。
- 不正なソフトウェアがインストールされている可能性。など
対処法としては、ポップアップブロック設定に間違いが無いか確認する。または、Google Chromeのクリーンアップツール等の使用です。それでも解決しない場合はGoogle Chromeの運営側への確認をお勧めします。
Google Chromeのポップアップについてのご説明は以上となります。最後までご覧いただきありがとうございました。
 Google Chromeの通知をサイトごとにオフにする方法
Google Chromeの通知をサイトごとにオフにする方法


























