2020年07月11日更新
【Windows10】「Google Meet」でマイクが使えないときの解決方法!
この記事では、Windows10のPCでGoogle Meetを利用する際にマイクが使えないときの解決方法に焦点を当てて特集していきます。Google Meetのサービスでマイクが使えない場合の解決方法としてデバイスマネージャーなどあらゆる観点から解説します。

目次
- 1【Windows10】「Google Meet」でマイクが使えない時に解決する方法~ミュート~
- ・Google Meetへのリンク
- ・パソコンのマイクがミュートになっていないか確認
- 2【Windows10】「Google Meet」でマイクが使えない時に解決する方法~デバイスマネージャー~
- ・デバイスマネージャーを確認する
- 3【Windows10】「Google Meet」でマイクが使えない時に解決する方法~マイクのオン/オフ~
- ・Google Meetのマイクをオン/オフしてみる
- 4【Windows10】「Google Meet」でマイクが使えない時に解決する方法~Wi-Fi~
- ・Wi-Fiのオン/オフ
- 5【Windows10】「Google Meet」でマイクが使えない時に解決する方法~正しいマイクの選択~
- ・正しいマイクが設定されているか確認する
- ・合わせて読みたい!Google Meetに関する記事一覧
【Windows10】「Google Meet」でマイクが使えない時に解決する方法~ミュート~
早速Windows10でGoogle Meetを利用する際にマイクが使えないトラブルを解決する方法を「ミュート」の観点から見ていきます。
Google Meetへのリンク
Google Meetにアクセスするには以下のリンクをクリックします。トラブルが発生した場合はすぐに移動できます。
パソコンのマイクがミュートになっていないか確認
今回解決できる方法として、まず試したいのがパソコンのマイクがミュートになっていないかを確認することです。
スピーカーマークを右クリック
Windows10のパソコンでスピーカーマークを右クリックします。デスクトップの右下に表示されていることが殆どになります。
「サウンドの設定を開く」をクリック
スピーカーマークを右クリックするとメニューが表示されます。この部分で「サウンドの設定を開く」をクリックして次に進みます。
マイクのテストの場所を見る
サウンドの設定画面を表示しましたら、マイクのテストのセクションを確認します。この画面を表示しながら声を出してみて震えていたらミュートになっていないことを意味します。反応していない場合は何らかの理由でミュートになっています。
「サウンドデバイスを管理する」をクリック
次に、「サウンドデバイスを管理する」と記載された箇所をクリックします。すると入出力デバイスを設定管理できます。
マイクをクリックする
次に、マイクをクリックします。クリックした時点で「無効にする」と表示されていればミュートはされていません。
「有効にする」をクリック
もし「有効にする」と表示されている場合はマイクが無効になっていることになります。これがマイクが使えない原因になります。クリックしてマイクをオンにします。
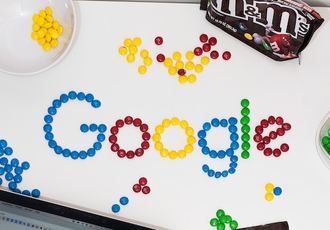 【Google Meet】自分のPCの画面を共有する方法!
【Google Meet】自分のPCの画面を共有する方法!【Windows10】「Google Meet」でマイクが使えない時に解決する方法~デバイスマネージャー~
ここからは、Google Meetでマイクが使えない解決法として、デバイスマネージャーの観点から解説をしていきます。上記で解決できない場合はご覧ください。
デバイスマネージャーを確認する
Windows10のパソコンに搭載されているデバイスマネージャーを以下のステップで操作しながらマイクが使えるように確認していきます。
キーボードの「Windows」と「X」を同時に押す
最初のステップは、キーボードの「Windowsキー」と「X」を同時に押してメニューを表示します。スタートアイコンを右クリックしても同じようにメニューを表示できます。
デバイスマネージャーをクリック
メニュー一覧の中から「デバイスマネージャー」の項目をクリックしてデバイスマネージャーを起動します。
「オーディオの入力および出力」をダブルクリック
Windows10のパソコンでデバイスマネージャーを起動しましたら「オーディオの入力および出力」をダブルクリックします。
「内蔵マイク」をダブルクリック
次に内蔵マイクをダブルクリックします。
「ドライバーの更新」をクリック
次にメニューの中に「ドライバーの更新」という項目がありますので、こちらをクリックします。
「ドライバーソフトウェアの最新版を自動検索」をクリック
次に「ドライバーソフトウェアの最新版を自動検索」という項目がありますので、こちらをクリックします。
インストールを待って完了
最新版のドライバーソフトがあれば自動的にインストールされます。この場合はそのまま待機することで完了です。
 Gmailでビデオ会議の「Google Meet」の開始/参加が可能に!
Gmailでビデオ会議の「Google Meet」の開始/参加が可能に!【Windows10】「Google Meet」でマイクが使えない時に解決する方法~マイクのオン/オフ~
ここからはGoogle Meetでマイクが使えない解決法として、マイクそのもののオンオフ切り替えに焦点を当てて解説していきます。
Google Meetのマイクをオン/オフしてみる
以下のステップで操作します。
会議中画面のマイクアイコンをクリック
まずは会議中画面のマイクアイコンをクリックします。
斜線が付いたらオフ
斜線が付いている場合はミュートがオンとなり、音声がオフになります。
斜線が消えたらオン
斜線が消えている場合はミュートが解除されマイクがオンということになります。
再接続できるので様子を確認
これで再接続ができますので、適切に切り替わるか確認します。
 「Google Meet」が16人表示/ノイズキャンセルなど機能を追加!
「Google Meet」が16人表示/ノイズキャンセルなど機能を追加!【Windows10】「Google Meet」でマイクが使えない時に解決する方法~Wi-Fi~
ここからは、Wi-Fiの観点から解決法を見ていきます。
Wi-Fiのオン/オフ
以下の方法でWi-Fiのオンオフを試してみます。
Wi-Fiマークをクリック
デスクトップ画面右下のWi-Fiマークをクリックします。
切断をクリック
接続しているWi-Fiを選択し、「切断」をクリックします。
再度接続をクリック
切断後、再度クリックし「接続」をクリックします。
再接続できるので様子を確認
Wi-Fiに接続できましたら、もう一度マイクで声を反映できるか再接続を試します。
 Google「 Hangouts Meet」の使い方!注意点も解説!
Google「 Hangouts Meet」の使い方!注意点も解説!【Windows10】「Google Meet」でマイクが使えない時に解決する方法~正しいマイクの選択~
ここからは、正しいマイクの選択に関して説明をしていきます。
正しいマイクが設定されているか確認する
複数マイクを所持している場合は、適切なマイクに接続しているかを確かめます。
会議画面右下の3つの点マークをクリック
木々画面で右下の3つの点マークをクリックします。
設定をクリック
次に「設定」をクリックします。
マイクの▼マークをクリック
次に、マイクの「▼マーク」をクリックします。
有効なマイクを選択
この部分で有効なマイクを選択します。
完了をクリック
適切なマイクを接続しましたら「完了」をクリックします。
合わせて読みたい!Google Meetに関する記事一覧
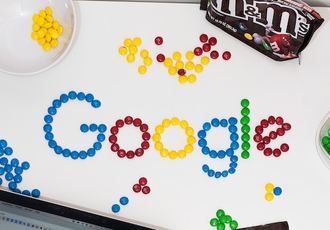 【Google Meet】自分のPCの画面を共有する方法!
【Google Meet】自分のPCの画面を共有する方法! 【ビデオ会議】「Google Meet」アプリを一般向けに無料へ!
【ビデオ会議】「Google Meet」アプリを一般向けに無料へ! 「Google Meet(無料)」と「Zoom」はどちらが高機能か解説!
「Google Meet(無料)」と「Zoom」はどちらが高機能か解説! 【Google Hangouts Meet】Googleハングアウト移行方法!
【Google Hangouts Meet】Googleハングアウト移行方法!






















