Google「 Hangouts Meet」の使い方!注意点も解説!
Google MeetingアプリGoogle Hangouts Meetを知っていますか?Googleがサービスしている遠距離でもGoogle Meetingのできるアプリです。今回はGoogle Hangouts Meetの使い方について解説します。

目次
- 1Google「Hangouts Meet」とは?
- ・Googleが提供するビデオ通話サービスのこと
- ・Google「Hangouts Meet」の料金は?
- 2Google「Hangouts Meet」と従来の「ハングアウト」の違いの比較
- ・主な違い
- 3Google「Hangouts Meet」の特徴
- ・主な特徴
- 4Google「Hangouts Meet」を使用する事前準備
- ・アカウントの作成
- ・Google「Hangouts Meet」への移行の設定方法
- ・移行するときの注意点
- 5Google「Hangouts Meet」の使い方~開始手順~
- ・ビデオ会議の開始手順
- 6Google「Hangouts Meet」の使い方~参加手順~
- ・ビデオ会議への参加手順
- 7Google「Hangouts Meet」の使い方~コラボレーション手順~
- ・ビデオ会議でのコラボレーション手順
- 8Google「Hangouts Meet」の使い方~端末の設定~
- ・端末設定の管理/切り替え手順
- ・合わせて読みたい!Googleに関する記事一覧
Google「Hangouts Meet」とは?
Googleが提供するハングアウトサービス「Google Hangouts Meet」とは、どのような特徴を持つのか解説していきます。
Googleが提供するビデオ通話サービスのこと
Google Hangouts Meetとは、Googleが提供するビデオ通話サービスです。以前ハングアウトというサービスを行っていましたが、Googleハングアウトがサービスを強化し、Google Hangouts Meetを新たなハングアウトサービスとして開始しました。
Google「Hangouts Meet」の料金は?
Google Hangouts Meetの注意点は、3つの料金体系となっている点です。推奨されているのは、Businessプランです。Google Hangouts MeetのBusinessプランとは、無制限のストレージとアーカイブ機能の特徴があるプランとなっています。
Basicプラン
Google Hangouts Meetの中でBusinessと比較し安価なBasicプランは、ストレージを30 GBまで利用できます。ただし、Businessには付帯している監視システムの一部がないことが注意点です。ビジネスに活用する場合はBusinessにした方がよいといえます。
Enterprise プラン
Basicと比較してもBusinessと比較しても機能が大幅に強化されたプランがEnterpriseです。ストレージが無制限であるほか、他プランと比較し監視機能が高度化されており、Google Hangouts Meetをメインに利用する場合は、こちらの検討も必要といえます。
 【Hangouts Chat】旧ハングアウトから乗り換えるべき理由を解説!
【Hangouts Chat】旧ハングアウトから乗り換えるべき理由を解説!Google「Hangouts Meet」と従来の「ハングアウト」の違いの比較
Google Hangouts Meetの前に、Googleはハングアウトアプリをサービスしていました。それでは、従来のハングアウトとは、比較してどの点が強化されたのでしょうか。Google Hangouts Meetの違いについて比較していきます。
主な違い
Google Hangouts Meetとは、従来ハングアウトと比較しWEBブラウザからしかできなかったチャット送信機能が、どの端末からで利用可能になっています。また、ハングアウトと比較し参加人数が増加していたり、録画機能等も追加されています。
 ハングアウトチャットのbot機能/チャットルームの使い方を解説!
ハングアウトチャットのbot機能/チャットルームの使い方を解説!Google「Hangouts Meet」の特徴
従来のハングアウトと比較してきましたが、次にGoogle Hangouts Meetとはどのような特徴をもつのか解説していきます。
主な特徴
Google Hangouts Meetの特徴とは、アカウント無しで、誰でも会議に参加が可能な点です。通常必要なアカウント登録等が不要で、参加者にリンクを送るだけで会議を開くことができます。また、どの端末からもアクセスできるため、場所を選びません。
チャット履歴の検索が可能
Google Hangouts Meetの特徴の一つに、チャット履歴の保存があります。チャット履歴とは会議中のやりとりの履歴であり、Gmailに保存されます。そのため、会議後でもチャット履歴を検索することができます。チャット履歴を無効にすることも可能です。
機種変更時の引き継ぎが可能
Google Hangouts MeetではGoogle アカウントを利用するため履歴などもアカウントに保存されます。そのためパソコンやスマホ等の端末を機種変更したときも、Google Hangouts Meet履歴やサービスを引き継ぐことが可能な点も特徴の一つです。
カレンダーとの連携が可能
Google Hangouts Meetのもう一つ大きな特徴としては、Googleカレンダーとの連携ができる点です。GoogleSuiteの契約が必要ですが、Googleカレンダーに登録することで時間になると自動的に会議を始めることができ、時間の有効活用ができます。
 スマホアプリ「Googleカレンダー」の使い方!共有など活用術を徹底解説
スマホアプリ「Googleカレンダー」の使い方!共有など活用術を徹底解説Google「Hangouts Meet」を使用する事前準備
Google Hangouts Meetの特徴と、ハングアウトとの比較と使い方について解説をしてきました。次に、Google Hangouts Meetを使用する事前準備について説明していきます。
アカウントの作成
まずはGoogleSuiteのアカウントの作成が必要です。アカウントは、Google Meetを検索し、Google Hangouts Meetページから作成を選択します。試用期間がついていることもあります。
まずは、氏名と連絡先(メールアドレス)を入力します。
次にドメインの所有有無を問われるので、選択します。
ドメイン名を持っている場合は、次の画面で入力します。
入力したドメイン名の確認画面になるので、確認して次に進みます。
次にユーザー名とパスワードを入力して次に進むと、アカウントの登録が完了します。
Google「Hangouts Meet」への移行の設定方法
既にハングアウト等、Google Hangouts Meetとは別のビデオ通話サービスを利用している場合から、Google Hangouts Meetへ移行する方法と注意点について解説していきます。
従来のハングアウトからの移行の場合
従来のハングアウトからGoogle Hangouts Meetへ移行する場合は、G Suiteの管理パネルへログインし、アプリの設定を開きハングアウトの設定画面でGoogle Hangouts Meetへの移行を選択することでGoogle Hangouts Meetへ切り替えができます。
Zoomからの移行の場合
Google Hangouts Meetは、同様の会議アプリであるZooomから移行することも可能です。Google Hangouts Meetに移行するには、ハングアウト同様にG Suiteの管理パネルへログインし、カレンダー・共有設定から、Zoomを選択することで可能です。
Webexからの移行の場合
WebexからGoogle Hangouts Meetに移行するには、Pixipのダウンロードが必要です。最初は試用となります。
インストール後、Pixipの設定を開き、Meetとの連携を設定することで、Google Hangouts Meetへの移行が可能です。
移行するときの注意点
移行するには注意点があります。移行後、Google Hangouts Meetを主にWebブラウザで使用する場合、そのWebブラウザがGoogle Hangouts Meetのサポート対象となっていることが必要です。
Google Hangouts MeetのブラウザでサポートされているのはGoogle ChromeとFirefoxであるため、Google Hangouts Meetに移行する前に他のWebブラウザを使用している場合はサポートされているブラウザに切り替えてから移行します。
Google「Hangouts Meet」の使い方~開始手順~
ここまでは、Google Hangouts Meetの特徴と他ビデオ会議からの移行設定方法と注意点について解説してきました。次に実際にGoogle Hangouts Meetの使い方と注意点について解説していきます。
ビデオ会議の開始手順
まずは、ビデオ会議の開始手順について解説していきます。ビデオ会議は、Googleカレンダーから会議を設定することが可能です。
カレンダーでビデオ会議をスケジュール
カレンダーでGoogle Hangouts Meetのビデオ会議を開始するには、まず、Googleカレンダーを開き、開催したい日程を選択します。
日程を選択した後の表示から予定を選択します。
会議のタイトルを入力し、ビデオ会議マークからハングアウトを選択します。
次に、ゲストを追加に参加者のメールアドレスを入力します。
ユーザーのメールアドレスを入力し、完了すると会議編集画面に戻ります。
完了後、保存を選択します。
次に、ゲストに招待状を送信しますか?と現れるので、送信を選択すると会議案内が相手に送信されます。受信者には、入力した予定の日時、内容とGoogle Hangouts Meetのリンクが記載されたメールが届きます。
ウェブブラウザからビデオ会議を開始
受信者は、設定された時間にHangouts Meet に参加を選択しウィンドウが表示されたときに、 参加を選択することでGoogle Hangouts Meetに参加することができます。
モバイル端末からビデオ会議を開始
モバイル端末から開始するには、同様にモバイル端末からGoogleカレンダーを選択し会議に参加するを選択することで、ビデオ会議に参加することができます。
Google「Hangouts Meet」の使い方~参加手順~
ここまでは、Google Hangouts Meetの基本的な使い方について解説してきました。次に、Google Hangouts Meetの参加方法と注意点について解説していきます。
ビデオ会議への参加手順
ビデオ会議への参加手順は、いくつか方法があります。
カレンダーから参加
まずは、カレンダーから参加する方法ですが、こちらは上述のとおりGoogleカレンダーから参加することができます。
Meetから参加
次に、Google Meetから参加する方法です。ウェブブラウザからGoogle Meetにアクセスし、スケジュール設定されている予定のリストから参加したい会議を選択し、次にミーティングに参加を選択すると会議に参加することができます。
会議のリンクURLで参加
もう一つは、会議のリンクから参加する方法です。たとえ相手がGoogle Meetに登録をしていなくても会議案内を送信しそのリンクを選択することで、会議に参加することができます。
会議コードで参加
会議コードで会議を設定する方法もあります。こちらもウェブブラウザでGoogle Hangouts Meetsにアクセスし、ミーティングコードを使用を選択します。そしてミーティングコードを入力した後に参加を選択することで会議への参加が可能となります。
電話で参加する
映像なし、音声のみで会議に参加することも可能です。ただし、この機能はGoogleのSuiteのEnterprise版を利用している場合に限ります。カレンダーの予定(招待されている場合は会議の招待状)を開き、電話番号を選択することで参加が可能です。
サードパーティ製システムから参加
Suite管理者が相互運用を有効化していれば、サードパーティ製のビデオ会議システムからの参加も可能です。その場合も、カレンダーの予定(もしくは会議の招待状)を開き、その他の参加方法を選択するとサードパーティ製システムを選択することができます。
Google「Hangouts Meet」の使い方~コラボレーション手順~
ここまでは、Google Hangouts Meetの最初の使い方である参加方法について解説していきました。次に、コラボレーションの使い方と注意点について解説していきます。
ビデオ会議でのコラボレーション手順
コラボレーションとは、会議中にできる参加者とのコミュニケーションや招待のことです。Google Hangouts Meetでは会議中にいろいろな機能を使用することができます。
ビデオ会議中にゲストを追加または削除
ビデオ会議中にゲストを参加させることができます。追加には、会議中に会議名をコピーして参加してもらいたい相手にメール等で送ることで、ゲストとして招待が可能です。削除するには、会議に参加している相手のアイコンを削除することで削除が可能です。
カレンダーの予定にゲストを追加
ゲストをカレンダーで追加することも可能です。カレンダーにアクセスして会議予定を開き新たにゲストのメールアドレスを追加することで、新たに参加するゲストに通知を送ることができます。
チャットメッセージを送信
ビデオ会議中に、他のゲストにメッセージを送信することもできます。会議中にチャットアイコンを選択するとテキストメッセージの入力画面になります。ただし、このメッセージは全員に表示されるので個別に連絡したい場合は注意が必要です。
画面を固定表示
ビデオ会議中にプレゼンの資料などを参加者と共有することもできます。参加中に「固定表示する」を選択して共有する範囲を選択することで、特定の資料を固定することができます。
ビデオ会議を録画
Enterprise版の契約をしている管理者に限り、会議の内容を録画することも可能です。Googleドライブに保存することができGoogleカレンダーと紐づけされるため、会議の議事録を取らずとも会議記録を残しておくことが可能です。
ゲストのマイクをミュート
会議中にノイズが気になる場合は、マイクをミュートにすることができます。自分のマイクの音声を消すには、画面下にあるマイクのアイコンを選択することで可能です。他の参加者の音声を消すには、その参加者の横に表示されているマイクアイコンを選択します。
Google「Hangouts Meet」の使い方~端末の設定~
最後に、端末の設定方法と注意点について解説していきます。
端末設定の管理/切り替え手順
端末設定の管理、切り替え手順について解説していきます。
カメラ/スピーカー/マイクを変更
カメラ、スピーカー、マイクの切り替えをするには、設定アイコンを選択後、全般設定から変更することができます。
動画の品質を調整
動画の品質を切り替えることもできます。設定アイコンから、ネットワークを選択し送信時の解像度、受信時の解像度を変更する設定をそれぞれ選択します。設定後、完了を選択することで切り替えが完了します。
モバイル端末のカメラを調整
スマートフォンなどから会議に参加する場合は、インカメラに切り替えることができます。(インカメラがついているスマートフォンに限り)インカメラへ切り替えするには、アプリから会議に参加後、カメラを切り替えるマークをを選択すると切り替えできます。
月額費用は掛かりますが、Googleを最大限に利用することができるGoogle Hangouts Meet、個人ビジネスを展開する場合には、一度試用する価値はあると言えます。
合わせて読みたい!Googleに関する記事一覧
 Googleマップの「ARナビ」がiPhoneでに利用可能に!
Googleマップの「ARナビ」がiPhoneでに利用可能に!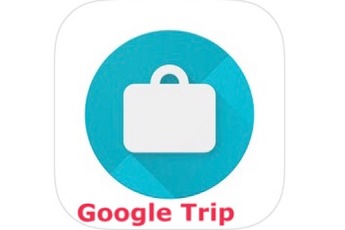 「Google Trips」8月6日でサービス終了!Travel/マップで利用可能!
「Google Trips」8月6日でサービス終了!Travel/マップで利用可能! Googleの太陽光シミュレーション「Project Sunroof」日本で提供開始!
Googleの太陽光シミュレーション「Project Sunroof」日本で提供開始! 【Googleフォト】PCで写真/動画がアップロードできないときの対処法!
【Googleフォト】PCで写真/動画がアップロードできないときの対処法!





































