【Google Meet】自分のPCの画面を共有する方法!
今記事では、Google Meetで自分のPCの画面を共有する方法についてご紹介していきます。Google Meetで画面共有に必要なもの、画面共有を終了する方法についても合わせてご紹介していきますのでぜひ参考にしてみてください。
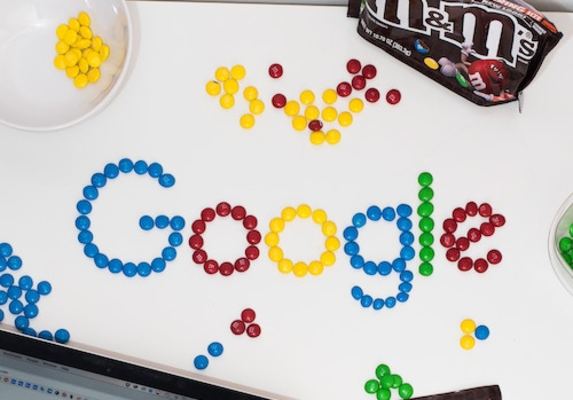
目次
【Google Meet】画面を共有するには?
新型コロナウイルスによって外出自粛の影響でWeb会議を行う方が増えてきています。資料を利用して説明する場合に、参加者それぞれにファイルを開いてもらい説明している人も多くみられますが、そんな時活躍するのがGoogle Meetの画面を共有する機能です。
GoogleのWeb会議ツール「Google Meet」には、自分のPCの画面を共有する機能があり、参加者にPCの画面を共有しながら説明などをすることができます。そこで今記事ではGoogle Meetの画面共有方法・共有の終了方法についてご紹介していきます。
必要なもの
まずはGoogle Meetで画面共有を利用する上で必要なものについてご紹介していきます。Google Meetを利用して画面共有をしようと考えている方はぜひ参考にしてみてください。
Googleアカウント
Google MeetはGoogleが提供するサービスとなっているので、Google Meetを利用するにはGoogleアカウントが必要になります。GoogleアカウントはGoogleアカウント作成ページから作成できます。
アプリ
PCから利用する方はサイトにアクセスすることで利用することができますが、スマートフォンから利用する場合にはGoogle Meet専用のアプリが必要になります。
共有方法
続いてはGoogle Meetの画面共有方法についてご、Google Meetで利用することのできる共有方法の種類について全画面/ウィンドウ/Chromeタブをご紹介していきます。
全画面
Google Meetの全画面共有は、全画面を共有することができるので、操作説明に役立ちます。
ウインドウ
Google Meetのウインドウ共有は、起動しているツールごとに共有するものなのでプレゼンなどで利用する際に役立ちます。
Chromeタブ
Google MeetのChromeタブ共有は、Chromeがあることが前提になりますが、動画では音声も再生することができます。
 【Google Meet】Gmailアプリだけで参加が可能に!
【Google Meet】Gmailアプリだけで参加が可能に! 【Google Meet】Gmail上の「開始/参加」リンクの非表示オプションを追加!
【Google Meet】Gmail上の「開始/参加」リンクの非表示オプションを追加!【Google Meet】自分のPCの画面を共有する方法
続いてはGoogle Meetで自分のPCの画面を共有する方法についてご紹介していきます。
画面下部の「今すぐ表示」を選択する
Google Meetで画面共有をするには、Google Meetでの動画配信画面下部右に表示されている「今すぐ表示」を選択します。
「あなたの全画面」を選択する
自分のPCの全ての画面を共有したい場合には、今すぐ表示を選択後に表示されるメニューの中から「あなたの全画面」を選択します。あなたの全画面を選択することで、表示されている全ての画面が共有されることになり操作説明に便利です。
「ウインドウ」を選択する
表示しているPCの画面やツール単位で表示させたい場合には今すぐ表示を選択後に表示されるメニューの中から「ウインドウ」を選択します。
「Chromeタブ」を選択する
Chromeタブの共有をしたい場合には、今すぐ表示を選択後に表示されるメニューから「Chromeタブ」を選択します。
マウスポインターの位置も共有できる
Google Meetを利用して画面共有を行う時に気になるのがマウスポインターは反映されるのかだと思います。自分のPCに表示されているマウスポインターは位置も共有することができます。マウスポインターとは、コンピューターの入力位置を表す物です。
別の相手の画面を共有する方法
Google Meetでは別の相手の画面を共有することもできます。相手が今すぐ表示を選択すると固定表示している側に通知が届きます。
 【ビデオ会議】「Google Meet」アプリを一般向けに無料へ!
【ビデオ会議】「Google Meet」アプリを一般向けに無料へ! 「Google Meet」が16人表示/ノイズキャンセルなど機能を追加!
「Google Meet」が16人表示/ノイズキャンセルなど機能を追加!【Google Meet】自分のPCの画面共有を終了する方法
続いてGoogle Meetで自分のPCの画面共有を終了する方法についてご紹介していきます。Google Meetを利用しようと考えている方はぜひ参考にしてみてください。
画面の「固定表示を停止」を選択する
Google Meetで自分のPCの画面共有を終了させるには、画面に表示されている「固定表示を停止」を選択する。
画面下部の「共有を停止」を選択する
固定表示を停止を選択したら、続いては画面下部に表示されている「共有の停止」を選択します。
再度共有もできる
以上の手順で画面共有を終了させることができますが、先ほどご紹介した画面共有の方法をもう一度行うことで再度画面を共有することもできます。
【Google Meet】自分のPCの画面共有ができない時の対処方法
ここまでGoogle Meetで自分のPCの画面の共有の方法についてご紹介してきましたが、続いてはご紹介した方法を用いても自分のPCの画面共有ができない時の対処法についてご紹介していきます。
画面共有ができない方はぜひご紹介する対処法を参考にしてみてください。
最小化されていないか確認する
Google Meetで画面共有の方法でウインドウを選択している場合に、表示させたいウインドウが最小化されていないか確認します。最小化されている場合には画面共有をすることができません。最小化を解除して表示させてから画面共有を行いましょう。
Chromeタブで表示を選択している場合には、Chromeのタブが最小化されていても共有することが可能です。
接続環境を確認する
続いてご紹介する画面共有ができない時の対処法は、接続環境を確認する方法です。Web会議ツールなので、ネット環境が不安定であったりする場合にはうまく画面共有がされないことがあります。電波状況の安定している環境で試してみましょう。
Chromeを再起動する
続いてご紹介する画面共有ができない時の対処法は、Chromeの再起動です。Chromeを再起動させることで不具合を解消させることができます。再起動後にもう一度画面共有の方法を試してみてください。
最後に
ここまで、Google Meetで自分のPCの画面を共有する方法について、画面共有の方法・画面共有を終了させる方法・画面共有ができない時の対処法についてご紹介してきました。Google Meetを利用しようと考えている方はぜひ参考にしてみてください。
合わせて読みたい!Googleに関する記事一覧
 「Google Meet(無料)」と「Zoom」はどちらが高機能か解説!
「Google Meet(無料)」と「Zoom」はどちらが高機能か解説! 【Android】「Google ドキュメント」アプリがダークモードに対応!
【Android】「Google ドキュメント」アプリがダークモードに対応! 【新機能】Googleスプレッドシートにオートコンプリートなど追加!
【新機能】Googleスプレッドシートにオートコンプリートなど追加! 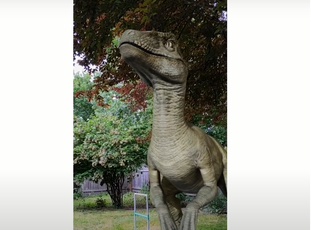 Google検索で恐竜AR!「ジュラシック・ワールド」の恐竜10種類!
Google検索で恐竜AR!「ジュラシック・ワールド」の恐竜10種類!










