DownThemAllで一括ダウンロードする方法!設定方法や使い方を解説!
DownThemAllというアドオン(拡張機能)を利用すると、そのWebページの画像や動画を一括ダウンロードすることができます。この記事では、便利なアドオン(拡張機能)のDownThemAllの設定方法や使い方についてを解説していきます。
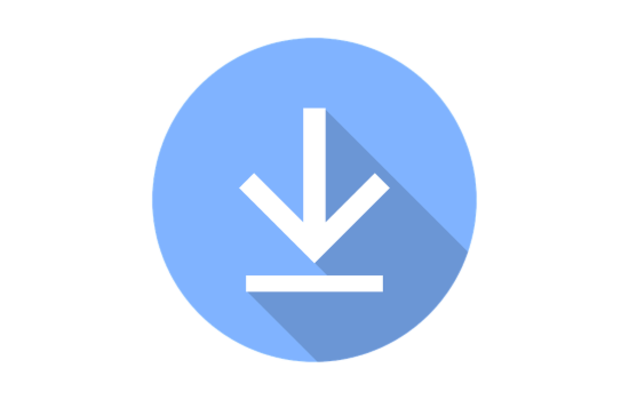
DownThemAllの使い方
今はあれこれとインターネット上に存在し、その中に気に入った画像や動画があることもあるでしょう。まとめサイトなどはそういった画像や動画があれこれ存在しているため、それらを1つずつ保存している、という人もいるでしょう。
Webページ内の画像や動画をダウンロードしたいと考えたとき、その全てをダウロードする場合1つずつちまちまダウンロードするのではなく一括ダウンロードをして終わらせてしまいたい、という人も多いのではないでしょうか。
DownThemAllとは
そんな方におすすめなのがDownThemAllというアドオン(拡張機能)です。
FirefoxやChromeのアドオン
FirefoxのアドオンやChromeの拡張機能として提供されていて、ブラウザにインストールすることで手軽に利用することができます。
閲覧中しているWEBサイトの画像や動画を一括でダウンロード可能
このDownThemAllでは、閲覧しているWebサイト上の画像や動画を一括でダウンロードすることができます。まとめサイトなどの画像を保存したい人などは特に、1つ1つ保存をしなくていい分、利用しやすいと感じる人も多いでしょう。
日本語対応
また、DownThemAllは外国の人が作成したアドオン(拡張機能)ではありますが、デフォルトで日本語に対応しています。日本語化パッチを必要としているわけではないため、非常に使いやすいです。
英語のままだと使いづらいため日本語のダウンローダーのアドオン(拡張機能)を探していた人にも嬉しい情報でしょう。
DownThemAllの導入方法
日本語にも対応している一括ダウンロードアドオン(拡張機能)のDownThemAllはどのように導入するのかについての説明に移ります。
Firefox
Firefoxの場合、DownThemAllは下記リンク先から導入してください。アクセスはFirefoxでおこないましょう。DownThemAllについての説明は英語ですが、前述したとおり日本語に対応しています。
DownThemAllのページが開きますので「Firefoxへ追加」のボタンをクリックしてアドオンをFirefoxへ追加してください。
「追加」をクリックしてください。
アドオンにDownThemAllが追加されます。
Chrome
Chromeの場合、DownThemAllは下記リンク先から導入してください。アクセスはGoogle Chromeブラウザからおこないましょう。DownThemAllについての説明は英語ですが、こちらも前述したとおり日本語に対応しています。
DownThemAllページが開きますので、「Chromeに追加」のボタンをクリックしてGoogle ChromeにDownThemAllを追加しましょう。
なお、Google Chromeで拡張機能を追加しようとする場合、Googleアカウントが必要となりますので、その点注意が必要です。
「拡張機能を追加」をクリックしてください。
拡張機能にDownThemAllが追加されます。矢印のマークがDownThemAllのマークです。最小化してあって表示されていない場合、パズルピースのマークをクリックすればDownThemAllなどの拡張機能一覧が表示されます。
一括ダウンロード保存する方法
さて、では画像や動画をDownThemAllで一括ダウンロードする場合の使い方の説明に移ります。使い方はさほど難しくなく、初心者の方も安心して利用することが可能です。
DownThemAllの基本的な使い方ですが、動画や画像を一括ダウンロードしたい場合、そのWebページで右クリックしてください。何もない場所で右クリックしたほうが分かりやすいです。
なお、FirefoxであれChromeであれ、DownThemAllを利用する場合に選択するメニューは同じです。
右クリックして表示されたメニューの中にある「DownThemAll!」にカーソルを合わせ、展開したメニューの中から「DownThemAll!」をクリックしてください。
DownThemAllの画面が開きます。「リンク」タブと「マスク」タブにそれぞれダウンロード可能なファイルのリンクが表示され、ダウンロードの設定画面が表示されます。
後述する画像や動画のダウンロード設定を飛ばしてしまいたい場合は「OneClick!」を利用することも可能です。
動画
DownThemAllで動画を一括ダウンロードする場合の使い方ですが、「フィルタ」でダウンロードしたいファイルの種別――動画の場合は「動画ファイル」を選択しましょう。音声のみを目的としているのであれば「音声ファイル」も選択可能です。
基本的に、ダウンロードした動画は「ダウンロードフォルダ」にダウンロードされます。ダウンロードフォルダの中にサブフォルダを設定しているのであれば、「サブフォルダ」で選択しましょう。
「ダウンロード」をクリックすればダウンロードが開始されます。
画像
DownThemAllで画像を一括ダウンロードする場合の使い方ですが、「フィルタ」でダウンロードしたいファイルの種別――画像の場合は「画像ファイル」や「jpeg画像」「PNG画像」を選択しましょう。
基本的に、ダウンロードした画像は「ダウンロードフォルダ」にダウンロードされます。ダウンロードフォルダの中にサブフォルダを設定しているのであれば、「サブフォルダ」で選択しましょう。
「ダウンロード」をクリックすればダウンロードが開始されます。
細かい機能の設定方法
さて、DownThemAllで一括保存する場合の使い方の説明をしてきましたが、DownThemAllは他にも細かい機能の設定をおこなうことも可能です。
他のフォルダにダウンロード保存できるようにする設定
前述した内容でさらっと触れていますが、ダウンロードフォルダの中にサブフォルダを設定することもできます。
基本的にDownThemAllでダウンロードした動画は「ダウンロード」フォルダに保存されます。しかし、大抵のダウンロードが一括でこのフォルダにまとまるため、その中からDownThemAllでダウンロードしたファイルを探すのは大変です。
そのため、サブフォルダを作成して後で管理しやすいようにするのです。
この場合、一度エクスプローラーなどでダウンロードフォルダを開き、新規でフォルダを作成しておいてください。サブフォルダの欄に作成したフォルダ名を入力すればそのサブフォルダへのダウンロードが可能です。
ファイル名に連番などを入れる設定
DownThemAllを利用してダウンロードするファイルは、改めて名前をつけられて保存されるようになります。このダウンロードファイルのファイル名は変更することが可能となっています。
ダウンロードするファイルの名前はDownThemAllの画面の「マスク」部分で設定をおこないます。
デフォルトでは「*name*.*ext*」(ファイル名.ファイル拡張子)の形式になっています。連番は「バッチ番号」である「*batch*」を利用すれば可能ですし、追加日時などでファイル名を作成することもできます。
マスクのところにあるタグマークから利用できるものを参照して、保存ファイル名の形式を入力/選択し、画像や動画の保存をおこないましょう。
なお、マスク部分にはいくつかファイル名の作成の下地があります。これらを利用して保存してもいいですし、これらを加工して保存しても問題ありません。
最後に
DownThemAllは画像や動画を一括で保存できることから、Chromeユーザー、Firefoxユーザーどちらにも評判の高いアドオン(拡張機能)です。
1つのWebサイトから多くの画像を保存したいような場合にはDownThemAllはうってつけのアドオン(拡張期の)ですので、是非利用してみてください。
注意してほしいのは、画像であれ動画であれ著作権は存在している点です。著作者が画像や動画をアップロードしているWebサイトでDownThemAllを利用してダウンロードして、私的利用を目的とした利用であれば何ら問題なく利用できます。
しかし、DownThemAllで著作権法に違反している画像や動画をダウンロードした場合、その時点で違法となります。DownThemAllで画像や動画をダウンロードする場合、その画像や動画の著作権に関しても把握した上でDownThemAllを利用してください。
 Google Chromeでファイルをダウンロードできない時の対処法
Google Chromeでファイルをダウンロードできない時の対処法 Twitterの画像/写真を保存する方法!オリジナル画像の保存方法も解説【PC/iPhone/Android】
Twitterの画像/写真を保存する方法!オリジナル画像の保存方法も解説【PC/iPhone/Android】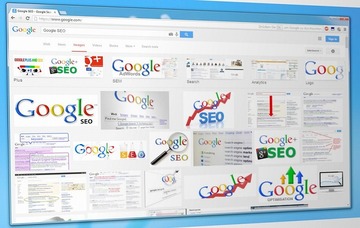 Google Chromeで画像を保存/一括保存する方法
Google Chromeで画像を保存/一括保存する方法




















