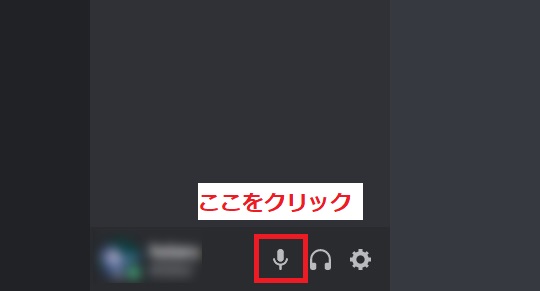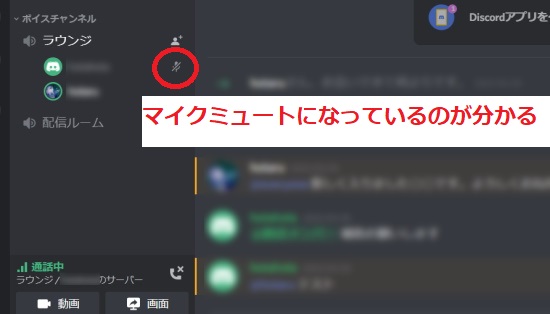Discord(ディスコード)を聞き専にする設定方法と使い方を解説!
Discord(ディスコード)を利用している人も多い中、自分は発言などはせず聞き専でやりたい、という場合の設定方法はご存知ですか? Discord(ディスコード)で聞き専に設定する方法/使い方についてを解説していきます。

Discord(ディスコード)を聞き専にする設定方法
ボイスチャットも可能なチャットアプリDiscord(ディスコード)では、多くの人数が参加するPCゲームを利用しているという人も多いかと思います。
聞き専とは?
しかし、Discord(ディスコード)のボイスチャットというのは環境が整っていなければ利用することはできません。
マイクの不調、故障などから、不特定多数の人がいる環境下で喋るのが恥ずかしい、家族に聞こえてしまうと問題が在るなどという理由から、聞き専と呼ばれる参加方法を利用をする人もいます。
聞き専とは文字通り「聞くこと専門」です。ボイスチャットアプリDiscord(ディスコード)で自分は話さず、相手の話だけを聞くことを指します。
基本的にDiscord(ディスコード)でボイスチャット中、相手は特に何もしていないと聞きせんかどうかということを判断できませんので、聞き専にする場合、相手に聞き専であることを示す方法を含め設定方法をこの記事で確認してください。
PCでの設定方法
まずはPC版Discord(ディスコード)を聞き専で利用する場合の使い方を説明していきます。
PC版Discordのマイクをミュートにする手順
PC版Discord(ディスコード)にはブラウザ版とアプリ版とがありますが、どちらでも大きく使い方の違いはありませんので、設定に関しては同じようにおこないましょう。
自身のアイコン等がある部分にマイクのマークがあります。そこをクリックしてミュート状態にしましょう。
上記のようにマイクに斜線が入っている状態がマイクをミュートにしている状態です。これで相手にこちらの音声が伝わることはありません。
ミュートにしていると、サーバーやチャンネルの参加者一覧でマイクミュートになっている状態であることが相手からも確認することができます。
相手に聞き線であることを示す手段になるため、聞き専でDiscord(ディスコード)を利用する場合はこれをしておいたほうが相手にも聞き専であると示しやすい為やっておくことをおすすめします。
スマホでの設定方法
次にスマホアプリ版Discord(ディスコード)での聞き専の設定方法/使い方の説明をします。
スマホ版Discordのマイクをミュートにする手順
スマホ版Discord(ディスコード)は、聞き専にする際、パソコンのようにいつでもマイクミュートの状態にできるわけではありません。音声を切りたい場合はボイスチャットをしている状態でマイクミュートボタンを選択する必要があります。
スマホ版Discord(ディスコード)からマイク音声をミュートする場合、通話画面の下部にあるマイクボタンをタップしてください。
上記のようにマイクのマークに斜線が入っている状態になれば、マイク音声をミュートすることができます。
スマホの場合も、ミュートにしているとサーバーやチャンネルの参加者一覧でマイクミュートになっている状態であることが相手からも確認することができます。
相手に聞き線であることを示す手段になるため、聞き専でDiscord(ディスコード)を利用する場合はこれをしておいたほうが相手にも危機線であると示しやすい為やっておくことをおすすめします。
聞き専での使い方
ここからはDiscord(ディスコード)のサーバー/ボイスチャンネルなどで聞き専で利用する場合の使い方などの説明をしていきます。
聞き専でも大丈夫なサーバーの探し方
ゲーミングチャットとして利用されることが多いのがDiscord(ディスコード)ですが、その声質もあって聞き専を忌避するサーバーも存在します。
意思疎通ができない分、Discord(ディスコード)には聞き専お断りなサーバーもありますので、サーバーを探す場合は聞き専でも問題ないものを探すほうが無難です。
Discord(ディスコード)のサーバーの探し方ですが、Discordちゃんねるやディスボードで「聞き専」で検索してみましょう。
「聞き専でもOK」などと書かれたサーバーの募集がありますので、そこから聞き専でも入れるサーバーやチャンネルに入ってみましょう。聞き専が集まるサーバー/聞き専でも参加OKなサーバーであれば気楽にボイスチャットができます。
検索結果には「聞き専NG」「聞き専不可」などのものも含まれていて、あくまで「聞き専」を含むものが出てキますので、サーバーへの参加時はそのあたりに注意してください。
聞き専でもボイスチャットでしゃべる方法
聞き専だけどボイスチャットのような形式で参加したいという場合、マイクで話した音声の内容をテキストに変換するという形でおこなうことが可能です。
Discord(ディスコード)においてボイスチャット形式でテキストチャットするためには、次のソフトの導入が必要となります。それぞれのリンク先も示しておきます。
- SofTalK(音声の録音ソフト)
- SYNCROOM(音声を入力するためのソフト)
- ゆかりねっと(音声認識ソフト)
SofTalKをダウンロードしたら、SYNCROOMのインストールをおこないます。SofTalkのオプションの「環境設定」で声質を「ライン(SYNCROOM)」にして、パソコンの録音デバイスも同じく「ライン」にします。
Discord(ディスコード)の設定の「音声・ビデオ」では「入力デバイス」を「ライン(SYNCROOM)」にしておきましょう。
ゆかりねっとをインストールし、「プラグイン」の中からSofTalk読み上げの項目を「有効」にし、その「設定」を開いて「SofTalk.exe」のファイルを指定して「開始」を押せばテキストに変換して読み上げてくれるようになります。
Discordの基本的な使い方
ここからはDiscord(ディスコード)の基本的な使い方を説明していきます。
インストール/ダウンロード
Discord(ディスコード)はPCの場合ブラウザからも利用できますが、アプリ版もあります。PC版の他スマホアプリ版もあり、それぞれ下記リンク先からインストールできますので、端末にあったものをインストールしてください。
アカウント登録/プロフィール設定
Discord(ディスコード)へのアカウント登録はブラウザからも可能ですしアプリからも可能です。「登録」などのボタンからアカウント登録をおこないましょう。
Discord(ディスコード)のプロフィールの設定は設定(歯車マーク)の「マイアカウント」から設定できます。
プロフィールで変更できる項目はアカウントアイコン、ユーザー名、メールアドレス、電話番号です。アカウントの情報画面でもありますので、ここでパスワードなどの変更もできます。
マイク/スピーカーのおすすめ設定
マイクやスピーカーの設定を変更してみましょう。Discord(ディスコード)の設定の「音声・ビデオ」をクリックします。
マイクやスピーカーの設定をおこないます。入力デバイス・出力デバイスを指定してください。
音量は最大まで上げておいて、細やかな調整はパソコンやスマホ自体の音量設定でおこないましょう。
入力モードは「音声検出」にしておくと良いです。
入力感度は自動調整をOFFにしておきましょう。マイクに向けてしゃべってみて、グレーがかったバーが白い調整ボタンを少し超える位置あたりにしておくと丁度いいです。
フレンド申請/承認/削除
Discord(ディスコード)でのフレンドの申請や承認、削除方法も説明します。フレンドの検索「フレンド」の「フレンドに追加」からおこないます。相手のユーザー名をここで検索しましょう。
「フレンド申請を送る」をクリックすれば相手にフレンド申請が送られます。
自分のところにフレンド申請が送られてきた場合、「チェックマーク」と「✕」マークがあります。フレンド承認するのであればチェックマークを選択しましょう。フレンド申請を拒否したい場合は「✕」をクリックします。
登録済みのフレンドを削除する場合、フレンドで「全て表示」をクリックしましょう。三点リーダーをクリックして「フレンドを削除」から削除できます。
ボイス/ビデオ通話(マイク/スピーカーミュート)
ボイス/ビデオ通話をしたい場合、フレンドから通話したい相手を選択してください。
電話のマークからは音声通話、ビデオマークからはビデオ通話をすることができます。通話したい方法のほうを選択しましょう。
マイクのミュートは前述したとおりマイクボタンをタップして斜線の状態にすることでできます。
スピーカーからの音声をミュートする場合はヘッドフォンマークを選択して斜線の状態にすれば可能です。
マイクのミュート・スピーカーのミュートともに通話画面からでもアカウントアイコンの部分からでも可能です(スマホは通話画面でないと利用できません)
画面共有
画面共有しての通話をしたいような場合もあると思いますが、Discord(ディスコード)では簡単に画面共有ができます。使い方ですが、まずは画面共有したい相手に通話をかけてください。音声通話/ビデオ通話どちらでも利用できます。
通話画面上ある画面共有ボタンをクリックしてください。
アプリの場合は配信画質とフレームレートの選択画面が出るため、配信画質は720、フレームレートは30を目安に設定しましょう。Discord(ディスコード)の動作が重いと感じる場合はそれぞれ数値を下げてください。「共有」ボタンをクリックしましょう。
通話画面上に自身の画面共有ができているのであれば成功しています。
チャットの送信/編集/削除
Discord(ディスコード)では音声通話ではなくサーバー/チャンネルでのチャットをおこなうことも可能です。チャットの使い方ですが、フレンドやサーバー画面の下にある入力欄からおこなうことができます。
聞き専の場合は自身が聞き専であることを一言伝えるために利用することもできますし、聞き専であっても何らかの反応をチャットで送信することはあると思いますので、聞き専の人はボイスチャットなどでも利用頻度はそれなりに高いかと思います。
「@○○へチャットを送信」部分にテキストを入力しましょう。
エンターキーを押せばチャットが送信されます。
送信したチャットの編集ですが、送信したチャットにカーソルを合わせるとメニューが表示されます。鉛筆マークを押せば編集することができます。
そのチャットの編集ができるようになります。Escキーを押せばキャンセル、Enterキーを押せば保存されます。
なお、送信したチャットを削除したい場合は三点リーダーのメニューを開いて「メッセージを削除」をクリックすることで可能です。
Discord サーバーの立て方/チャンネルの作り方
Discord(ディスコード)で自分のサーバーを作成すると、そこでグループ通話などをすることができます。
少人数のみならず大人数でのグループ通話をするような場合はサーバーを作成し、その中でチャンネルを作成してさらに細かく分けることが可能なので、使い方を知っておくと便利です。
サーバーは左側にある「+」ボタンから追加します。Discord(ディスコード)のサーバーではオリジナルのものも作れますが、テンプレートも用意されています。自身の利用したい用途があればテンプレートを利用すると作成しやすいです。
友達とのグループで楽しみたい場合と想定して「フレンド」を選択します。
更に詳しい内容の選択画面になりますので、ここでも任意のものを選択しましょう。今回は少人数向けのものを選択します。
サーバーの名前やアイコンの設定画面になりますのでそれぞれ設定してください。(このままでも問題ありませんし後で変更できます)
「新規作成」をクリックすればサーバーを立てることができます。
チャンネルには「テキストチャンネル」と「ボイスチャンネル」があります。ボイスチャンネルは音声通話をおこなうことができる機能で、ここに入っている状態で聞き専にする場合に前述したとおりマイクをミュートにします。
ボイスチャンネルはテキストチャンネルと並行して利用できるため、ボイスチャンネルを聞きながらのチャットは並行利用する方法でやることになります。
なおボイスチャット時に「エンドポイントを待っています。」というサーバーの不具合が生じることがあります。エンドポイントとはネットーワークの終点を示しており、パソコンやサーバーなどネットワーク接続している場所です。
Discord(ディスコード)のエンドポイント(サーバー)は世界中にいくつもあり、そのうちのいずれかを借りて立てられています。
このサーバー(エンドポイント)に不具合があると通話が途切れるなどしてしまうため、そういう場合はエンドポイントであるサーバーを変更してみましょう。
デフォルトのエンドポイント(サーバー)は「日本」になっていますので、別の地域にすると「エンドポイントを待っています。」と表示されなくなる可能性があります。
サーバー(エンドポイント)の指定は「サーバー設定」からおこないます。
サーバー地域を変更しましょう。
あまり離れた場所にすると逆に遅延が起きやすく「エンドポイントを待っています。」と表示される可能性もあります。「US West」や「Singapore」などの近い場所のサーバー地域(エンドポイント)を指定しましょう。
変更後、「エンドポイントを待っています。」と表示されなくなったか確認してください。
最後に
Discord(ディスコード)を聞き専で利用する場合、基本的にはマイクミュートするだけで操作は終わります。
ただし、Discord(ディスコード)を利用していると聞き専お断りなサーバーなどもぞんざいしているため、Discord(ディスコード)の聞き専OKなサーバーでの利用をするようにしてください。
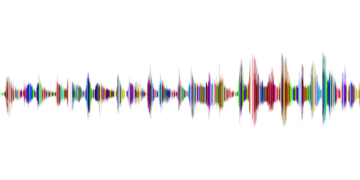 【Discord】恋声の設定方法!通話でボイスチェンジャーを使う方法を解説!
【Discord】恋声の設定方法!通話でボイスチェンジャーを使う方法を解説! 【Discord】画面共有のやり方/グループや音声共有方法【PC/スマホ】
【Discord】画面共有のやり方/グループや音声共有方法【PC/スマホ】 Discord(ディスコード)でPS4とVC連携する方法を解説!
Discord(ディスコード)でPS4とVC連携する方法を解説!