2021年06月11日更新
Sandboxieのインストールと使い方!ソフトを安全に実行しよう!
怪しげなソフトをダウンロードしなければならない、というような場合に便利な、Windows10にも対応しているフリーソフトにSandboxieがあります。Sandboxieのインストール/ダウンロード方法や使い方についてをこの記事で解説していきます。
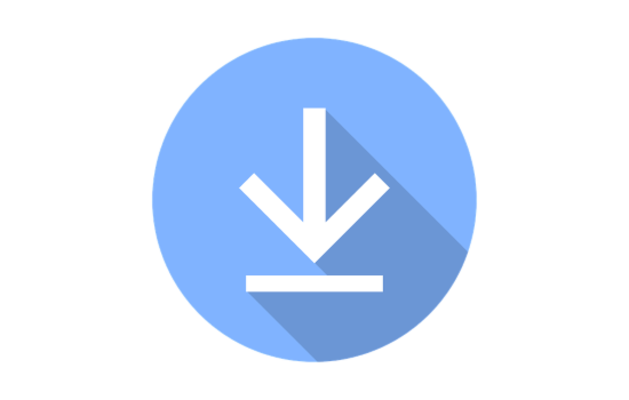
【Windows10】Sandboxieのインストールと使い方
Windows10などにソフトウェアを入れなければならないけれど、直接Windows10などにダウンロード/インストールするのは怖い、という場合も多いでしょう。
特にマルウェアやウイルスなどへ感染することを不安に思う場合や、怪しげなソフトウェアをインストールしなければならないような場合だとなおさらです。
Sandboxieとは
そんなときに便利なWindows10にも対応したフリーソフトウェアに「Sandboxie(サンドボックス)」というものがあります。
できること
「Sandboxie(サンドボックス)」は、仮想化した領域でソフトウェアを隔離して実行することができるフリーソフトです。
ソフトウェアをWindowsの中にダウンロードするのではなく、Sandboxie(サンドボックス)内でのインストールに留める方法を利用するためです。
隔離領域で実行するため、もしもトロイの木馬などのマルウェアであったりウイルスであったり、といった危険なソフトだった場合もSandboxie(サンドボックス)でテストすることでWindows10などのパソコン自体の感染を防ぐことができます。
以前は「Sandboxie(サンドボックス)」は有料ソフトでしたが、2019年からフリーソフトになっています。Hyper-Vのような仮想支援機能がなくても「Sandboxie(サンドボックス)」の利用ができますので、手軽さという面でも嬉しいフリーソフトです。
Sandboxieの導入手順
まずは「Sandboxie(サンドボックス)」の導入(ダウンロード/インストール)方法から説明していきます。
ダウンロード/インストール方法
「Sandboxie(サンドボックス)」のダウンロード/インストールは下記リンク先(公式サイト9からブラウザでアクセスします。
ブラウザで「Sandboxie(サンドボックス)」のダウンロードページを開いたら、自身が利用しているWindows10などのビット数に合っているものをフリーダウンロードしてください。
ダウンロードして次のページに遷移すると、「Sandboxie(サンドボックス)」のインストーラーがダウンロードされます。
なお、「Sandboxie(サンドボックス)」の32ビット版と64ビット版は互換性がありません。64ビット版のWindowsPCを利用しているのであれば64ビット版を、32ビット版を利用しているのであれば32ビット版をブラウザ経由でダウンロードしましょう。
ダウンロードした「Sandboxie(サンドボックス)」のインストーラーを起動してください。ユーザーアカウント制御の画面が表示されたら「はい」をクリックします。
「Sandboxie(サンドボックス)」のデフォルトの言語は「English」になっています。
この言語を「Japanese」(日本語)に変更してください。
言語を日本語に設定したら「OK」をクリックします。
「Sandboxie(サンドボックス)」のライセンス契約書への同意画面になります。「同意します」をクリックしてください。
「Sandboxie(サンドボックス)」のインストール場所の選択画面になります。そのままの場所で問題ありませんので、「インストール」をクリックしてください。
「Sandboxie(サンドボックス)」のインストールが完了すると上記の画面になるため「次へ」をクリックしてください。
「Sandboxie(サンドボックス)」のドライバのインストール画面になりますので、「次へ」をクリックして実行しましょう。
上記画面になれば無事に「Sandboxie(サンドボックス)」のドライバーのインストールも完了します。これでフリーソフト「Sandboxie(サンドボックス)」のダウンロード/インストールが完了となります。
Sandboxieの使い方
「Sandboxie(サンドボックス)」の使い方の説明に移ります。「Sandboxie(サンドボックス)」のアプリはスタートメニューから起動してください。
起動方法
「Sandboxie(サンドボックス)」は「Sandboxieコント―ロール」から起動することができます。
「Sandboxie(サンドボックス)」の初回起動時にはソフトウェア互換性画面が表示されます。
また、「概要とチュートリアル」も表示されますので、ここで「Sandboxie(サンドボックス)」の使い方をざっくりでいいので確認しておくと良いでしょう。
新規サンドボックスの作成
「Sandboxie(サンドボックス)」では、仮想環境で実行するソフトとして新規サンドボックスを作成することができます。「Sandboxieコントロール」の「サンドボックス」で「新規にサンドボックスを作成」をクリックしてください。
新規サンドボックス名(英数字のみ32文字以下)を設定できます。
既にサンドボックスを作成済みであれば、その設定をコピーすることも可能です。
サンドボックスの削除
サンドボックスを削除したい場合、削除したいサンドボックスで右クリックします。
「サンドボックスの削除」をクリックすれば、サンドボックスの削除ができます。
サンドボックスの設定
サンドボックスの設定をすることもできます。「Sandboxieコント―ロール」で開いているサンドボックス上で右クリックしてください。
表示されたメニューの中から「サンドボックスの設定」をクリックしましょう。
項目としては大きく分けて次のものがあります。
- 表示
- 回復
- 削除
- プログラムグループ
- プログラムの開始
- プログラムの停止
- ファイルマイグレーション
- 制限
- リソースアクセス
- アプリケーション
- ユーザーアカウント
「表示」では、仮想ウィンドウの表示方法の変更ができます。枠線の色などはここで変更しましょう。
その他、回復や削除など様々な項目があります。ユーザーアカウントの制御などもできますし、プログラムの開始/終了の設定など「Sandboxie(サンドボックス)」は様々に細かい設定ができますので、知識があればこの辺りも変更して利用してみましょう。
Sandboxieを使ってソフトウェア安全に実行する手順
「Sandboxie(サンドボックス)」を利用して安全にソフトウェアを安全に実行する場合の使い方ですが、「プロフラムを指定してサンドボックスで実行」から行います。
上記画面が表示されます。よく分からないと思いますが、「DefaultBox」のまま「OK」をクリックで問題ありません。
プログラム指定ウィンドウが開きますので、「参照」を押して起動したいファイルの場所を開きましょう。
「サンドボックス化して実行」にファイルの場所が表示されます。「OK」をクリックしてください。
「Sandboxie(サンドボックス)」で起動すると、ファイル名の横に[#]がつくほか、カーソルを合わせると黄色い枠線で囲われます。
なお「Sandboxie(サンドボックス)」ではブラウザを開くこともできます。「Sandboxie(サンドボックス)」の「Webブラウザをサンドボックス化して実行」で開くのは既定のブラウザ(デフォルトだとInternet Explorer)です。
既定のブラウザ以外のブラウザ(Google ChromeやFirefoxなど)の使い方は、前述した「プログラムを指定してサンドボックスで実行」で開く方法を利用すればOKです。
なお、既定のブラウザにGoogle Chromeなどを設定している場合、「Sandboxie(サンドボックス)」の「Webブラウザをサンドボックス化して実行」で開くのはGoogle Chromeです。
最後に
「Sandboxie(サンドボックス)」は、Windows内に新しくソフトウェアを入れようと思った際、安全性を確認するためのワンクッションとして利用できます。
なお、「Sandboxie(サンドボックス)」にはWebブラウザを利用することができる機能もありますが、このブラウザでアクセスしたサイトに何らかの危険性があるような場合もウイルスなどを未然に防ぐことが可能です。
仮想化して独立させて利用することができる「Sandboxie(サンドボックス)」、インストールしておけばソフトの安全性などを確認する方法として有用なフリーソフトですので、ぜひ使ってみてください。
 マルウェアとは?ウイルスとの違いや種類・症状・確認方法は?
マルウェアとは?ウイルスとの違いや種類・症状・確認方法は? スマホがウイルス感染したときの症状は?確認・チェック方法!
スマホがウイルス感染したときの症状は?確認・チェック方法! マルウェアを駆除(削除)しよう!感染チェックとすぐできる対処法
マルウェアを駆除(削除)しよう!感染チェックとすぐできる対処法






























