2021年06月14日更新
Glary Utilitiesの使い方と日本語化する方法を解説!
パソコンの中に蓄積している不要ファイルを削除したい、というときに便利な、日本語にも対応しているソフトにGlary Utilitiesがあります。この記事ではGlary Utilitiesの使い方と日本語化する方法についてを解説していきます。

Glary Utilitiesの使い方
Windowsパソコンのメンテナンスとして、レジストリのクリーンアップやファイルの完全削除、スパイウェアの除去など、動作を重くする原因の解消などをしてWindowsを最適化したいと考える人も多いかと思います。
Glary Utilitiesとは
そんなときに便利なソフトにGlary Utilitiesというものがあります。
Windowsのシステム周りのメンテナンスを行うことができるソフトウェア
Glary Utilitiesは、Windowsのシステム周りのメンテナンス/最適化を行うことができるソフトウェアです。無料でインストールして利用することができます。
不要なレジストリ項目を削除したい、ソフトウェアをアンインストールした際に残った設定などを削除したいという人もいるかと思いますが、そういった場合にもGlary Utilitiesが便利です。
評判は?
このGlary Utilities、評判は一体どんな感じなのか気になっている人もいるかと思いますので、そちらについても触れておきます。
Glary Utilities、統合型ユーティリティソフト。
— ピースケ🔆 (@_piiiisuke_) April 12, 2021
永年使っているけど、PC落とそうかなって時にたまにこいつにメンテさせて終わったら消してくれる様にしてる。
多分コイツが俺のPC長持ちさせてくれてる。
Glary Utilitiesを長年利用している人の評判です。PCを長持ちさせてくれていると感じるほどには便利なソフトだとして利用しているということが伺われます。
今のWindowsは優秀だからレジストリクリーナー使わないでみたいな記事見たから前のクリーンインストールからクリーナー入れてなかったんだけど、ダンプファイルで不安定になったから結局Glary Utilities入れた。レジストリも修復したしゴミデータも全消しした。
— スミスミ (@kawasumimimi) March 30, 2021
レジストリクリーナーを利用していなかった人がGlary Utilitiesを利用して修復しようとしてGlary Utilitiesをインストールしたという内容です。レジストリの修復ツールとしても十分利用できそうですね。
Glary Utilitiesの導入方法
Windowsのレジストリ修復やメンテナンス/最適化ができるGlary Utilitiesをどのようにして導入するのか、そのやり方の説明に移ります。
ダウンロード/インストール手順
Glary Utilitiesは下記リンク先から導入を行います。リンク先へアクセスしてください。
「Download Now」をクリックして、Glary Utilitiesのインストーラーをダウンロードしてください。
ダウンロードしたGlary Utilitiesのインストーラーを起動してください。ユーザーアカウント制御画面が表示されたら「はい」をクリックしてください。
セットアップウィザードが表示されます。他に開いているアプリケーションがある場合は、可能であればソフトのダウンロードを開始する前に閉じておくことをおすすめします。
Glary Utilitiesのライセンス契約書への同意を求められます。「同意する」をクリックして次に進みましょう。
インストール先のフォルダの指定画面になります。基本的にそのままで問題ありませんので「次へ」をクリックしてください。
追加タスクの選択画面になります。いずれの項目も任意なので、必要な場合はチェックを入れましょう。Create a desktop iconにチェックを入れると、デスクトップにGlary Utilitiesのショートカットが作成されます。
Create a Quick Launch iconは、クイックランチャーにアイコンを作成するものです。タスクバーにアイコンを作ってくれるため、何かを開いている間にGlary Utilitiesを起動したいと言うときに便利です。
Join the Customer Experience Improvement Programはカスタマーエクスペリエンスプログラムに参加するかどうかの選択です。ソフトの性能向上を目的とした匿名のPCの情報を送信するものですが、不安があればチェックを外しておきましょう。
「インストール」をクリックすればGlary Utilitiesのインストールが実行されます。
上記画面が表示されればGlary Utilitiesのインストールが完了します。画面を閉じるとGlary Utilitiesが起動します(Glary Utilitiesの起動にチェックを入れていた場合)
日本語化の手順
なお、Glary Utilitiesはインストール手順で日本語表示になっていても、実際に起動すると日本語ではなくフランス語表記になっています。そのため、Glary Utilitiesの言語設定をフランス語から日本語に変更するための設定が必要です。
Glary Utilitiesを起動したら、右上の「Menu」ボタンをクリックしてください。
生じされたメニューの中から「Réglages」をクリックしましょう。
言語部分である「Langue」が「French」になっています。ここをクリックしましょう。
「日本語」を探して選択してください。Glary Utilitiesの言語設定では「Japanese」ではなく最後の方にある「日本語」です。その点に注意して探しましょう。
「OK」をクリックして、日本語表記を適用してください。
Glary Utilitiesの言語が日本語に変更されます。インストール完了後自動的に日本語に設定されるわけではないため、この設定を最初に行っておいてください。
Glary Utilitiesの使い方
Glary Utilitiesの日本語化もできましたので、ここからはGlary Utilitiesの使い方の説明に移ります。日本語表記の場合で使い方を説明していきますので、言語設定を日本語に変更していない人は前述した方法で言語設定を日本語に変更しておいてください。
ワンクリックメンテナンス
Glary Utilitiesは機能が豊富なため、初心者にとっては何をどうしていいか分からない部分が多いです。そんな人におすすめなのが「ワンクリックメンテナンス」です。
ワンクリックメンテナンスで実行できる項目は下記のものとなります。レジストリに関するものなどWindowsの最適化ツールとしての使い方ができるものですので、必要なものを実行してみてください。
| 項目 | 内容 |
|---|---|
| レジストリクリーナー | 無効になったレジストリ、不正確なレジストリエントリを修復する |
| ショートカットの修復 | 無効なショートカットをクリーンアップする |
| スパイウェアの除去 | Windows内にあるスパイウェアやアドウェアの除去をする |
| ディスクの修復 | Windowsのチェックディスクを実行しエラーを修復する |
| 利用痕跡の消去 | Windows のファイル使用履歴、インターネットの履歴やキャッシュファイル、Cookieなどの消去をする |
| 一時ファイルクリーナー | Windows内の一時ファイルを削除 |
| スタートアップの管理 | 危険性のあるスタートアップエントリをクリーンアップする |
Glary Utilitiesの上部にある「ワンクリックメンテナンス」をクリックしてください。
チェックしたい項目を選択して「問題点をスキャン」をクリックしましょう。
赤字で「~個の問題点を発見」がある部分は何らかの問題が見つかった部分、緑色で「も大天は見つかりませんでした」と表示される部分は問題がなかった部分です。
「詳細を表示」をクリックすることで、問題点がある部分を確認できます。
「問題点を修復」をクリックすれば修復が開始されます。レジストリなど問題点がっ見つかった部分の修復をおこなってみて、Windowsの最適化をおこなってください。
高度なツール
なお、Glary Utilitiesには高度なツールというものもあります。
Glary Utilitiesのクイックメンテナンスより細かく項目などを設定でき、Windowsの最適化やクリーンアップをおこなうためのツールとして便利ですが、高度なツールとあるだけ合って使い方が分からない人もいるかと思います。
知識のない人だと最悪の場合Windowsが起動しない、というようなことにもなりかねませんので、基本的にはワンクリックメンテナンスを利用するという形での最適化をおこなってください。
最後に
Glary Utilitiesは、簡単にWindowsのメンテナンスをおこなうことができるソフトです。
レジストリのクリーンアップなどをして、動作を重くする原因の解消でき、それによってWindowsを最適化することができますので、ちょっとWindowsの動作が重いなと感じた場合にはぜひ利用してみてください。
 レジストリクリーナーでWindows10を掃除して高速化!必要性は?
レジストリクリーナーでWindows10を掃除して高速化!必要性は?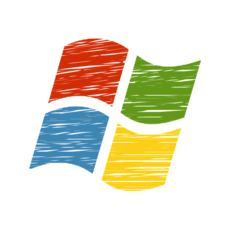 Windows10でレジストリエディター(regedit)を起動する方法
Windows10でレジストリエディター(regedit)を起動する方法 【Windows10】「レジストリに対する値が無効です」の原因と対処法を解説!
【Windows10】「レジストリに対する値が無効です」の原因と対処法を解説!























