2021年08月07日更新
Youtubeのサムネイル画像が表示されない/出ない原因と対処法
YouTubeのサイトやアプリを開いたときに動画のサムネイルが表示されないことがあります。この記事では、YouTubeのサムネイル画像が表示されないときのルーターや回線などに起こる原因と、対処法について詳しく解説します。
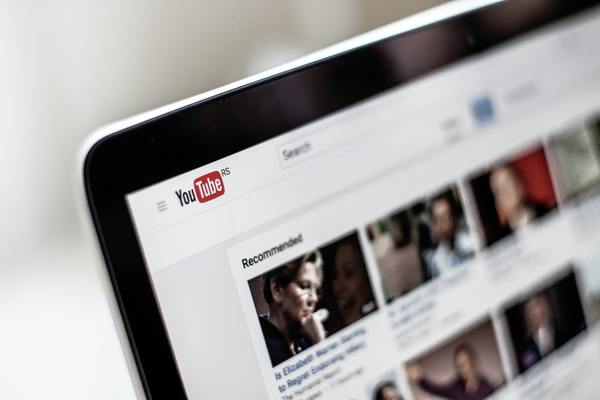
Youtubeのサムネイル画像が表示されない/出ない原因と対処法
YouTubeのWebサイトやスマホアプリを開いても、動画のサムネイル画像が表示されないことがあります。この記事では、YouTubeのサムネイル画像が表示されない原因と対処法を解説します。
Youtubeのサムネイル画像が表示されない/出ない原因
YouTubeでサムネイル画像が表示されない原因を見ていきましょう。
動画が削除されている
一部のYouTube動画のサムネイルだけ表示されない場合には、その動画そのものがすでにチャンネルの所有者によって削除されている可能性があります。その他の動画のサムネイルは問題なく表示されている場合には、動画の削除が原因でしょう。
PCや端末のメモリ不足
PCやスマホのメモリが不足すると、画像の処理に時間がかかってしまうようになります。Windows10であればタスクマネージャーからメモリの使用率を確認できるので確認してみましょう。
スマホの場合にはバックグラウンドで動いているアプリが多いとメモリ不足の原因になります。
YouTubeに問題が発生
YouTube側に何らかの問題が発生したことが原因でサムネイル画像が表示されないこともあります。
通信環境が悪い
通信環境が悪いことが原因で、YouTube動画のサムネイルが表示されないことがあります。ルーターや回線などに問題が起きて通信環境に問題が生じると、YouTube以外のサイトやアプリの利用にも支障が出ます。YouTube以外にも閲覧や接続に問題が生じていないか確認してみましょう。
ブラウザや端末に原因がある
ブラウザや端末に問題が生じている可能性もあります。ブラウザや端末のバージョン、キャッシュやストレージの空き容量の確認などしてみましょう。
対処法
YouTubeのサムネイルが表示されないときの対処法は次の対処法があります。原因が明確な場合には該当する対処法を試してみましょう。原因がよくわからない場合には、上から一つずつ確認していきましょう。
端末の再起動
まずはスマホやPCを再起動してみましょう。メモリ不足やバグによってYouTubeのサムネイルが表示されない場合には、再起動で多くの場合解決します。
アプリのアップデート
スマホならYouTubeアプリのアップデートがないかアプリストアで確認してみましょう。PCならYouTubeを閲覧するのに使っているブラウザにアップデートがないか確認してみましょう。アプリやブラウザのアップデートで、YouTubeのサムネイルが表示されない問題が解決することもよくあります。
デバイス内の不要なデータを削除する
ストレージ不足の場合には、端末の中に不要なデータがないか確認してみましょう。ストレージを圧迫している一時ファイルやキャッシュなど、気づかないうちに貯まっているデータを削除することで、YouTubeのサムネイルが表示されない問題を解決できることもあります。
YouTube上の履歴を削除する
YouTubeの履歴を削除することで、YouTubeのサムネイルが表示されない問題が解決することもあります。履歴の削除方法は次のとおりです。YouTubeを開き「ライブラリ」から「履歴」を開きます。「履歴」の右上の「︙」をタップします。
「履歴の管理」をタップします。
「再生履歴を削除」をタップします。
「再生履歴を削除」をタップします。これでYouTubeのサムネイル画像が表示されない問題が解決したか確認してみましょう。
キャッシュの削除
YouTubeを閲覧するブラウザやスマホアプリのキャッシュが溜まりすぎてメモリを圧迫している場合には、キャッシュを削除するのも効果的です。
Chromeのキャッシュの削除方法は、Chromeの右上の「︙」から「履歴」>「履歴」と開きます。「閲覧履歴データの削除」をクリックします。「キャッシュされた画像とファイル」にチェックを入れて「データの削除」をクリックするとキャッシュを削除できます。
スマホアプリのキャッシュ削除は、スマホの設定アプリから行います。設定アプリのアプリの設定からYouTubeアプリを開きます。「ストレージ」を開くと「キャッシュの削除」があるのでタップするとキャッシュを削除できます。
ルーターや回線の確認
通信環境が悪い場合にはルーターや回線を確認してみましょう。ルーターの電源やLANケーブルが抜けていないか、回線のLANケーブルは接続されているかなど確認しましょう。また、通信会社に何らかの問題が生じていないかも確認してみましょう。
バックグラウンドで動くアプリを全て終了
YouTubeのサムネイルが表示されない場合、特にメモリ容量が少ない低スペックな端末を使っている場合には、バックグラウンドで動いているアプリをすべて終了してみましょう。スマホはホームボタンを押しただけでは開いたアプリは完全終了していません。
iPhoneならホームボタンを素早く2回押してマルチタスク画面を表示します。Androidならホームボタンの左か右のタスクボタンを押してアプリ履歴を表示します。
表示されたアプリを上にスワイプすれば完全終了します。これでYouTubeのサムネイルが表示されない問題が解決したか確認してみましょう。
時間をおいてアクセス
YouTubeや通信会社の回線に問題が起きて、YouTubeのサムネイルが表示されない場合には、自分で対処できることはありません。時間をしばらくおいてからアクセスしてみると、サムネイルが表示されない問題が解決している可能性があります。






