Input Directorの使い方!1つのマウス・キーボードで複数のPCを操作!
PCを複数台所持していると、複数のPCを1つのマウス・キーボードで操作したいと考えたことはありませんか? 「Input Director」というソフトを利用すればそれが可能です。「Input Director」は使うのか、設定方法などを説明します。

Input Directorの使い方
PCを1つだけ所持しているという人が多いかとは思いますが、中には、複数のPCを所持している人もいるかと思います。
複数のPCを所持し、いずれも利用しているという場合、マウスやキーボードも複数あると机の上も広く使えないですし、いちいちマウスやキーボードを変えなければなりません。
それが、どうしてもスペースを取られる原因になったり、手間がかかったり、ということもあるため、どうにかして簡略化したい人も少なくないでしょう。
その方法の1つとして、1つのマウスやキーボードで複数のPCの操作をしたい、と考えたことがある人もいるのではないでしょうか。
Input Directorとは
そんな、1つのマウス・キーボードを複数のPCの操作に利用したい、という人におすすめしたいのが「Input Director」というソフトです。無料で利用できるフリーソフトですので、気軽に導入することができます。
複数のPCでキーボードやマウス操作を共有できるフリーソフト
「Input Director」は複数のPCでキーボード・マウスの操作を共有することができるソフトです。通常、マウスとキーボードは1つのPCに対し1つずつ接続されます。
しかし、「Input Director」の利用でマウス・キーボードとPCを1対ずつではなく、1つのマウス・キーボードで複数のPCの管理ができ、操作・スペースともに簡略化することができるようになります。
なお、これはデスクトップPC以外でも可能です。「Input Director」を利用するPCは双方ノートPCという場合でも設定することが可能ですので、片方のノートPCのキーボード・マウスを共有する形で利用することもできるようになります。
Input Directorの導入方法
そんな「Input Director」はどのようにして導入/設定をするのか、設定方法や使い方についての説明をしていきます。まずは「Input Director」の導入方法から確認していきましょう。
ダウンロード/インストール手順
さて、「Input Director」は、マウス・キーボードを共有したいPC全てにインストールする必要があります。どのPCに入れる場合も「Input Director」の導入方法は同じですので、同じようにダウンロード/インストールを実行してください。
なお、「Input Director」が利用できるのはWindowsだけですので、Macユーザーの場合はその点注意が必要です。まずは下記リンク先にアクセスします。
「Download Input Director v2.0.1」のリンクをクリックして、インストーラーが入ったファイルのダウンロードをおこなってください。前述したように「Input Director」は無料でダウンロード/インストールすることができます。
デスクトップ画面など任意の場所にZipファイルを保存し、ダウンロードしたZipファイルを展開(解凍)してください。
解凍したフォルダの中にある「Input Director」のセットアップファイルを起動してください。ユーザーアカウント制御の画面が表示されたら「はい」を選択しましょう。
日本語表記でない為分かりづらいでしょうが、最初にライセンス同意画面が表示されます。「I accept the terms of the License Agreement」にチェックを入れてください。
「Install」をクリックして、「Input Director」のインストールを実行してください。
「Input Director」のインストールが実行されます。「Completed」と表示されれば「Input Director」のインストールが完了しますので、「Close」をクリックして画面を閉じましょう。
「Close」をクリックすると、上記のように表示されます。これは「Input Director」のインストーラーを閉じた際、「Input Director」を起動するかどうかの確認です。
「はい」をクリックすれば「Input Director」が起動しますし、「いいえ」をクリックすればインストーラーが終了するだけです。
なお、マウス・キーボードを共有したいPC全てに「Input Director」のインストールが必要となりますので、ここまでで説明した導入方法を参考に、「Input Director」でマウス・キーボードを共有したいPCすべてにインストールしておきましょう。
日本語化できる?
「Input Director」のインストール時に表記が英語だったこともあり、日本語で分かりやすい表記での利用をしたい、と考える人もいるかと思います。
その「Input Director」を英語表記から日本語化することはできるのか記にしている人もいるかと思いますが、残念ながら日本語化はできません。
日本語化パッチも存在していないため、分からない英語部分に関しては、Google翻訳などを片手に日本語に翻訳しながら利用してください。
設定前に同じネットワーク上にあるか確認
なお、「Input Director」を利用する上で必要なのが、「Input Director」を利用してマウス・キーボードを共有するPCが同一ネットワーク上に存在していることです。
「Input Director」でマウス・キーボードを共有するためには、同じネットワーク上にPCがある必要があります。「Input Director」の使い方の説明をする上での前提条件になるため注意が必要です。
Input Directorの使い方
次に「Input Director」はどのような使い方をするのか、その説明をしていきます。
接続設定する方法
「Input Director」でマウス・キーボードの接続設定の使い方から説明します。
まずは、複数のPCで共有したいマウス・キーボードと接続しているPCで「Input Director」を開き、「System Information」にある「Hostname」と「Primary IP Address」をメモしておきます。
次に、共有先(共有設定したマウス・キーボードを使いたいPC)で「Client Systems」を開きます。
「Add」ボタンをクリックしてください。
「Scan network for candidate systems」をクリックしましょう。
同一ネットワーク上に「Input Director」を起動している他のPCがないかの検索がおこなわれます。「Input Director」を起動しているパソコンが同一ネットワーク上にあればそのホストPCのHostnameが表示されるため、選択して「Select」をクリックしましょう。
「System Configuration」の画面に戻るため「OK」をクリックします。エラーメッセージが表示されますが閉じてしまって問題ありません。共有するマウス・キーボードを接続しているPCで表示されたウィンドウでは「はい」を選択しましょう。
共有できればStatusにチェックマークが表示されるため、成功しているかどうかはそこで確認できます。使い方は簡単で、画面の端にカーソルを持っていけば利用するPCの切り替えが可能です。
接続設定を解除する方法
なお、「Input Director」での接続設定を解除する場合は、「Disable Input Director」をクリックすればOKです。
ホットキー
「Input Director」で利用できるホットキー(ショートカットキー)は次のとおりですので、「Input Director」を利用する際にはぜひ利用してみましょう。
なお、「Input Director」での接続が終わったら利用できる「Director Preferences」の「Keyboard & Mouse」からホットキーのカスタマイズもできるため、合わせて確認してください。
| ホットキー | 内容 |
|---|---|
| Ctrl+Alt+Break | キー操作したPCの画面中央にマウスカーソルを移動 |
| Ctrl+Winキー+Lキー | マウスカーソルがあるPCにWinキー+Lキーを送信し、PCをロック |
| Ctrl+Alt+Insert | マウスカーソルがあるPCにCtrl+Alt+Deleteを送信 |
最後に
「Input Director」を利用すれば、簡単に1つのマウス・キーボードで複数PCを利用することができるようになります。ノートPCでも利用できるため、複数のPCを利用しているという人は是非使ってみてください。
 マウスのチャタリングを確認する方法と直し方を解説!
マウスのチャタリングを確認する方法と直し方を解説! 【Windows10】キーボードの設定方法!言語の変更・追加方法も解説!
【Windows10】キーボードの設定方法!言語の変更・追加方法も解説!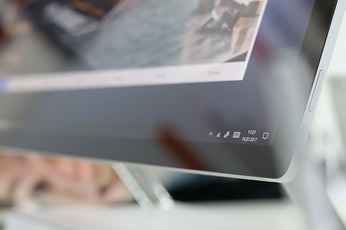 【Windows10】キーボードの「ショートカットキー」を一覧で紹介!
【Windows10】キーボードの「ショートカットキー」を一覧で紹介!
















