2022年03月30日更新
CSVエディターおすすめ3選!使い方や編集方法も紹介
データを管理する事ができるCSVファイルは、エディターを利用して閲覧することとなりますが、何を利用すればいいかわからないという人も多いでしょう。そんな方向けに、CSVファイルを閲覧することができるエディターソフトとしておすすめのものを3つ紹介していきます。

CSVエディターおすすめ3選
データファイルとして広く用いられているCSVファイルは、互換性が高く様々なソフトで閲覧することができるファイルです。取引先などへのデータ送信や、Web上への商品一覧データのアップロードなど、CSVファイルの利用方法は多岐にわたります。
CSVエディターとは
CSVファイルはコンマなどで区切られているだけなので、テキストエディターなどでも内容を確認することが可能です。
しかし、テキストエディターでCSVファイルを確認しようとすると、上記のように文字とコンマが羅列されている状態となることもあり、見づらいと感じる人も多いです。
CSVデータを編集することに特化したビューア/エディターソフト
それを解消することができるのがCSVエディターです。CSVエディターはCSVデータの編集などに特化したビューア/エディターソフトで、CSVファイルの確認や作成をしたいときに非常に便利です。
CSVエディターには無料のものや有料のものなどがあるほか、CSVエディターとして以外の使い方ができるものも少なくありません。
CSVエディターソフトおすすめ3選
そんなCSVエディターソフトとしては様々なものがありますが、おすすめがどれなのか分からず迷っている人もいるでしょう。
ここからはCSVエディターとしておすすめのものを3つ、導入方法や使い方などを含め紹介していきますので、利用しやすいと感じるもの、導入しやすいと感じるものを利用してみてください。
Cassava Editor
まず紹介するおすすめのCSVエディターソフトはCassava Editorです。Cassava Editorは非常に軽量な、無料で利用できるフリーソフトです。
多くのCSVエディターが開発終了していて更新も止まっている中、今現在も更新されているためセキュリティ面でも安心して利用できます。
CSVエディター「Cassava Editor」はセルごとにCSV形式としてコピー/貼り付けなどもできるため、一部分だけをCSVにしたいという場合にも非常に便利です。
そんなCSVエディター「Cassava Editor」の導入方法ですが、下記リンク先へアクセスしましょう。
CSVエディター「Cassava Editor」のダウンロードボタンをクリックして、Zipファイルをダウンロードしてください。無料で利用できるソフト(フリーソフト)なので、ダウンロード時に料金が取られるというようなことはありません。
ダウンロードしたZipファイルを、エクスプローラーなどで展開します。
Cassava Editorは、インストール不要のスタンドアロン形式で起動するフリーソフトですので、Zipファイルを展開するだけで利用できます。Cassava Editorを起動する場合は解凍したフォルダ内の「Cassava.exe」を開きましょう。
「Cassava.exe」を起動した際、セキュリティ上の問題で上記のように「WindowsによってPCが保護されました」と表示されることがあります。この表示が出てきたら「詳細情報」をクリックしましょう。
「実行」をクリックすれば、Cassava Editorを開くことができます。
CSVエディター「Cassava Editor」の使い方の説明に移ります。CSVエディター「Cassava Editor」を開くことができたら、CSVファイルを開くために「開く」ボタンをクリックしましょう。
編集/閲覧したいCSVファイルを選択して開いてください。
選択したCSVファイルが開いているか確認してください。内容の編集などもそのまま可能ですので、修正したい部分も編集してもらって構いません。
CSVエディター「Cassava Editor」で編集した内容はフロッピーボタンから保存することも出ますし、マクロを組むなどという事もできるため、CSVエディターとして以外の利用もできるすぐれものという意味でもおすすめです。
なお、選択した範囲のみをCSVエディター「Cassava Editor」でCSVファイルとして保存したい場合の使い方も簡単です。CSVとして抽出したい部分を選択し、右クリックして「形式を選択してコピー」→「CSV」とするだけです。
その内容をテキストエディターなどへ貼り付けて、CSVファイルとして保存することで、一部分のみのCSV抽出ができます。
Excel
CSVエディターとして多くの人が利用しているのがExcelかと思います。表計算ソフトとして利用されるExcelですが、CSVエディターとしての利用も可能です。
ExcelはPCに入っていなくても下記リンク先から購入して利用することができますが、有料で購入する必要がありますのでその点理解しておいてください。表計算ソフトとしても利用したいという場合は特に便利なので購入/導入すると良いでしょう。
もちろん、フリーソフトで十分だという人はそれでも問題ありません。
ExcelはWindows利用者であれば入っていることも多いですので、その場合は特に障害などもなく利用することができるため、もともとOffice製品が入っている人には、わざわざ別のCSVエディターなしでも利用できるためおすすめです。
では、ExcelをCSVエディターとして利用する場合の使い方の説明に移ります。ExcelからCSVファイルの閲覧/編集をしたい場合エクセルを開いたら「ファイル」の「開く」から、CSVファイルを開いてください。
「参照」をクリックします。
「すべてのExcelファイル」となっている部分をクリックしましょう。
「すべてのファイル」に変更します。
エクセルで開きたいCSVファイルをクリックしましょう。
「開く」をクリックします。
CSVファイルが開きます。後の使い方はExcelを通常利用するのと大きく変わりないため、データの編集なども同様におこなってください。
CSVイディー
もう1つCSVエディターとしておすすめのものの紹介をします。フリーソフト(無料ソフト)である「CSVイディ―」です。こちらも今現在更新などがおこなわれているCSVエディターの無料ソフトです。
Excelのようにオートフィル機能を持っている他、セル内に改行を含めることもできるなど、CSVエディターとしても使い方が簡単なフリー(無料)のCSVエディターソフトです。
編集しやすい環境が整っているため、無料/フリーソフトとは思えない使い心地のCSVエディターソフトでもあります。
CSVエディター「CSVイディ―」の導入方法や使い方の説明に移ります。CSVエディター「CSVイディ―」は下記リンク先からダウンロードをおこなってください。
「Download」の画像リンクがあるため、ここをクリックしてください。
CSVエディター「CSVイディ―」の実行ファイルがダウンロードされるため開きましょう。
こちらも「WindowsによってPCが保護されました」と表示される場合があります。「詳細情報」をクリックします。
「実行」をクリックしましょう。
CSVエディター「CSVイディ―」の解凍の確認画面が表示されます。「作成作フォルダ」を確認して、「解凍」をクリックしてください。こちらもインストール不要のソフトウェアなので解凍すれば利用できるようになります。
csvedフォルダが作成されますので、フォルダを開いて「csved.exe」をクリックし、CSVエディター「CSVイディ―」を起動しましょう。
CSVエディター「CSVイディ―」からCSVファイルを開く場合、「開く」ボタンや「ファイル」→「開く」からおこないます。
CSVファイルを選択して「開く」をクリックしましょう。
CSVファイルが開きます。
セルを選択して右クリックすれば、背景色やテキスト色などの変更をすることができます。ここでは紹介しきれない程に様々な機能があるため、実際にダウンロードして利用してみると良いでしょう。
最後に
CSVファイルは、CSVエディターを利用することで閲覧できたり編集できたりします。一般的なExcelを利用する方法の他にも、CSVエディターには様々なものがあるため、ここで紹介したものなどを利用して、CSVファイルの閲覧/編集などをおこなってみてください。
 CSVをVCFに変換する方法!おすすめのフリーソフトも紹介!
CSVをVCFに変換する方法!おすすめのフリーソフトも紹介! 【CSVファイル】Outlook2016に連絡先をインポートする方法!
【CSVファイル】Outlook2016に連絡先をインポートする方法!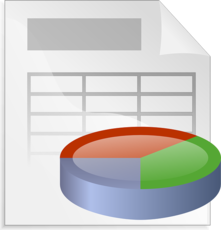 Gmailに連絡先をインポート・エクスポートする方法(CSV)
Gmailに連絡先をインポート・エクスポートする方法(CSV)






























